
Índice:
2025 Autor: John Day | [email protected]. Última modificação: 2025-01-23 15:03
Alias é um “parasita” que pode ser ensinado, projetado para dar aos usuários mais controle sobre seus assistentes inteligentes, tanto no que diz respeito à personalização quanto à privacidade. Por meio de um aplicativo simples, o usuário pode treinar o Alias para reagir a um wake-word / som personalizado e, uma vez treinado, o Alias pode assumir o controle de seu assistente doméstico, ativando-o para você. Nestas instruções, iremos orientá-lo nas principais etapas para completar o seu próprio Alias e começar a treinar uma nova palavra de despertar para o seu dispositivo inteligente.
Etapa 1: Requisitos e materiais


Os principais componentes usados nesta construção são:
- 1x Raspberry Pi3 A +
- 1 carregador Raspberry Pi 5v (branco)
- 1x ReSpeaker 2-Mics Pi HAT
- 2x alto-falante minúsculo de 16 mm, exemplo
- 4 parafusos de madeira pequenos (ca. 2 x 10 mm)
- Cartão micro SD
- Fios
- Conector JST 2.0 ou um cabo Jack antigo
As ferramentas necessárias para este projeto são:
- Acesso a uma impressora 3D
- Ferro de solda
- Descascador de fios
- Chave de fenda
- Uma maneira de atualizar um cartão micro SD em seu computador
Nota: este projeto só foi testado com esses componentes.
Etapa 2: Impressão 3D do Shell

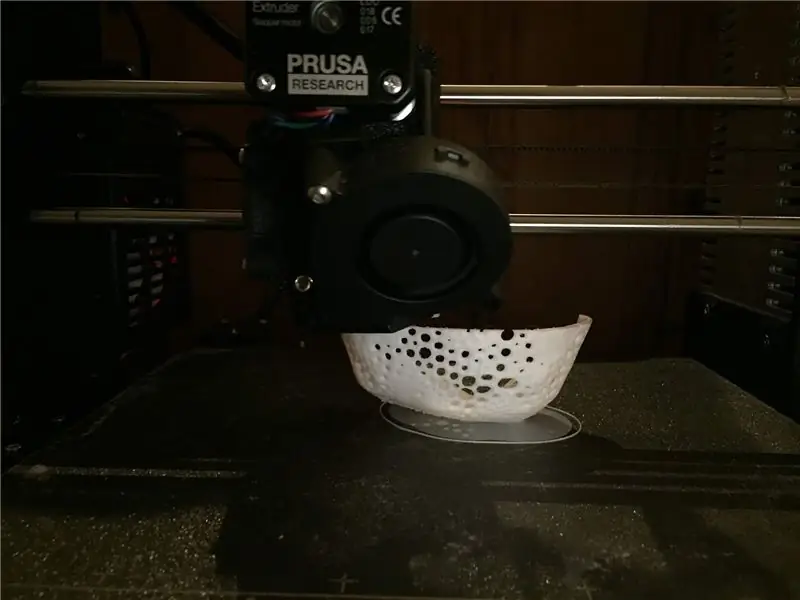
Para esta etapa, estaremos imprimindo em 3D o shell
Por enquanto, fornecemos 2 opções:
- Google Home (original)
- Amazon Echo
1. Imprima o invólucro e o suporte do alto-falante em qualquer cor em uma impressora 3D. Por causa da malha no objeto, é importante manter o material de suporte no mínimo. Tivemos o melhor resultado imprimindo no verso. (Ver foto)
2. Use uma lixa para dar à casca uma superfície bonita e lisa. (opcionalmente, dê um banho de acetona)
Etapa 3: Fiação e montagem


Antes de montar o Alias, precisamos conectar os alto-falantes ao escudo de áudio ReSpeaker e uma fonte de alimentação ao Raspberry Pi
1. Os fios do alto-falante são descascados e soldados a um conector JST 2.0 ou a um cabo Jack antigo. Os alto-falantes e os fios se encaixam no suporte do alto-falante impresso em 3D. (Veja a imagem acima). Observação: descobrimos que os fios podem acionar o Google Home quando colocados no centro. Portanto, para um melhor resultado em um Google Home, experimente encaminhar os fios pelas laterais.
2. Em seguida, precisamos fornecer 5 V para o Raspberry Pi. Como não há muito espaço dentro da carcaça, decidimos soldar o 5V e o aterramento aos pinos GPIO diretamente. Você pode tentar com um cabo micro USB angular ou modificado. Há um pequeno amassado na casca para direcionar o fio para fora. Dependendo do seu fio, alguns ajustes podem ser necessários.
3. Monte o suporte do alto-falante e o Raspberry Pi na proteção com 4 pequenos parafusos de madeira. (Aperte suavemente para evitar que a impressão 3D rache)
4. Coloque o Alias montado em seu dispositivo. Se o ajuste não for liso, dê uma lixa na borda interna. É importante alinhar os alto-falantes com os microfones do seu dispositivo.
Etapa 4: Software
Nesta etapa, iremos adicionar o software ao Raspberry Pi
Siga as etapas na página do GitHub do projeto. O código é definido para ser usado com um Google Home padrão. Se você planeja usá-lo em um Amazon Echo, altere a linha 21 em app.py para usar o arquivo alexa.wav. Amazon: sound.audioPlayer ("data / alexa.wav", 0, "wakeup", False)
Google Home: sound.audioPlayer ("data / google_home.wav", 0, "wakeup", False)
Etapa 5: treinar e calibrar
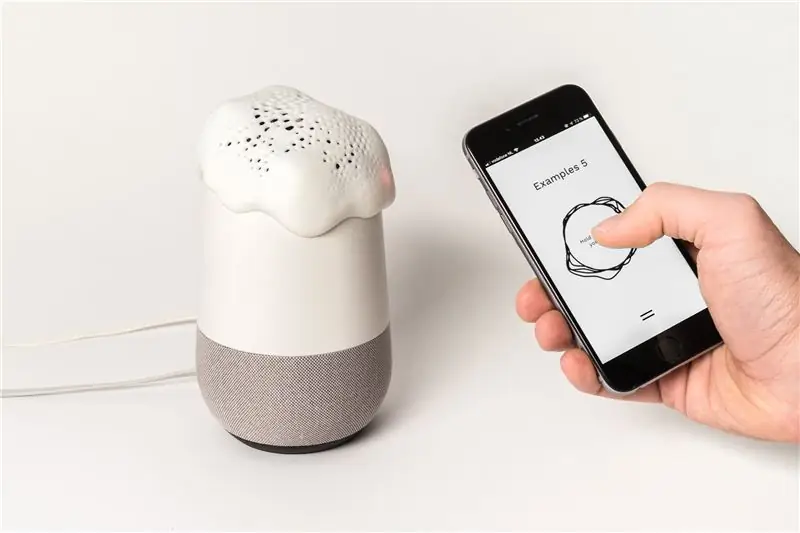
Nesta etapa, treinaremos o Alias com uma palavra de ativação personalizada.
1. Para treinar o Alias, use o navegador do seu telefone e abra raspberrypi.local: 5050
2. Mantenha pressionado o botão de gravação enquanto diz o novo nome cerca de 4-6 vezes. Uma pequena barra deve indicar a janela de gravação de 2 segundos. Cada nome deve se enquadrar neste período de tempo.
3. No menu, clique em Train Alias e aguarde alguns segundos para que o modelo aprenda o nome. Este nome não precisa ser necessariamente uma palavra, mas pode ser um som e qualquer idioma. Portanto, seja criativo! Você sempre pode redefinir seu nome no menu. Dica: ajuda a gravar o nome de diferentes locais da sua casa.
4. Experimente! Diga o nome e faça sua pergunta quando vir uma luz azul no dispositivo ou no telefone. Nota: uma vez treinado, não há mais necessidade de ter o telefone conectado. Se você descobrir que o Alias não está respondendo corretamente, tente treinar mais alguns exemplos. Ou se você descobrir que o Alias está disparando com frequência, pode ir ao menu e ligar o som de fundo. Isso alterna o modo de fundo e adiciona quaisquer novas gravações aos exemplos de fundo. Grave e treine como antes, mas tente capturar sons únicos em seu ambiente ou mesmo palavras que soem semelhantes ao nome escolhido.


Segundo Prêmio no Desafio Seguro e Protegido
Recomendado:
Projeto Arduino-Tamagotchi (I Am the Tamagotchi): 5 etapas (com imagens)

Projeto Arduino-Tamagotchi (I Am the Tamagotchi): Fiquei entediado na quarentena e decidi fazer um Arduino Tamagotchi. Porque eu odeio muitos animais, eu me escolho como o Tamagotchi. Primeiro eu construo meu console em uma placa de ensaio. A fiação é muito simples. Existem apenas três botões, uma campainha e um
Monitoramento GPS com projeto de exibição OLED: 5 etapas (com imagens)

Projeto de Monitoramento GPS com Display OLED: Olá a todos, neste artigo rápido vou compartilhar com vocês meu projeto: Módulo GPS ATGM332D com Microcontrolador SAMD21J18 e display OLED 128 * 64 SSD1306, construí um PCB especial para ele no Eagle Autodesk e programei-o usando Atmel studio 7.0 e ASF
Projeto Totoro - IoT e MQTT e ESP01: 7 etapas (com imagens)

Projeto Totoro - IoT & MQTT e ESP01: O Projeto Totoro é um projeto IoT legal que você pode copiar em muitas outras formas diferentes. Usando a placa ESP01, com o protocolo MQTT, você pode comunicar o status do botão ao MQTT Broker (em meu case AdafruitIO) .Um guia útil para MQTT e Ad
Fazendo um controle remoto com aparência profissional para seu projeto Arduino em casa: 9 etapas (com imagens)

Fazendo um controle remoto de aparência profissional para seu projeto Arduino em casa: Fiz um projeto que usava um arduino e uma biblioteca remota IR para controlar algumas coisas. Portanto, neste instrutível, mostrarei como você pode adaptar qualquer controle remoto para ser usou seu próximo projeto. E você não precisa de nada sofisticado para fazer um bom banheiro
Gravador alimentado por USB! Este projeto pode queimar plásticos / madeira / papel (o projeto divertido também deve ser uma madeira muito fina): 3 etapas

Gravador alimentado por USB! Este projeto pode queimar através de plástico / madeira / papel (projeto divertido também deve ser madeira muito fina): NÃO FAÇA ISSO USANDO USB !!!! Eu descobri que isso pode danificar seu computador com todos os comentários. meu computador está bem tho. Use um carregador de telefone 600ma 5v. Eu usei isso e funciona bem e nada pode ser danificado se você usar um plugue de segurança para interromper a alimentação
