
Índice:
- Autor John Day [email protected].
- Public 2024-01-30 11:36.
- Última modificação 2025-01-23 15:03.

Depois que algumas pessoas me perguntaram como consegui esses jogos retrô na minha TV, decidi escrever este instrutível para que eles soubessem como fazer os seus próprios. Tentaremos manter isso o mais fácil possível.
Portanto, sem entrar em detalhes técnicos, mergulhamos na confecção de um console retro.
Suprimentos
1. Raspberry Pi Zero ou Raspberry Pi 1 ou Raspberry Pi 2 ou Raspberry Pi 3 (qualquer um). Link de compra: Raspberry Pi
2. Cartão SD de 16 GB
3. Leitor de cartão
4. Cabo USB OTG (necessário se você estiver usando Raspberry Pi Zero)
5. HUB USB (necessário se você estiver usando Raspberry Pi com menos de 4 portas USB)
6. Cabo HDMI
7. Adaptador HDMI Mini para HDMI padrão (necessário se você estiver usando Raspberry Pi Zero)
8. Gamepad USB
9. Pen drive USB
10. Adaptador 5 V DC, 2 A DC para Raspberry Pi. Link de compra: Adaptador Raspberry Pi
Etapa 1: Baixe RetroPi
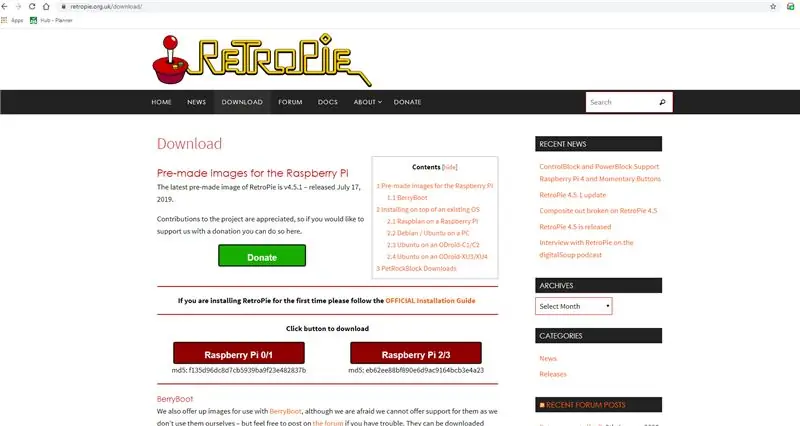
Vá para https://retropie.org.uk/download/ e baixe a imagem pré-criada para o seu Raspberry Pi.
No meu caso, eu tinha um Raspberry Pi 3, então baixei o Raspberry Pi 2/3 Image.
Assim que o download for concluído, você receberá um arquivo com extensão.img.gz
Extraia este arquivo e você obterá um arquivo com extensão.img
Etapa 2: Baixe Win32Disk Imager (para Windows)
Se você estiver usando o sistema operacional Windows, você precisa fazer o download do Win32DiskImager
sourceforge.net/projects/win32diskimager/
Execute o instalador e instale o programa.
Para sistemas operacionais baseados em Linux, não há necessidade de baixar nenhuma ferramenta. Para Mac, você precisará de Etcher ou Apple Pi Baker.
Etapa 3: instalar no cartão SD
- Insira o cartão SD em seu leitor de cartão SD. Você pode usar o slot de cartão SD, se tiver um, ou um adaptador SD em uma porta USB. Observe a letra da unidade atribuída ao cartão SD. Você pode ver a letra da unidade na coluna esquerda do Windows Explorer
- Execute o utilitário Win32DiskImager em sua área de trabalho ou menu.
- Selecione o arquivo de imagem extraído anteriormente.
- Na caixa do dispositivo, selecione a letra da unidade do cartão SD. Tenha cuidado ao selecionar a unidade correta: se você escolher a unidade errada, poderá destruir os dados do disco rígido do seu computador! Se você estiver usando um slot de cartão SD no computador e não conseguir ver a unidade na janela Win32DiskImager, tente usar um adaptador SD externo.
- Clique em 'Gravar' e aguarde a conclusão da gravação.
- Saia do imager e ejete o cartão SD.
(Fonte:
Etapa 4: Conecte e inicie
Assim que o processo de gravação do cartão for concluído, remova o cartão e insira-o no Raspberry Pi.
Conecte o cabo HDMI a um monitor, TV ou qualquer outro monitor com entrada HDMI. Conecte um teclado, mouse e gamepad às portas USB do Raspberry Pi. Caso seu RPi não tenha múltiplas portas USB, use um hub USB.
Assim que todos os dispositivos periféricos estiverem conectados ao Raspberry Pi, conecte o adaptador de alimentação e ligue o Raspberry Pi.
A primeira inicialização leva um pouco mais de tempo do que o normal e, uma vez iniciada, você será saudado com uma tela RetroPi e, em seguida, uma tela de boas-vindas. Ao detectar o gamepad, ele dirá '1 Gamepad detectado'
Etapa 5: Configurando o Gamepad
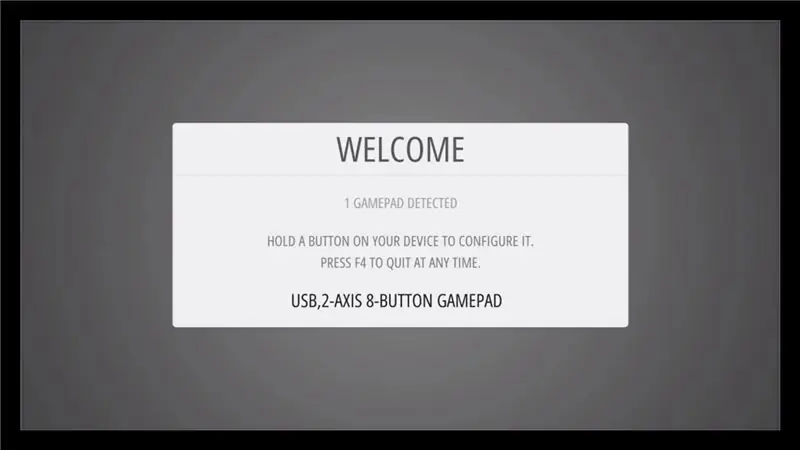
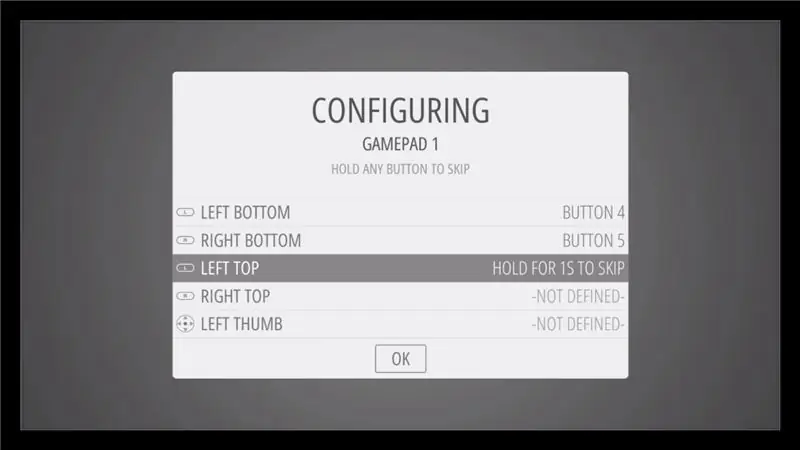
Pressione qualquer tecla no gamepad para configurá-lo.
Em seguida, na tela de configuração, pressione os respectivos botões no gamepad.
Caso você não tenha um botão, pressione e segure qualquer botão no gamepad para pular.
A última tecla a ser configurada é a tecla de atalho, pressione a tecla de seleção aqui.
Por último, pressione o botão que você configurou como 'A' para selecionar OK na tela.
A configuração agora está concluída e você será direcionado para a tela inicial.
O próximo passo é obter os ROMs
Etapa 6: Obtenha os ROMs
No início, você não verá nenhum console na tela inicial. Para obtê-los, você precisa de ROMs
ROMs são a versão digital dos cartuchos de jogos.
Devido à natureza / complexidade da Lei de Direitos Autorais / Propriedade Intelectual, que difere significativamente de país para país, ROMs não podem ser fornecidos com RetroPie e devem ser fornecidos pelo usuário. Você só deve ter ROMs de jogos de sua propriedade.
As etapas para usar ROMs de um pen drive USB são as seguintes
- (certifique-se de que seu USB está formatado para FAT32 ou NTFS). As unidades USB prontas para usar são geralmente FAT32, então isso é tudo de que você precisa.
- primeiro crie uma pasta chamada retropie no seu stick USB
- conecte-o ao pi e espere ele terminar de piscar. Se você não tiver um LED no stick, espere um minuto ou mais.
- retire o USB e conecte-o a um computador
- adicione as roms às suas respectivas pastas (na pasta retropie / roms)
- conecte-o de volta ao Raspberry Pi
- atualize a estação de emulação escolhendo reiniciar a estação de emulação no menu iniciar
Recomendado:
Configuração da máquina para jogos retrô Raspberry Pi: 5 etapas

Raspberry Pi Retro Gaming Machine Setup: Para replicar jogos de arcade retro dos primeiros dias da computação, o Rasberry Pi e o sistema Retropie que acompanha são ótimos para fazer uma configuração em casa em qualquer jogo antigo que você queira jogar ou como hobby. aprender Pi. Este sistema tem sido eu
Apenas outro console ATtiny85 Retro para jogos: 4 etapas

Apenas outro console ATtiny85 retro para jogos: uma pequena configuração retro semelhante a um console baseada em ATtiny85 x 0,96 OLED para jogar Tetris, invasores do espaço, etc
Execute seus jogos Steam no kit Retro Arcade com Raspberry Pi: 7 etapas

Execute seus jogos Steam no Retro Arcade Kit com Raspberry Pi: Você tem uma conta Steam com todos os jogos mais recentes? Que tal um armário de fliperama? Se sim, por que não combiná-los em uma incrível máquina de jogos Steam Streaming. Graças ao pessoal do Steam, agora você pode transmitir os jogos mais recentes do seu PC ou Ma
Controlador de estilo de pista de dança de jogos retro enormes: 4 etapas

Controlador de estilo de pista de dança de jogos retro enormes: para o nosso casamento em março deste ano, queríamos uma festa de recepção com o tema de jogos Retro, já que no fundo somos apenas crianças grandes e tenho certeza que muitas outras pessoas também! Então, depois de um pouco de pesquisa sobre MakeyMakey's Achei que seria uma ideia incrível dar um abraço
Como fazer upload de jogos para Arduboy e 500 jogos para Flash-carrinho: 8 etapas

Como fazer upload de jogos para Arduboy e 500 jogos para Flash-cart: Eu fiz alguns Arduboy caseiros com memória Flash serial que pode armazenar no máximo 500 jogos para jogar na estrada. Espero compartilhar como carregar jogos nele, incluindo como armazenar jogos na memória flash serial e criar seu próprio pacote de jogo consolidado
