
Índice:
- Etapa 1: Obtendo a chave da API Octoprint
- Etapa 2: Configurando o Raspberry para executar o script Python
- Etapa 3: estojo de impressão para tela LCD
- Etapa 4: conectar tudo ao Arduino
- Etapa 5: Upload do Sketch para o Arduino
- Etapa 6: Verificar se está tudo bem
- Etapa 7: Configurando o Script para Inicialização Automática
- Etapa 8: Acabamento
2025 Autor: John Day | [email protected]. Última modificação: 2025-01-23 15:03
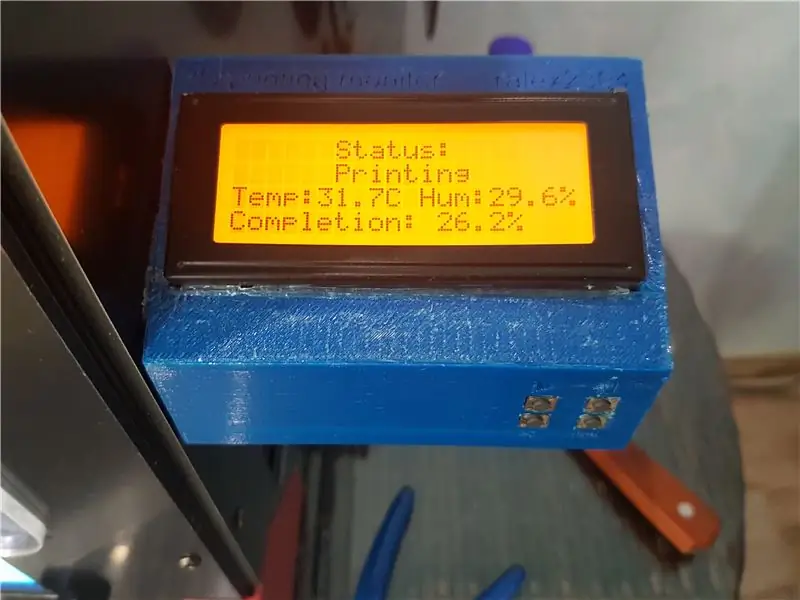
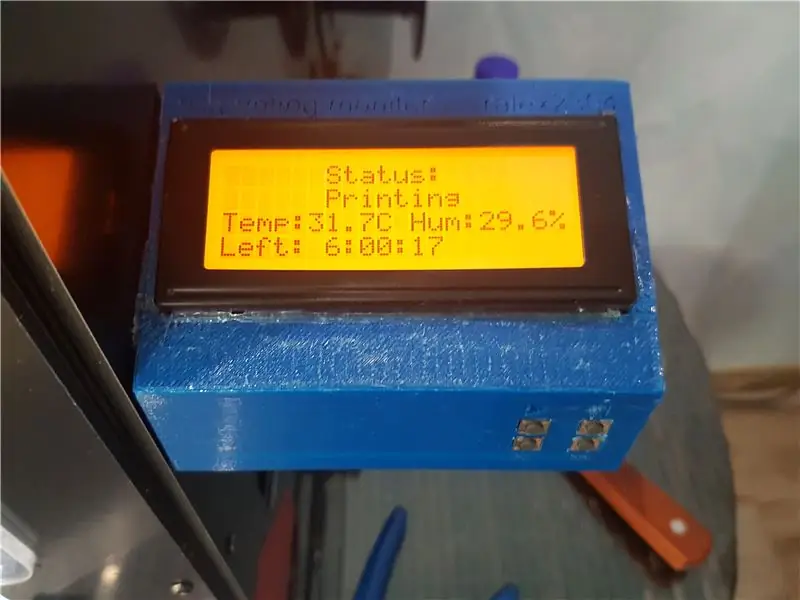
Olá!
Acho que este projeto será útil para as pessoas que usam Octoprint.
É uma tela com luz de fundo colorida que mostra algumas informações sobre o andamento da impressão. Funciona com a API Octoprint para obter todas as informações sobre o processo atual. O script Python se conecta ao Arduino Leonardo (você pode usar qualquer porta USB. Eu usei o Leo, porque já o tinha antes) e fornece algumas informações. Além disso, você pode controlar sua impressora por meio deste dispositivo.
Você precisa:
- Framboesa pi (usei framboesa pi 3 B +)
- Arduino Leonardo (nas fotos você pode ver Iskra Neo, é um análogo do Leonardo original)
- Cabo micro usb
- Tela LCD 20x4 (usei sem controlador I2C, mas não é difícil editar o código para usar o I2C)
- Quatro botões (usei um módulo)
- Mini breadboard
- Alguns fios
- Faixa de LED RGB (quanto tempo? Você decide)
- Fonte de alimentação, usei 12v 3a. Não há problema em fornecer faixa de LED e Arduino
- Impressora 3D para controlar e você também precisa imprimir um caso para a tela
- Alguns conectores: jack barril (macho e fêmea)
- Fita dupla face e fita isolante
- Campainha
- Sensor de temperatura e umidade DHT21
Opcional. Você pode simplesmente conectar tudo sem solda
- Ferro de solda
- Solda
Até certo ponto, é um projeto difícil. Passei 2 dias inteiros para terminar.
Etapa 1: Obtendo a chave da API Octoprint
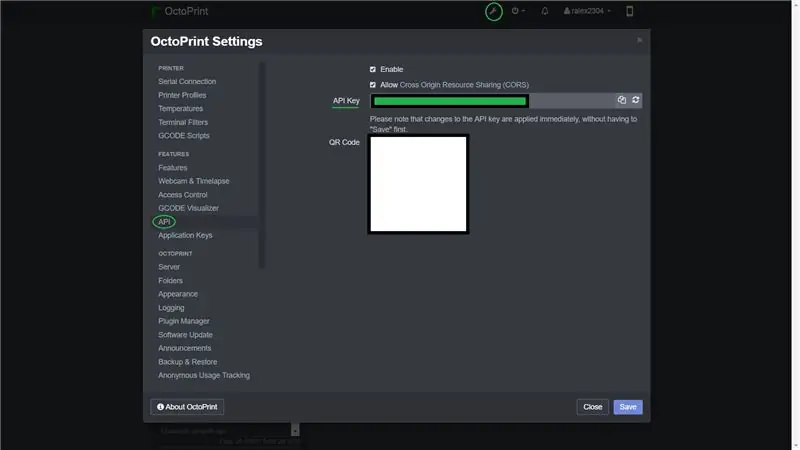
Você precisa ter uma chave API.
Salve isso.
Etapa 2: Configurando o Raspberry para executar o script Python
Em primeiro lugar, você precisa se conectar ao seu raspberry por meio de ssh.
Então faça o login e digite este comando
sudo apt-get install python3-pip
Então você precisa instalar alguns pacotes python
sudo pip3 install pyserial
Após todas as instalações, baixe o script python da página do Github
Repositório Github
Digite ssh terminal sudo nano port.py, então copie tudo de octoprint-monitor.py e cole no terminal. Na API variável, você precisa colar sua chave de API Octoprint. Você pode colar clicando com o botão direito do mouse. Depois disso, pressione Ctrl + X, digite "y" e pressione Enter.
Em seguida, crie o arquivo logMaster.py por meio de sudo nano logMaster.py, copie tudo de octoprint-monitor.py e cole no terminal. Você pode colar clicando com o botão direito do mouse. Depois disso, pressione Ctrl + X, digite "y" e pressione Enter.
Em seguida, crie o comando sudo python3 port.py
Se você tiver um erro, verifique as etapas anteriores.
Se você ver"
Conectando…
Conectado.
no seu terminal está tudo ok. Pressione Ctrl + C.
Etapa 3: estojo de impressão para tela LCD

Tenho tela LCD 20x4.
Você precisa imprimir um arquivo deste link
Meu caso no Thingiverse.
Etapa 4: conectar tudo ao Arduino
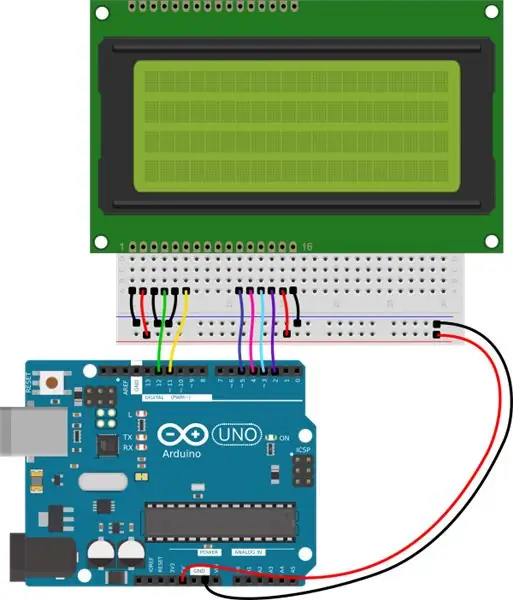

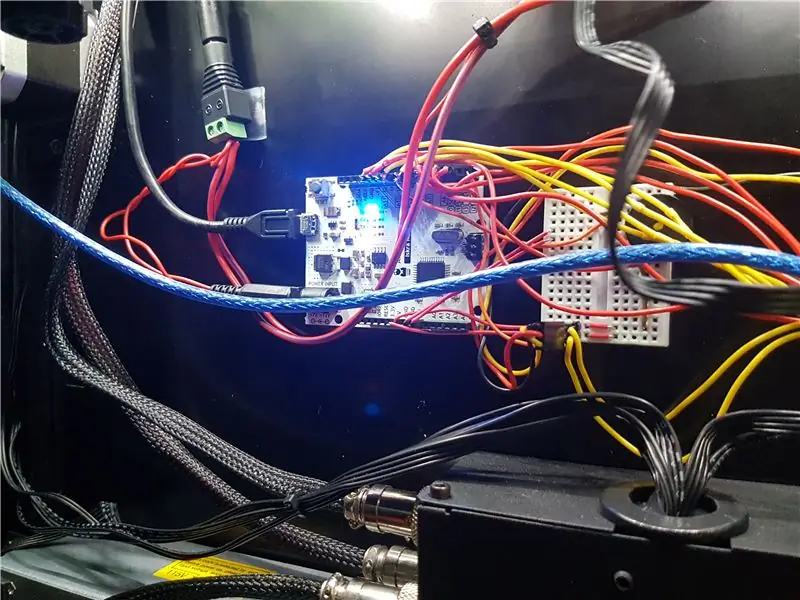
Nesta foto você pode ver o diagrama de fiação. Conecte o display LCD ao Arduino.
- Em seguida, conecte a campainha ao 9º pino
- Botão 1 ao 7º pino
- Botão 2 - 8º
- Botão 3 - 10
- Botão 4 - 13
- Sensor de temperatura - pino 0
- Faixa de LED - pino 6
Depois disso conserte tudo na lateral da impressora, cole lcd e botões na caixa impressa. Fixe a caixa com fita dupla-face.
Conecte o arduino ao raspberry pi com um cabo USB.
Conecte a fonte de alimentação ao Arduino e a faixa de LED como na imagem.
Etapa 5: Upload do Sketch para o Arduino
Você precisa baixar o arquivo octoprint-monitor.ino do github e carregá-lo para o arduino.
Você precisará de algumas bibliotecas.
- Adafruit NeoPixel
- Cristal líquido (já está instalado no IDE do Arduino)
- Biblioteca Troyka DHT
Em seguida, conecte o arduino ao raspberry pi.
Etapa 6: Verificar se está tudo bem
ATUALIZAÇÃO: Detecção automática de porta adicionada! Agora você não precisa encontrar a porta do arduino.
Inicie o código Python. Se você vir o texto "Serial conectada", está tudo bem.
Etapa 7: Configurando o Script para Inicialização Automática
Como adicionar script para carregar automaticamente no Raspberry Pi?
É fácil. Você precisa digitar
sudo crontab -e
E adicione no final do arquivo apenas uma linha.
@reboot / usr / bin / python3 /home/pi/port.py
Isso é tudo. Agora reinicie o seu raspberry e verifique tudo.
Etapa 8: Acabamento
Agora a última etapa.
Verifique tudo e se algo não estiver bem, escreva um comentário com o seu problema.
Obrigado pela sua atenção!
Recomendado:
Interface do sensor capacitivo de impressão digital com o Arduino UNO: 7 etapas

Interface do sensor capacitivo de impressão digital com o Arduino UNO: Ei, e aí, pessoal! Akarsh aqui da CETech. Hoje vamos adicionar uma camada protetora aos nossos projetos. Não se preocupe, não vamos nomear nenhum guarda-costas para o mesmo. Será um sensor de impressão digital bonito e bonito da DFRobot. Então
Faça um cubo de espelho infinito FÁCIL - SEM impressão 3D e SEM programação: 15 etapas (com imagens)

Faça um cubo de espelho infinito FÁCIL | SEM impressão 3D e SEM programação: todo mundo gosta de um bom cubo infinito, mas parece que seria difícil de fazer. Meu objetivo com este Instructable é mostrar passo a passo como fazer um. Não só isso, mas com as instruções que estou lhe dando, você poderá fazer um o
Drone para impressão 3D: 4 etapas (com imagens)

Drone para impressão em 3D: pilotar um drone pode ser divertido, mas que tal pilotar um drone projetado por você? Para este projeto, farei um drone com a forma de um pára-quedista, mas você está livre para deixar sua criatividade fluir e projetar um drone em forma como uma aranha, dinossauro, cadeira ou o que quer que você
Capacete de disco para impressão em 3D !: 11 etapas (com fotos)

Capacete Disco 3D para impressão !: Inspirado no capacete clássico Daft Punk 'Thomas'. Ilumine o ambiente e cause inveja a todos os seus amigos com este incrível capacete disco com Arduino! Você precisará de acesso a uma impressora 3D e um ferro de solda para concluir este projeto
Impressão de cheques sem software especial ou impressora com MS Excel (impressão de cheques bancários): 6 etapas

Impressão de cheques sem software especial ou impressora com MS Excel (impressão de cheques bancários): Esta é uma pasta de trabalho simples do Excel, que será muito útil para qualquer empresa escrever muitos cheques bancários em segundo lugar para seus fornecedores. Você não precisa de impressora ou software especial, você só precisa de um computador com MS Excel e impressora normal. Sim, agora você pode
