
Índice:
- Autor John Day [email protected].
- Public 2024-01-30 11:36.
- Última modificação 2025-01-23 15:03.

Hoje vou mostrar as etapas para iniciar a transmissão no twitch.tv usando o Open Broadcasting Software. Isso está sendo usado para um projeto de redação técnica. Espero que isso ajude você a configurar seu stream.
*** Algo para se manter em mente: você não pode transmitir em nenhuma configuração antiga. Recomenda-se ter pelo menos um Intel Core i5-4670 (ou equivalente em AMD) e 8 GB de RAM. Você provavelmente poderia se safar com especificações mais baixas dependendo de quão intensivo é o jogo. Ele também recomenda ter pelo menos 3 MB por segundo para sua velocidade de upload. Se precisar verificar a velocidade da Internet, você pode verificar aqui. ***
Etapa 1: Criando sua conta. (Pule se você já tiver uma conta)

A primeira coisa que precisamos fazer é criar uma conta para que possamos usar o serviço de transmissão. Primeiro você vai querer escolher um nome de usuário que se encaixa em quem você é. Em seguida, você vai querer escolher uma senha. Recomenda-se escolher uma senha que você não tenha usado para mais nada, então é menos provável que sua conta seja comprometida. Em seguida, preencha as informações do seu aniversário e seu e-mail. Tudo o que você precisa fazer é marcar a verificação para confirmar que você não é um bot e clicar em inscrever-se.
Etapa 2: obtendo um software de transmissão

Depois de criar uma conta, precisamos obter um software que possamos usar para iniciar a transmissão. Para isso, há uma variedade de softwares à sua escolha. Neste guia, vou usar Open Broadcasting Software (OBS) devido ao fato de ser gratuito, usar baixa quantidade de CPU e ser o software mais popular do grupo. Você vai querer baixar a versão mais recente do OBS em https://obsproject.com/. Tudo o que você precisa fazer é seguir o assistente de instalação e alterar as opções para atender às suas necessidades.
Etapa 3: Conectando OBS e Twitch



Agora que temos OBS, precisamos conectá-lo ao Twitch para que possamos entrar no ar. O que você precisa fazer primeiro é ir para o canto superior direito em https://www.twitch.tv e clicar nele para abrir o menu suspenso. Clique na opção marcada Dashboard. No lado esquerdo da tela, localize onde diz configurações. Deve estar bem no fundo. Clique abaixo onde diz Canal. Agora você vai querer clicar onde diz Stream key.
** Aviso Legal ** NÃO mostre a ninguém a chave do seu stream. É o que permite que seu OBS se conecte ao Twitch. Se você mostrar a alguém sua chave de fluxo, sua conta pode ser comprometida.
Em seguida, clique em Mostrar chave quando estiver pronto. Isso lhe dará um código que você pode usar no OBS para se conectar ao seu twitch. Copie esse código usando ctrl + c para mais tarde.
Para usar a chave no OBS, você precisa primeiro abrir o OBS. Próximo ao canto inferior esquerdo, clique no botão que diz Configurações. Agora clique em Stream no lado esquerdo. No menu suspenso intitulado Serviço, selecione para qual site você fará o streaming. Como estamos usando o Twitch neste tutorial, selecione Twitch. Onde está escrito Stream key aqui é onde você irá querer colar aquela key anterior usando ctrl + v
Agora, vinculamos twitch e OBS com sucesso
Etapa 4: Obtendo as configurações corretas



Uma coisa que podemos fazer antes de adicionar cenas é otimizar as configurações de sua conexão com a Internet. O que você deseja fazer é clicar em Ferramentas na parte superior do OBS e selecionar o Assistente de configuração automática. Como estamos transmitindo, você deseja deixá-lo selecionado em otimizar para streaming. Agora você pode selecionar sua resolução e quais fps deseja que seu stream seja. Em seguida, precisamos escolher um serviço, que tipo de codificação estamos fazendo e executar um teste de largura de banda. Como preenchemos o serviço e a chave de fluxo na última etapa, eles devem ser preenchidos automaticamente. O tipo de codificação que você seleciona é baseado no seu computador. Se você tiver um processador realmente bom, pode deixar a caixa desmarcada. Terá melhor qualidade, mas colocará toda a pressão sobre o seu processador, ao passo que se você marcar a caixa para preferir a codificação por hardware, isso sacrificará um pouco da qualidade para distribuir a carga para a sua placa de vídeo também. Se você tem uma boa velocidade de upload, realmente não importa qual você seleciona, devido ao fato de que você pode aumentar a taxa de bits para obter melhor qualidade ao usar um codificador de hardware. Quando você clicar em próximo, ele deve testar sua largura de banda para determinar as configurações que você deve usar automaticamente. Basta clicar em aplicar configurações e pronto.
Etapa 5: Adicionando uma cena




Agora que Twitch e OBS estão vinculados, podemos iniciar o streaming, mas não imediatamente. Primeiro, precisamos dar ao visualizador algo para olhar. Quando você voltar ao menu principal do OBS, deverá ver uma caixa chamada cenas. É aqui que precisamos começar. Clique com o botão direito na caixa e clique em Adicionar. Dê um nome a ela se quiser, mas a cena funcionará temporariamente, se necessário. Agora você precisa clicar com o botão direito na caixa onde diz fontes. Clique na opção que diz adicionar e um monte de opções deve aparecer. Esses são os tipos de janelas que você pode adicionar ao seu fluxo. Se você quiser mostrar a tela inteira, clique em captura de exibição e selecione o monitor que deseja mostrar. É recomendado que você use isso com vários monitores para que você não tenha o loop de feedback do OBS. Se você deseja capturar apenas o jogo, não sua área de trabalho, clique em captura de jogo. Eu recomendo que você nomeie isso para que você possa controlar qual é para qual jogo. Se você alterar o modo para capturar uma janela específica, poderá fazer com que ela grave apenas aquele jogo específico quando for aberta. Clique em Janela e verá todos os seus programas abertos e tudo que você precisa fazer é selecionar aquele que é o seu jogo. Brinque com diferentes tipos de fontes. É assim que sua transmissão ficará quando você estiver ao vivo. Se você tiver uma webcam, será aqui que você também a adicionará. Essa fonte é chamada de dispositivo de captura de vídeo. Lembre-se de que a ordem é importante. Se uma fonte estiver no topo da lista do que outra, ela terá prioridade para ser vista acima de todas as outras. Tente fazer isso adicionando uma fonte de texto e movendo-a para cima e para baixo de sua captura de tela usando as setas na parte inferior.
Etapa 6: Testando seu stream

Agora que seu stream está com a aparência que deseja, você pode ir ao vivo. Se você pressionar o botão Iniciar transmissão, irá para o Twitch ao vivo. Para verificar isso, recomendo ir ao seu painel. Isso terá todas as ferramentas de que você precisa como um streamer em um só lugar. Lá você pode alterar coisas como seu título e o jogo que está jogando. Uma coisa que você pode querer é olhar a integridade do fluxo. Você deseja que seja Bom ou Excelente na maioria das vezes. Se você está tendo problemas tente mexer com a configuração do OBS na Saída ou Vídeo nas configurações. Uma taxa de bits mais baixa diminuirá a qualidade da transmissão, mas ajudará a interromper a gagueira. Cada pessoa terá configurações diferentes e, às vezes, suas configurações mudarão dependendo do dia.
Etapa 7: Agora você está pronto

Agora que você configurou seu stream, pode começar a transmitir para seus amigos. Este será um fluxo básico, mas com certeza fará o trabalho. Se você quiser compartilhar seu link, basta usar https://www.twitch.tv/ seunomedeusuario. Por exemplo, o meu é https://www.twitch.tv/khg_bubby. Compartilhe seu link e comece a construir uma base de fãs.
Recomendado:
Sensor de direção de fluxo: 16 etapas

Sensor de direção de fluxo: De sensor zal de stromingsrichting in één dimensie meten, namelijk stroming naar links of naar rechts. De sensor bestaat uit twee buizen die beiden loodrecht op de stromingsrichting staan. Beide buizen hebben een klepje die opengaat als er stroming
Corte automotivo do sensor de fluxo de ar COVID-19: 5 etapas

Sensor de fluxo de ar COVID-19 Hack automotivo: Este é um projeto em rápida evolução … este sensor foi abandonado porque não possui orifícios de montagem ou método fácil de vedar contra um tubo. Um projeto de sensor de fluxo de ar em andamento está aqui: AFH55M12 Descrição do projeto de engenharia útil The int
OxusR - O fluxo do seu conteúdo de vídeo: 3 etapas
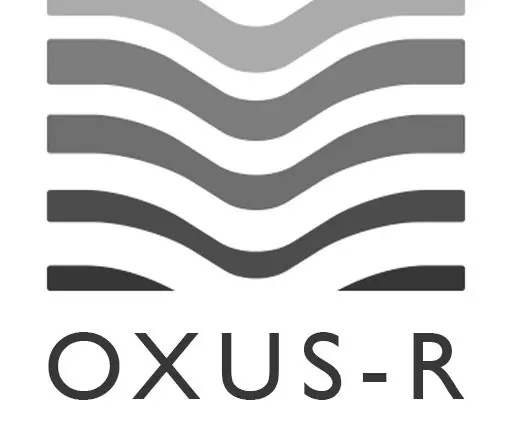
OxusR - Seu conteúdo de vídeo fluindo: O QUE É? OxusR é um projeto de Digital Signage que otimiza o consumo de banda evitando redundância â ncia de downloads em uma mesma rede.Por ter sido idealizado durante o Hackathon Dragonboard Challenge da Qualcomm, o ainda est & a
Como criar um medidor de fluxo de água: 7 etapas

Como criar um medidor de fluxo de água: Um medidor de fluxo de líquido preciso, pequeno e de baixo custo pode ser feito facilmente usando componentes GreenPAK ™. Neste Instructable, apresentamos um medidor de fluxo de água que mede continuamente o fluxo de água e o exibe em três displays de 7 segmentos. O senso de fluxo
Medição de fluxo com medidores de fluxo de água (ultrassônico): 5 etapas (com imagens)
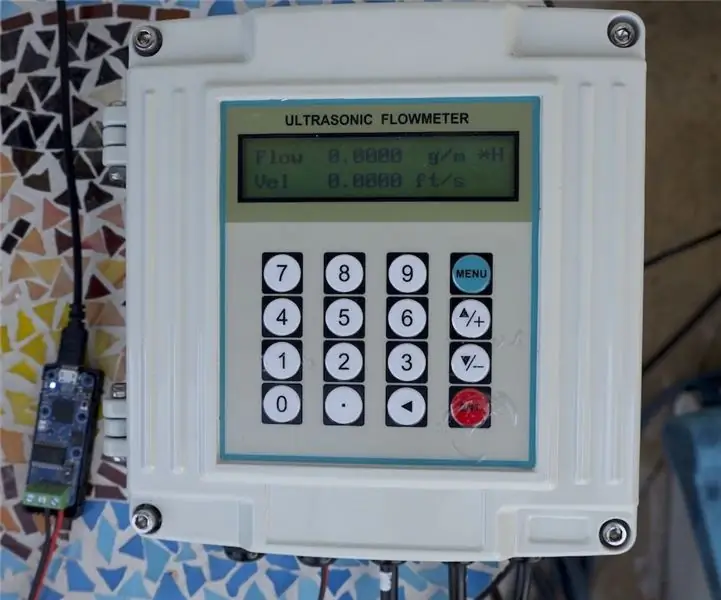
Medição de vazão com medidores de vazão de água (ultrassônico): a água é um recurso crítico para o nosso planeta. Os seres humanos precisam de água todos os dias. E a água é necessária para uma variedade de indústrias e nós, humanos, precisamos dela todos os dias. À medida que a água se tornou mais valiosa e escassa, a necessidade de monitoramento eficaz e o homem
