
Índice:
2025 Autor: John Day | [email protected]. Última modificação: 2025-01-23 15:03

Você está farto de janelas pedindo sua senha sempre que você faz o login?
Bem, você pode configurar um pino; é fácil lembrar né?
No entanto, um alfinete não é tão seguro, especialmente se você estiver usando seu laptop em público, é mais fácil de pegar do que seus 16 dígitos mistos em maiúsculas e minúsculas com senha de símbolos.
Então, por que você não usa um stick USB para fazer login?
Bem, provavelmente, você já teve essa ideia, pois as chaves de autenticação estão disponíveis no mercado, mas não são baratas. Além disso, uma solução de software para ativar seu pen drive comum não é gratuita, pelo que eu sei, e você não poderá mais usá-la como armazenamento.
Então qual é a solução?
Bem, meu amigo, é o microcontrolador Attiny85. Precisamente o modelo USB da Digispark.
Portanto, vamos pular para os requisitos para conseguir isso.
Suprimentos
Hardware:
Juntamente com o computador em que deseja fazer login, você precisa de:
1x Digispark attiny85 USB (tipo A)
Programas:
IDE Arduino
Biblioteca da placa Attiny85 Arduino
Drivers Digispark
Etapa 1: Instalando o Arduino IDE




(Para aqueles que já o têm instalado em sua máquina, você deve pular para a próxima etapa)
Primeiro, vamos começar com a instalação do Arduino IDE.
Baixe a versão mais recente aqui e continue o processo de instalação.
Etapa 2: Configurando placas Digistump AVR



Agora que você instalou o Arduino IDE, é necessário instalar a biblioteca da placa.
Dessa forma, você poderá enviar seu código para o microcontrolador Attiny85.
Observação: se você já tiver uma versão do Arduino IDE instalada, não cometa o erro de substituir seu URL existente ou suas placas extras existentes irão desaparecer, embora ainda estejam em sua unidade, você deve anexar a lista.
Você precisa atualizar seus URLs de placa adicionando o seguinte URL:
digistump.com/package_digistump_index.json
em seguida, vá para ferramentas> gerenciador de placas>, pesquise esp e instale-o.
Etapa 3: Instalação de drivers Digistump



Agora que configuramos o IDE do Arduino, vamos instalar o driver do microcontrolador:
Baixe e extraia os arquivos do driver e simplesmente execute DPinst.exe ou DPinst64.exe dependendo do seu sistema, conforme mostrado
Etapa 4: Programação

Portanto, agora que tudo está definido, estamos prontos para iniciar a programação.
O código é basicamente apenas algumas linhas nas quais chamamos a biblioteca de "teclado". Em seguida, definimos o que acontecerá cada vez que conectarmos nosso Attiny85 USB ao computador
Etapa 5: upload e teste



Agora o que resta a fazer é fazer o upload do código, mas para vocês que estão acostumados com o IDE do Arduino, este provavelmente não é o seu processo de upload típico.
Portanto, você só precisa selecionar sua placa e "AVR ISP mkrII" como seu programador:
Além disso, aperte o botão de upload ou (Ctrl + U).
Agora você pode finalmente conectar seu microcontrolador Attiny85 à sua porta USB favorita.
Aguarde e você receberá a notificação de upload concluído.
Agora, retire o Attiny85 do computador. Caso contrário, se você quiser verificar sua senha, abra qualquer editor de texto assim que conectar seu Attiny85, aguarde um pouco e sua senha será impressa.
Finalmente bloqueie seu computador, conecte seu Attiny85 USB e veja a mágica!
Solução de problemas
P: Por que ele está imprimindo letras e símbolos que não escrevi no código? R: Bem, o arquivo "keyboard.h" usa teclado de 100 teclas padrão dos EUA, então há uma probabilidade de que você esteja usando um idioma diferente em seu computador que não Inglês dos EUA. Portanto, não é um desastre, pois você pode contornar isso para dizer que as teclas, por exemplo, no teclado "azerty" "a" e "z" representam "q" e "w" no teclado "qwerty" Q: Eu conectei meu Attiny85 USB, mas está desconectando por conta própria, por quê? R: é muito simples; fora da caixa, o Attiny85 USB não é programado. O Windows não o reconhecerá, mas você deve conseguir fazê-lo funcionar apesar do som irritante de desconexão e conexão repetida. P: Por que o Windows não está reconhecendo meu Attiny85 USB? R: Provavelmente está relacionado ao driver do Windows, às vezes o Windows não consegue localizar o driver pasta. Portanto, você deve fazer isso manualmente. Basta abrir o "gerenciador de computador", selecionar "gerenciador de dispositivos" e, em vista, selecionar "mostrar dispositivos ocultos" e procurar seu dispositivo e clicar com o botão direito sobre ele e escolher "atualizar driver"> "procurar este driver em meu computador" e pesquisar para a pasta em que você extraiu o driver e selecione Avançar.
Recomendado:
Como fazer um login de lote simples: 3 etapas

Como fazer um login de lote simples: A primeira coisa a fazer é criar seu arquivo. Você pode nomear como quiser, mas certifique-se de adicionar o.BAT ou então NÃO FUNCIONARÁ
Sistema de login de arquivo em lote simples com barra de carregamento: 5 etapas
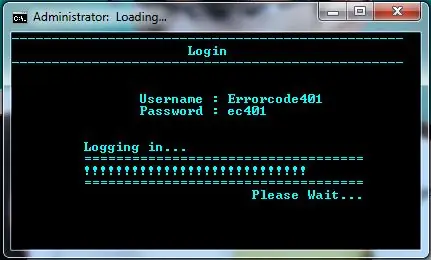
Sistema de login de arquivo em lote simples com barra de carregamento: Aqui estamos compartilhando arquivo de lote para sistema de login com barra de carregamento. Mostraremos o código e também como usá-lo. Você também pode visitar nosso blog para obter mais códigos de arquivo em lote. FFLocker 1.0: http://errorcode401.blogspot.in/2013/06/FFlocker-1.0.html Rar
Chave automática de teclado e mouse - Chave upstream USB: 5 etapas

Chave Automática de Teclado e Mouse - Chave USB Upstream: Neste projeto iremos montar uma chave automática de teclado e mouse que permite o fácil compartilhamento entre dois computadores. A ideia para este projeto surgiu da minha necessidade, a qualquer momento, de ter dois computadores em minha mesa de laboratório. Na maioria das vezes é meu D
EAL - Sistema de Login: 4 etapas

EAL - Sistema de Login: IntroVi har valgt e lave et adgangskontrol system, também via Arduino kanstyres med brikker e kort. Seus bestemmes det hvem der skal têm tiladelse até komme igennem en specifik d ø r. Dette lagers no banco de dados, som vi har oprettet. Eu databa
Tela de login em lote: 5 etapas
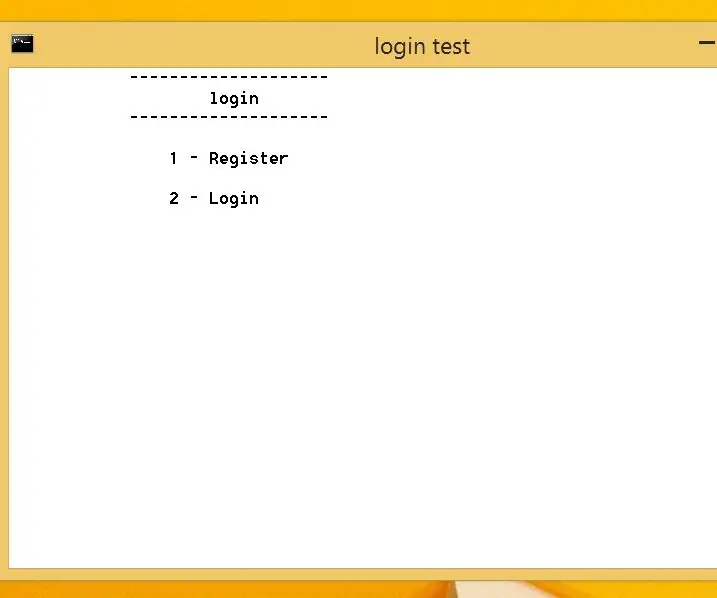
Tela de login em lote: Este é um pequeno programa que permite que você se registre e faça login em lote, espero que você goste
