
Índice:
- Autor John Day [email protected].
- Public 2024-01-30 11:38.
- Última modificação 2025-01-23 15:03.

Neste projeto iremos montar um teclado automático e interruptor de mouse que permite o fácil compartilhamento entre dois computadores.
A ideia desse projeto surgiu da minha necessidade, a qualquer momento, de ter dois computadores na minha mesa de laboratório. Na maioria das vezes é meu PC de mesa e meu PC laptop. Também é frequente ter o PC de mesa e uma única placa de computador (por exemplo, placas do tipo Raspberry Pi). Antes de construir esta solução, eu freqüentemente desconectava / conectava os cabos USB, manualmente, entre os dois computadores. Esse era um incômodo que precisava ser resolvido rapidamente! E assim nasceu um novo desafio / ideia de projeto: eu tive que configurar "algo" que me permitisse alternar o teclado e o mouse entre o host USB apenas pressionando um botão.
A solução é baseada no Upstream Switch da placa Yepkit YKUP que alterna um dispositivo USB entre dois hosts USB. Ao conectar duas placas YKUP, posso alternar o teclado e o mouse entre o meu laptop e o PC de mesa apenas pressionando um botão.
Vamos ver os vários componentes e como configurá-los.
Etapa 1: O Diagrama da Solução
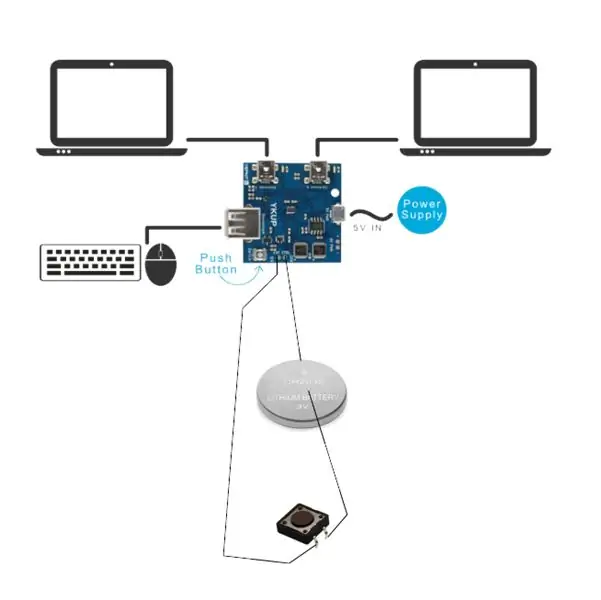
Duas placas YKUP serão empilhadas para formar um switch upstream USB capaz de alternar dois dispositivos USB (um teclado e um mouse, neste caso) entre os computadores.
As placas YKUP têm, cada uma, um botão interno e dois pinos para conectar um sinal digital externo. Ambos podem ser usados para alternar o dispositivo USB de um upstream (PC) para o outro. Como eu queria pressionar apenas uma vez para alternar os dois dispositivos ao mesmo tempo, os botões internos não serão usados e os pinos de disparo digital serão usados em seu lugar.
Para gerar o pulso digital será utilizada uma bateria de 3V e um botão de pressão.
Vejamos os componentes e materiais necessários para a montagem.
Etapa 2: A lista de peças
Os seguintes componentes foram usados:
- 2 placas YKUP
- 1 botão de pressão
- 1 metro de cabo de dois fios (bitola pequena)
- 4 cabos mini USB 2.0
- 1 cabo micro USB 2.0
- 2 Receptáculo de Conector Placa-a-Placa 2WAY 2,54 mm
- 2 Conectores Placa-a-Placa 2WAY 2,54mm
- 1 bateria CR2032 3V
- 1 clipe de papel revestido de plástico
- Alguma fita isolante
Vamos começar a montar.
Etapa 3: conectando a bateria, o cabo e o botão de pressão



Comecei cortando o cabo de fio de cobre no tamanho, considerando a localização final das placas YKUP e do botão de pressão. Eu escolho colocar as placas YKUP em um slot embaixo da minha mesa, então vou precisar de aproximadamente 1m de cabo. O botão de pressão, para acionar a comutação, eu o quero na base do monitor para que quando eu apertar o botão do monitor para alternar entre PCs, irei imediatamente após apertar o botão para alternar os dispositivos USB.
Para ligar a bateria aos cabos, improvisei com um clipe de papel revestido de plástico. O fio ligado ao pólo negativo (-) da bateria deve ser ligado ao pino GND das placas YKUP "EXT CTRL", e o fio proveniente do botão de pressão deve ligar ao pino SIG das placas YKUP "EXT CTRL"
O pólo positivo da bateria (+) é conectado por um dos condutores do cabo a um dos terminais do botão (observe que o botão é do tipo normalmente aberto). O outro condutor do cabo é conectado entre o outro terminal de botão e o pino SIG das placas YKUP "EXT CTRL".
Em seguida, vamos empilhar as placas YKUP e conectar o cabo do gatilho.
Etapa 4: Empilhando as placas YKUP


Como desejo trocar o teclado e o mouse (de modo que as placas YKUP) simultaneamente com um único toque de botão, os pinos "EXT CTRL" de ambas as placas YKUP devem ser amarrados juntos. Isso é facilitado pelo empilhamento das placas YKUP. Para fazer isso, conectores placa a placa macho e fêmea são soldados como mostrado na imagem.
A placa superior terá os conectores machos soldados na face inferior da placa, e a placa inferior terá os conectores fêmeas soldados na face superior da placa.
observe que dois conectores são usados por placa, um para os pinos EXT CTRL e outro para os pinos de alimentação. Foi quando empilhamos as placas to juntas, elas compartilharão tanto o sinal Trigger quanto a potência.
Como as placas YKUP empilhadas compartilharão a energia, a entrada de energia só precisa ser conectada a uma delas.
Etapa 5: Conectando os cabos USB e testando a configuração


Na minha configuração, a porta Upstream 1 de cada YKUP se conecta ao PC de mesa e a porta Upstream 2 de cada YKUP se conecta ao laptop. Em seguida, o mouse é conectado ao downstream de um YKUP e o teclado é conectado ao downstream do outro YKUP.
Para alimentar as duas placas, conectei a alimentação externa de 5 V a uma das placas YKUP (estou alimentando de uma das portas USB do desktop usando um cabo Micro USB).
Saiba que tudo está configurado, basta pressionar aquele botão e ver o teclado e o mouse mudarem de um PC para o outro.
Para obter mais detalhes sobre este projeto, perguntas ou para verificar meus outros projetos, vá para: solderingideas.blogspot.com
Recomendado:
Convertir Un Teclado Muerto a Un Teclado MIDI: 8 etapas

Convertir Un Teclado Muerto para Un Teclado MIDI: Hace un tiempo cuando era pequeño tenia un teclado funcional que me encantaba tocarlo, aunque solo sabia poquitas notas me encantaba tocarlo, un dia le conecte el eliminador equivocado pero no me habia dado cuenta cuando lo conecte todo estaba funci
EngineersBuddy Teclado sem fio, mouse e gravador de macro: 4 etapas

Teclado sem fio EngineersBuddy, mouse e gravador de macro .: Este instrutível explica como usar o Engineers Buddy, teclado, mouse e gravador de macro. Este aplicativo Android funciona em conjunto com o módulo de hardware de emulador de teclado e mouse Enginners Buddy. O módulo funcionará com qualquer comp
Interface de teclado com 8051 e exibição de números de teclado em 7 segmentos: 4 etapas (com imagens)

Interface do teclado com 8051 e exibição de números do teclado em 7 segmentos: Neste tutorial, vou falar sobre como podemos fazer a interface do teclado com 8051 e exibir os números do teclado em um display de 7 segmentos
Teclado Quick and Dirty Das (teclado em branco): 3 etapas

Quick and Dirty Das Keyboard (teclado em branco): Um teclado Das é o nome do teclado mais popular sem inscrições nas teclas (teclado em branco). O Das Keyboard é vendido por $ 89,95. Este instrutível irá guiá-lo para fazer um você mesmo com qualquer teclado antigo que você tenha por aí
Limpando o teclado de alumínio da Apple ou qualquer outro teclado de toque suave: 5 etapas

Limpando o teclado de alumínio da Apple … ou qualquer outro teclado de toque suave: Por mais limpos que você ou eu tentemos manter nossos teclados de alumínio da maçã, eles ficam imundos depois de um ano ou mais. Isso é instrutível para ajudá-lo a limpá-lo. Tenha cuidado, porque não sou responsável se o seu teclado quebrar enquanto faz isso …. SUGA F
