
Índice:
- Autor John Day [email protected].
- Public 2024-01-30 11:36.
- Última modificação 2025-01-23 15:03.


Este interruptor de inclinação básico SW-520D pode ser facilmente usado para detectar a orientação. Dentro da lata há uma bola que faz contato com os pinos quando a caixa está em pé. Incline a caixa para cima e as bolas não se tocam, não fazendo uma conexão.
O sensor de inclinação permite detectar a orientação ou inclinação. Ele detecta se o sensor está completamente vertical ou inclinado. Neste tutorial, aprenderemos como funciona um sensor de inclinação e como usá-lo com a placa Arduino para detectar movimento. Usaremos um módulo piezo para fazer um som toda vez que a chave fizer um contato.
Assista a um vídeo de demonstração.
Etapa 1: O que você precisa


Arduino UNO (ou qualquer outro Arduino)
Sensor de inclinação SW-520D
Módulo piezo
LED VERMELHO
Resistor de 1K ohm
Fios de ligação
Tábua de pão
Programa Visuino: Baixe o Visuino
Etapa 2: o circuito
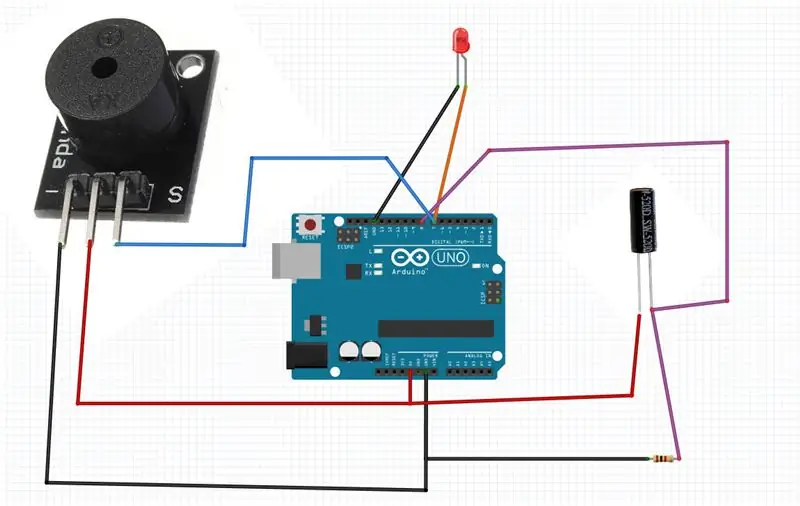
- Conecte o pino do módulo Piezo [-] ao pino Arduino [GND]
- Conecte o pino do módulo Piezo [+] ao pino Arduino [5V]
- Conecte o pino do módulo Piezo [S] ao pino digital do Arduino [7]
- Conecte o pino do sensor de inclinação [1] ao pino do Arduino [5V]
- Conecte o pino do sensor de inclinação [1] ao pino digital do Arduino [8] e ao resistor.
- Conecte o outro lado do resistor ao pino Arduino [GND]
- Conecte o pino positivo do LED ao pino digital do Arduino [7]
- Conecte o pino negativo do LED ao pino do Arduino [GND]
Etapa 3: inicie o Visuino e selecione o tipo de placa Arduino UNO
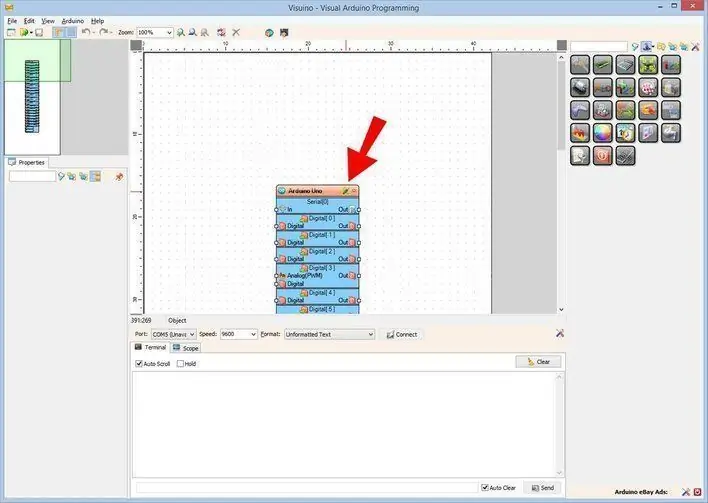
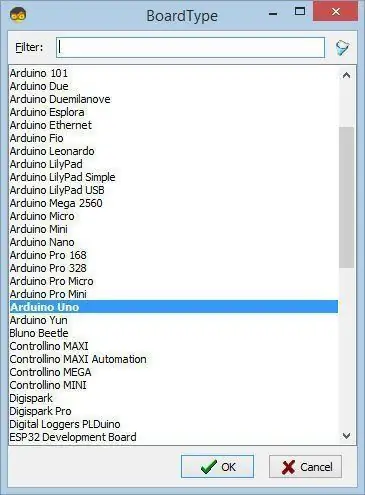
Para começar a programar o Arduino, você precisará ter o IDE do Arduino instalado aqui:
Esteja ciente de que existem alguns bugs críticos no Arduino IDE 1.6.6. Certifique-se de instalar 1.6.7 ou superior, caso contrário, este Instructable não funcionará! Se você não tiver feito isso, siga as etapas neste Instrutível para configurar o IDE do Arduino para programar o Arduino UNO! O Visuino: https://www.visuino.eu também precisa ser instalado. Inicie o Visuino como mostrado na primeira imagem Clique no botão "Ferramentas" no componente Arduino (Figura 1) no Visuino. Quando a caixa de diálogo aparecer, selecione "Arduino UNO" conforme mostrado na Figura 2
Etapa 4: no Visuino, adicione e conecte componentes
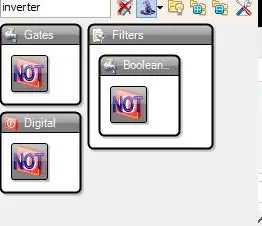
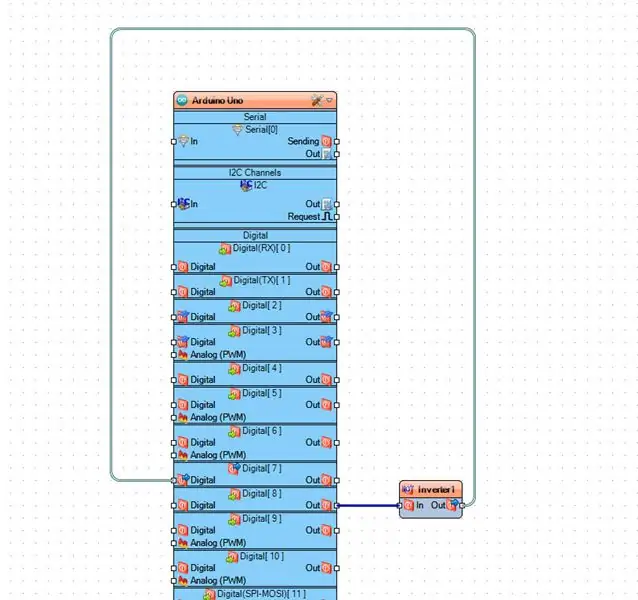
- Adicionar componente "Digital (Boolean) Inverter (Not)"
- Conecte o pino digital do Arduino [8] ao pino do componente "Inverter1" [In]
- Conecte o pino do componente "Inverter1" [Saída] ao pino do Arduino Digital [7]
Etapa 5: gerar, compilar e fazer upload do código do Arduino
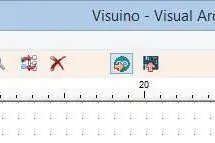
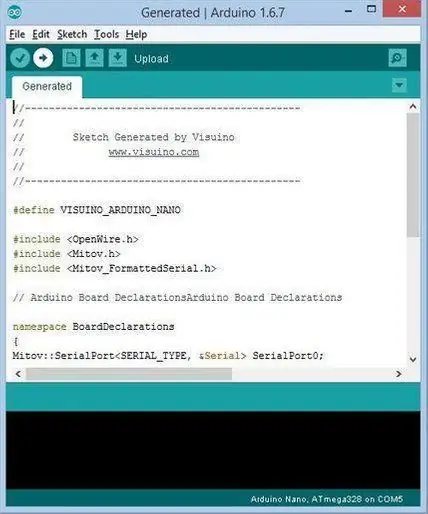
No Visuino, pressione F9 ou clique no botão mostrado na Figura 1 para gerar o código do Arduino e abra o IDE do Arduino
No IDE do Arduino, clique no botão Upload, para compilar e fazer upload do código (Figura 2)
Etapa 6: jogar
Se você ligar o módulo Arduino UNO e pressionar o sensor do sensor de força, deverá ver um número mudando no display OLED e um LED verde deverá acender, mas quando você atingir o limite, o LED vermelho deverá brilhar.
Parabéns! Você concluiu seu projeto com Visuino. Também está em anexo o projeto Visuino, que criei para este Instructable, você pode baixá-lo aqui e abri-lo no Visuino:
Recomendado:
Dados de LED do sensor de inclinação: 3 etapas

Dados de LED do sensor de inclinação: Este projeto cria um dado de LED que produz um novo número cada vez que o sensor de inclinação é inclinado. Este projeto poderia ser modificado para usar um botão, mas o código precisaria ser alterado de acordo. Antes de iniciar este projeto, certifique-se de conectar 5V e
Sensor de inclinação digital usando LM358: 3 etapas

Sensor de inclinação digital usando LM358: Os sensores são a melhor coisa para começar com a eletrônica DIY, você pode obter uma grande variedade de sensores, cada um adequado para uma ou mais tarefas. O Arduino é compatível com uma variedade de sensores e vou mostrar a você como construir diferentes sensores
Barco de chapa metálica: 10 etapas

Barco de chapa metálica: É como fazer facilmente um barco pequeno de chapa metálica movido por um pequeno motor elétrico e hélice. Bastam alguns passos e materiais simples e você terá um barco funcionando. Fui inspirado por um pequeno barco de corrida movido a eletricidade que vi
Interruptor de inclinação: 9 etapas (com imagens)

Tilt Switch: Este tutorial serve como uma introdução aos circuitos flexíveis. Por meio da aplicação, você obterá uma compreensão das propriedades de funcionamento de materiais têxteis eletrônicos (e-têxteis), como tecido condutor e fio condutor. Ao construir um f
Sensor de inclinação de cinco centavos: 4 etapas (com imagens)

Sensor de inclinação de cinco centavos: Este é um sensor de inclinação básico inspirado em sensores tipo bola e gaiola, mas 2d em vez de 3d. Um níquel capturado conecta pares de fios dependendo da orientação do sensor. Eles são rápidos de construir e muito baratos; Eu vim com eles para um projeto w
