
Índice:
2025 Autor: John Day | [email protected]. Última modificação: 2025-01-23 15:03
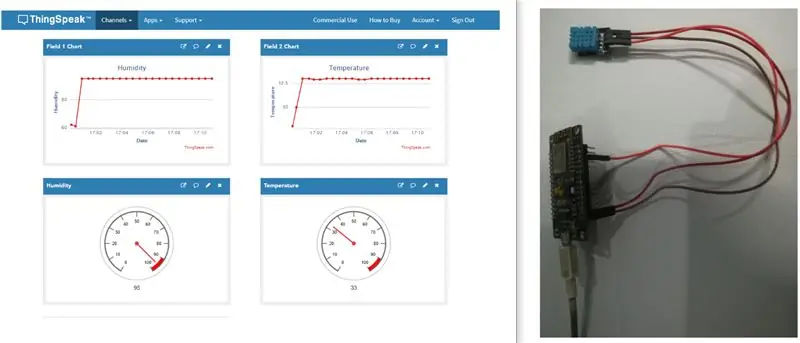
Aqui neste tutorial, fizemos a interface do nodemcu com o sensor dht11 e enviamos dados de temperatura e umidade para o servidor thingspeak. Aqui também traçamos o gráfico de temperatura e umidade para o servidor thingspeak.
Etapa 1: Software usado:
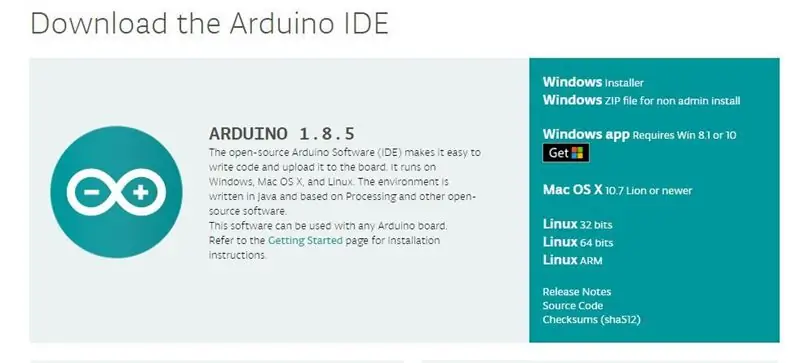
1. Arduino IDE: Quanto ao nodemcu, estamos usando apenas o IDE do arduino. Você pode baixar o IDE do Arduino mais recente neste link:
www.arduino.cc/en/Main/Software Agora, como configurar o nodemcu para o IDE do arduino, diremos isso nas etapas a seguir.
Etapa 2: Componente usado:
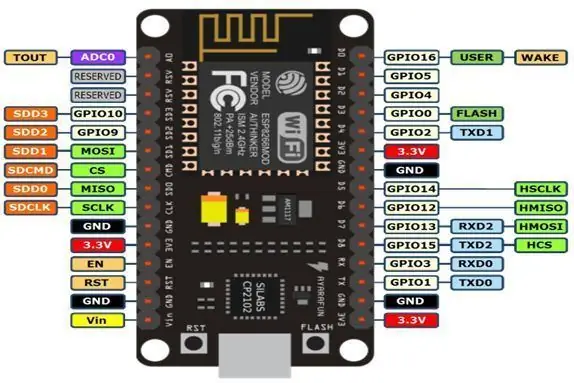

1) Node MCU V3: Node MCU é uma plataforma IOT de código aberto. Inclui firmware executado no ESP8266 Wi-Fi SoC a partir do hardware baseado no módulo ESP-12. O termo "Node MCU" por padrão se refere ao firmware em vez dos kits de desenvolvimento.
2) Sensor DHT11: Este sensor de temperatura e umidade DHT11 apresenta uma saída de sinal digital calibrada com a capacidade do sensor de temperatura e umidade. Ele é integrado a um microcontrolador de 8 bits de alto desempenho. Sua tecnologia garante alta confiabilidade e excelente estabilidade a longo prazo. Este sensor inclui um elemento resistivo e um sensor para dispositivos de medição de temperatura NTC úmida. Possui excelente qualidade, resposta rápida, capacidade anti-interferência e alto desempenho.
Etapa 3: como configurar o Nodemcu no Arduino IDE:
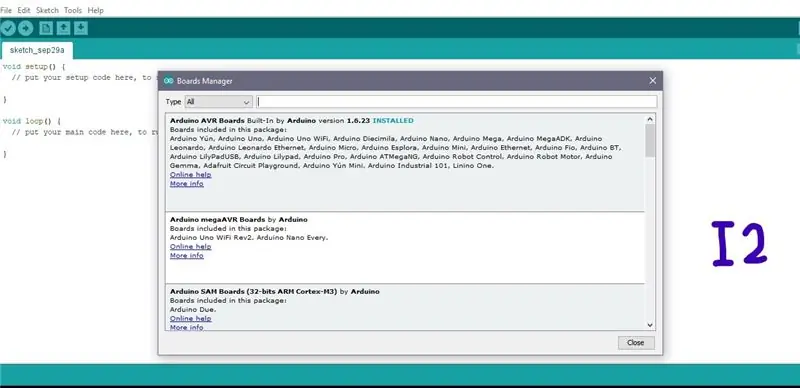
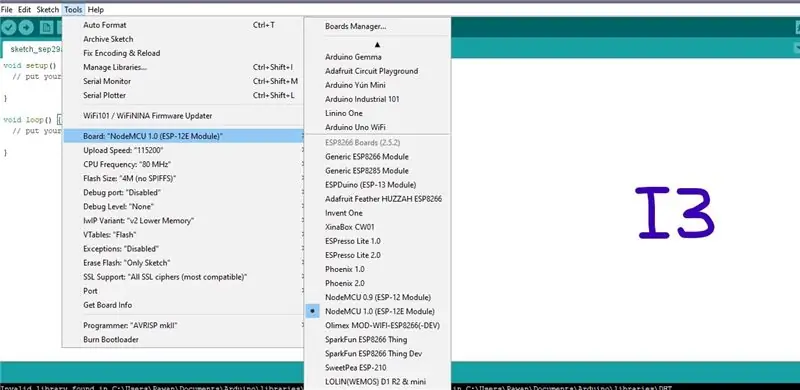
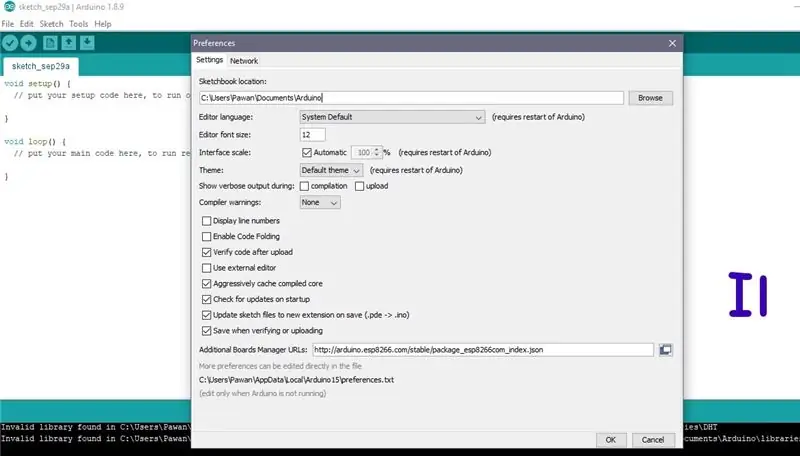
Abaixo estão as etapas para configurar o nodemcu no IDE do arduino
As imagens acima I1, I2 e I3 estão lá para referência, as quais usaremos como nossas referências para que você entenda
Passo 1: Primeiro você precisa abrir o IDE do Arduino.
Passo 2: Agora clique na guia de preferências como a imagem I1. Agora você precisa copiar um URL no gerenciador de placa adicional. Aqui está o URL- https://arduino.esp8266.com/stable/package_esp8266 … então clique em ok
Passo 3: Agora vá para Ferramentas e selecione Gerenciador de Placa. você terá uma janela como I2.
Basta rolar para baixo nessa janela e pesquisar por esp8266 da Comunidade ESP8266 ou você pode pesquisar diretamente por esp8266 digitando na opção de pesquisa, agora clique no botão instalar.
Etapa 4: reinicie seu IDE Arduino
Passo 5: Agora vá para Ferramentas e selecione seu dispositivo nodemcu como mostramos na imagem I3
Etapa 4: Funcionamento do Thingspeak:
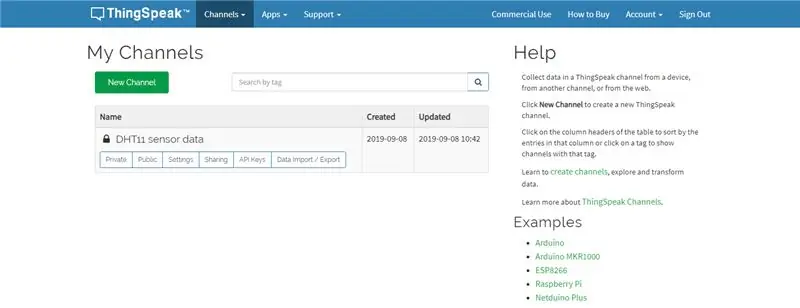
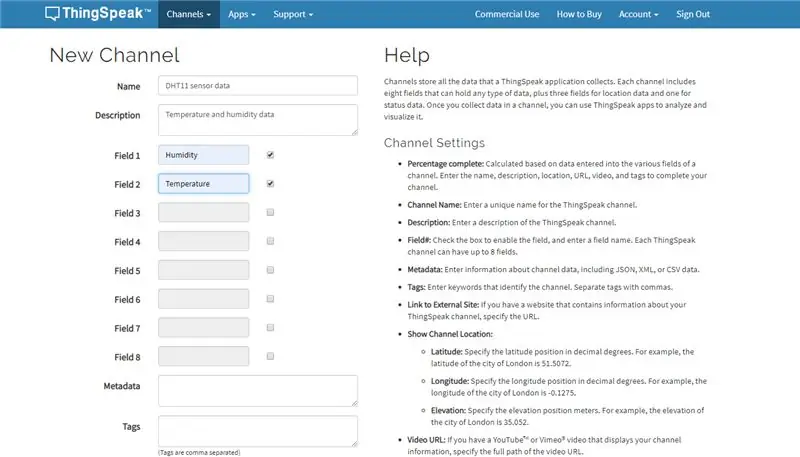
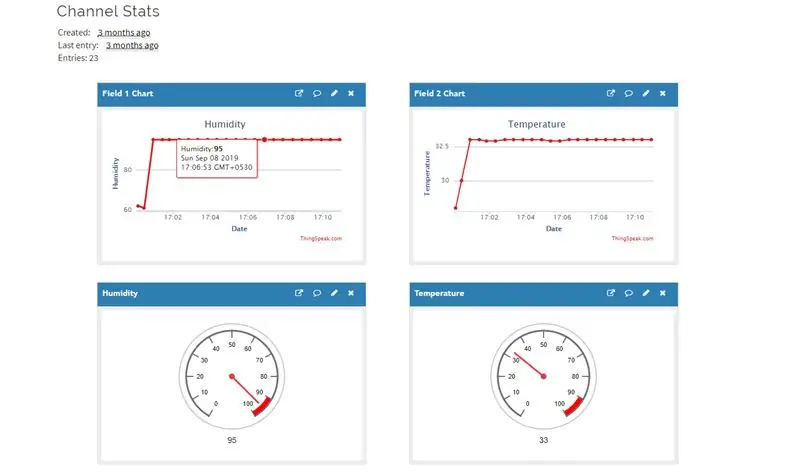
Então, até agora você tem o software e os componentes usados neste projeto.
Então agora você tem que entender o Thingspeak Server.
Então, o que é thingspeak: ThingSpeak é um aplicativo de código aberto da Internet das Coisas (IoT) e API para armazenar e recuperar dados usando o protocolo HTTP na Internet ou por meio de uma rede local.
Portanto, para obter o gráfico e os dados do sensor no thingspeak, primeiro você precisa criar uma conta no thingspeak.
Depois de criar a conta com sucesso, agora você deve entrar na conta.
Agora você precisa criar um canal para que clique em Novos canais mostrado na figura acima.
Agora dê a ele um nome adequado de acordo com seu aplicativo, como na imagem acima, você pode ver que demos o nome de dados do sensor DHT11 e preenchemos algumas das coisas como descrição e campo1 e campo2.
Podemos criar até 8 campos para um único canal. Aqui, precisamos de apenas 2 canais, pois estamos obtendo temperatura e umidade do sensor dht11.
Agora, depois de criar o canal com sucesso, você precisa ir para a guia API Keys e obter a Write API Key desse canal, esta Write API Key que você usará em seu código nodemcu escrito no Arduino IDE.
Etapa 5: Diagrama de circuito:
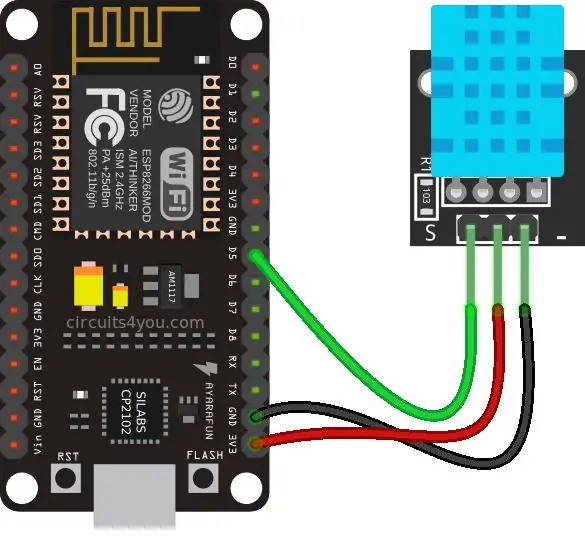
Etapa 6: Código:
Você pode obter o código-fonte em nosso link do Github
Etapa 7: Vídeo:

Toda a descrição do projeto é fornecida no vídeo acima
Se você tiver alguma dúvida em relação a este projeto, sinta-se à vontade para nos comentar abaixo.
E se você quiser saber mais sobre o sistema embarcado você pode visitar nosso canal no youtube
Visite e curta nossa página no Facebook para atualizações frequentes.
Obrigado e cumprimentos, Tecnologias Embedotronics
Recomendado:
Enviando dados do sensor de temperatura e umidade sem fio para o Excel: 34 etapas

Enviando Dados do Sensor Wireless de Temperatura e Umidade para Excel: Estamos usando aqui o sensor NCD de Temperatura e Umidade, mas as etapas permanecem iguais para qualquer um dos produtos ncd, então se você tiver outros sensores wireless ncd, fique à vontade para observar ao lado. Por meio da parada deste texto, você precisa
Enviando dados de sensor de temperatura e vibração sem fio para o Excel usando Node-RED: 25 etapas

Envio de dados de sensor de temperatura e vibração sem fio para o Excel usando o Node-RED: Apresentando o sensor de vibração e temperatura industrial de IoT de longo alcance da NCD, ostentando um alcance de até 2 milhas com o uso de uma estrutura de rede de malha sem fio. Incorporando um sensor de vibração e temperatura de 16 bits de precisão, este dispositivo trans
Enviando dados de vibração e temperatura sem fio para planilhas do Google usando Node-RED: 37 etapas

Enviando dados de vibração e temperatura sem fio para o Google Sheets usando Node-RED: Apresentando o sensor de vibração e temperatura industrial de IoT de longo alcance da NCD, ostentando um alcance de até 2 milhas com o uso de uma estrutura de rede mesh sem fio. Incorporando um sensor de vibração e temperatura de 16 bits de precisão, este dispositivo trans
Arduino está enviando dados Dht11 para o servidor MySQL (PHPMYADMIN) usando Python: 5 etapas

Arduino está enviando dados Dht11 para o servidor MySQL (PHPMYADMIN) usando Python: neste projeto, fiz a interface do DHT11 com o arduino e, em seguida, estou enviando dados de dht11 que são umidade e temperatura para o banco de dados phpmyadmin. Ao contrário do nosso projeto anterior, não estamos usando nenhum escudo Ethernet neste caso, aqui estamos apenas lendo t
Arduino está enviando dados de temperatura e umidade para o servidor MySQL (PHPMYADMIN): 5 etapas

Arduino está enviando dados de temperatura e umidade para o servidor MySQL (PHPMYADMIN): Neste projeto, fiz a interface do DHT11 com o arduino e, em seguida, estou enviando dados de dht11 que são umidade e temperatura para o banco de dados phpmyadmin. Aqui, estamos usando um script PHP para enviar dados para o banco de dados phpmyadmin
