
Índice:
2025 Autor: John Day | [email protected]. Última modificação: 2025-01-23 15:03



Guia para conectar FlySky I6 com um computador para simular o vôo para iniciantes de aeronaves de asa.
A conexão de simulação de vôo usando Flysky I6 e Arduino não requer o uso de cabos de simulação.
Etapa 1: Materiais


Componentes usados:
- FlySky I6 TX
- FSIA6B RX
- Arduino Nano
Etapa 2: Conexão do fio

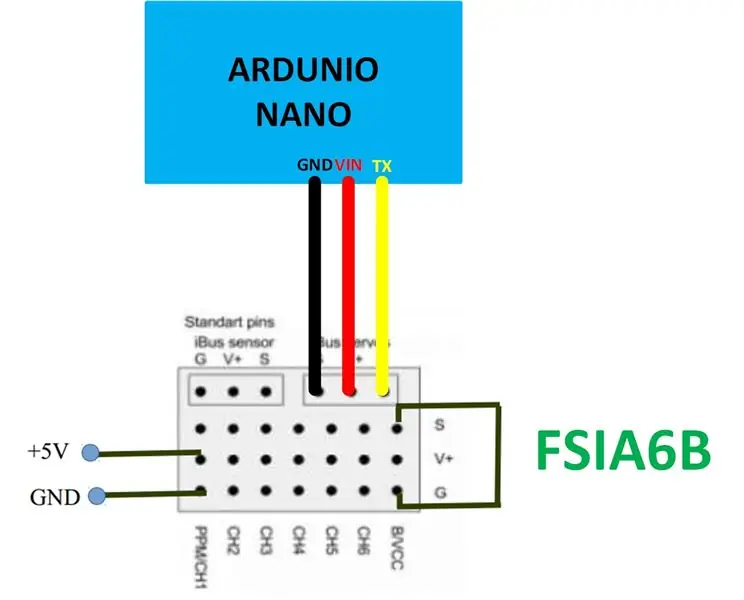
Prossiga com a fiação entre FS IA6 e Arduino Nano:
FSIA6B | Arduino
- VCC -> VIN
- GND -> GND
- Sinal -> TX
Etapa 3: Carregar Firmware para Arduino
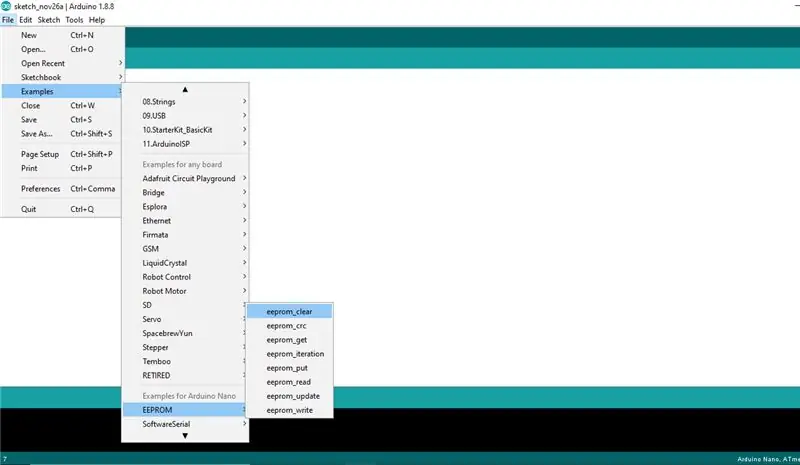
- Abra o Compilador Arduino
- Carregar em: Arquivo -> Exemplos -> EEPROM -> eeprom_clear
- Baixe o firmware para o Arduino
Etapa 4: Baixar e configurar o software
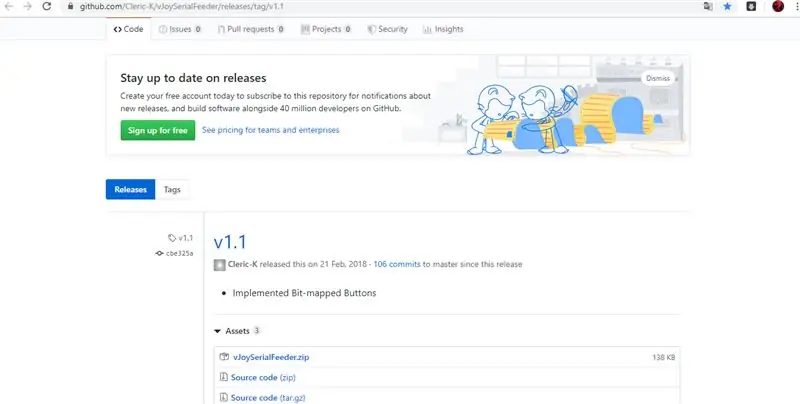
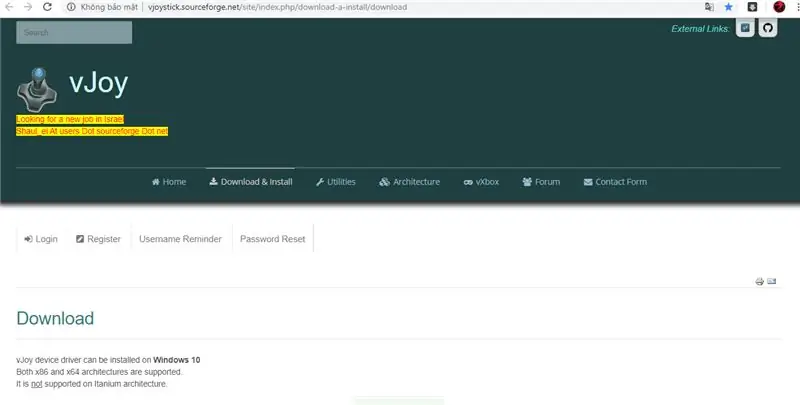
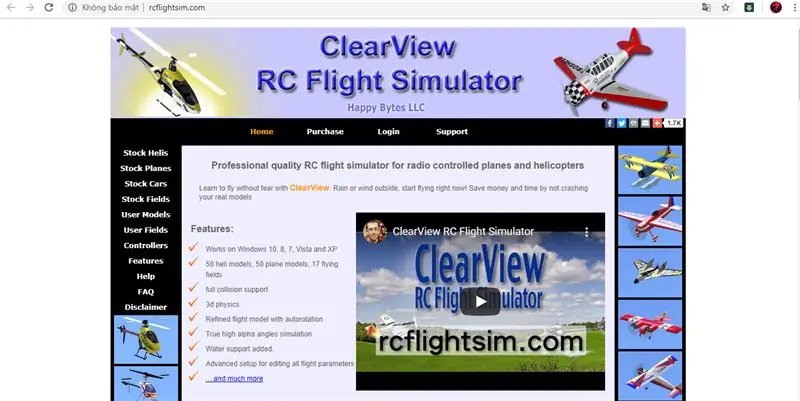
Baixe e configure algum software
Link do software: - vJoySerialFeeder V1.1:
- software vJoy:
- ClearView RC Flight Simulator (software de simulação):
Etapa 5: Conecte o Arduino ao VJoy e configure os canais

- Abra o vJoySerialFeeder V1.1 e conecte-se ao Arduino por meio da porta COM
- Adicionar 4 canais no vJoySerialFeeder é equivalente a 4 canais do transmissor (FSI6)
- Abra o ClearView RC Flight Simulator e configure o vJoy
Passo 6: Let Flight !

Escolha o avião e voe !!!
