
Índice:
- Autor John Day [email protected].
- Public 2024-01-30 11:36.
- Última modificação 2025-01-23 15:03.

Vamos ver como podemos fazer seu aplicativo em AI2 parecer estético:)
Sem código desta vez, apenas dicas para um aplicativo suave como o 4 exemplo acima!
Suprimentos
Etapa 1: Introdução




Este Instructable é para todos que estão aprendendo ou usando o App Inventor 2, software desenvolvido pelo MIT.
MIT AI2 é um desenvolvimento de aplicativo de smartphone gratuito, simples e incrível, que é perfeito para cada Arduino DIY ou dispositivo eletrônico. Mas sua simplicidade também o torna bastante limitado, especialmente quando você está tentando fazer seu aplicativo parecer estético.
O objetivo deste Instructable é dar a você algumas dicas para criar uma frente bacana para seu futuro aplicativo, que terá uma aparência simples e elegante, como toda frente deveria ser.
Vamos ver o básico para criar um aplicativo que se pareça com o exemplo 4 mostrado.
Vamos começar !
PS: Se você adora este projeto, você pode votar em mim no Concurso de Ciências da Sala de Aula. Muito obrigado !!
PS2: Alguns erros de inglês serão cometidos, me perdoe:)
Etapa 2: The BackGround

Fiz a nova criação no Figma, um software livre vetorial, como uma pintura avançada, que permite criar facilmente formas e cores: É muito intuitivo, recomendo: www.figma.com!
Você não precisa usar o Figma para a sua frente, mas eu gosto de fazer o design antes de criar o próprio aplicativo.
Como você pode ver na foto, o fundo precisa ser bem suave, pois vamos colocar alguns botões, imagens, etc … nele …
Recomendo uma transparência de 30% na cor que você usa e um fundo com apenas 1 cor.
Etapa 3: as cores

As cores que você escolhe e sua intensidade são muito importantes em um aplicativo.
O primeiro conselho que dou é escolher no máximo 3 cores (+ preto e branco): ainda estamos tentando ser suaves:)
Para os 4 exemplos que fiz, aqui estão os conselhos que escolhi (você também pode vê-los na foto, para recapitular):
O Fundo: um fundo suave e claro sem forma (30% de transparência da cor). Lembre-se desta cor para integrar seus botões!
O Título: Texto fino na cor cinza escuro parece bom! Para o subtítulo e o texto a seguir, fique em preto, mas mude o tom de preto (cinza quando não é uma grande informação), e brinque com o tamanho e os atributos que você puder (negrito, itálico).
O Botão: Uma única cor, em geral sua cor de fundo com (80-100% de transparência), então preto ou branco para finalizá-la.
Os controles deslizantes: não use 2 cores para eles, apenas uma cor no lado esquerdo e o lado direito em um tom de preto.
É isso !!
Menos é mais !!!! Não use muitas cores, formas e tamanhos, seja sutil!
Etapa 4: definir o parâmetro correto da tela

Na tela principal da parte do App Inventor Designer, você pode selecionar a característica principal da tela.
Em Screen1 -> Propriedades, siga a seguinte ação para excluir o quadro de extras de AI2 que realmente não parece bom ^ _ ^.
1 - Orientação da tela
Escolha apenas uma orientação porque o aplicativo não se adapta muito bem quando você o vira.
Escolhi a orientação Retrato.
2 - Desativar 'Título visível' e 3- Desativar 'ShowStatusBar'
Desabilito o título e a barra de status, pois adiciona algumas barras no app, que não são muito estéticas (na minha opinião).
4 - Dimensão
A dimensão do aplicativo comum é 505x320 (altura x largura). Lembre-se dessas dimensões para criar seu plano de fundo e fotos (pelo menos tenham a mesma proporção)! Se você usa o Figma, pode criar o tamanho certo do seu aplicativo instantaneamente.
5 - Dimensionamento
Se você escolher Fixo, o aplicativo terá o tamanho 505x320. Se você escolher Responsivo, o aplicativo caberá no seu smartphone, mas cuidado, você terá que adaptar suas fotos.
Etapa 5: como fazer:)

Para reproduzir o primeiro exemplo, vamos seguir 3 passos (como as fotos):
1 - Pegue as dimensões
O que é legal no figma é que você pode ver o tamanho das suas molduras e do objeto, então você pode ver qual será o tamanho dos seus objetos, e o espaço em branco! Os espaços em branco são muito importantes no App Inventor porque vamos criá-los colocando uma etiqueta invisível!
2 - Preencha o espaço em branco com rótulos invisíveis
Como você pode ver na segunda foto, reproduzimos a frente que queremos colocando etiqueta com o tamanho adequado. Em seguida, faça com que pareça invisível (desmarque o botão 'visível').
Use também Layout -> Arranjo para colocar seus itens
3 - Tente criar seus botões no software
Quando possível, crie seus botões no site da AI2, eles estarão em alta qualidade e a pequena animação 'no clique' será bem legal:). Quando você não pode fazer seus próprios botões, você pode criá-los em outro software e, em seguida, importá-lo como uma imagem.
Etapa 6: o resultado:)


À esquerda: uma captura de tela do meu smartphone no AI2.
À direita: o calado feito na Figma.
Eu realmente espero que este Instructable ajude você a construir um aplicativo magnífico no AI2.
Muito obrigado por assistir. Se precisar de mais conselhos, por favor me avise …
Outro Instructable no backend do AI2 será lançado em breve!
Respeitosamente, Thomas, da Technofabrique
Recomendado:
Limpador automático de pontas - ArduCleaner: 3 etapas (com imagens)

Limpador automático de pontas - ArduCleaner: Você pode encontrar um ferro de solda na mesa de todos os entusiastas de DIY. É difícil nomear o número de situações em que pode ser útil. Eu pessoalmente uso em todos os meus projetos. No entanto, para desfrutar de soldagem de alta qualidade por muito tempo, é
Raksha - Monitor de sinais vitais para funcionários da linha de frente: 6 etapas (com fotos)
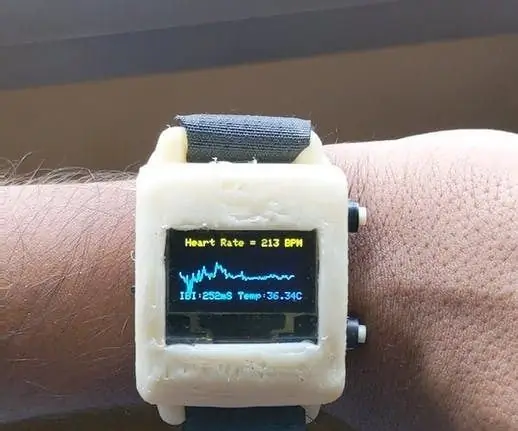
Raksha - Monitor Vitals para Trabalhadores da Linha de Frente: tecnologias vestíveis de monitoramento de saúde, incluindo smartwatches e rastreadores de condicionamento físico, têm atraído considerável interesse do consumidor nos últimos anos. Este interesse não foi apenas encorajado principalmente pelo rápido crescimento da demanda no desgaste
Apontando a câmera TELLO para a frente: 10 etapas

Apontando a câmera TELLO para a frente: Este instrutível não é recomendado para iniciantes. Você deve ter uma boa dose de confiança técnica antes de abrir e modificar seu drone Tello. Tendo dito isto; Esta é uma ótima maneira de ganhar uma boa quantidade de confiança técnica;) Então você quer
Pontas dos dedos sensíveis: 10 etapas (com imagens)

Pontas dos dedos sensíveis: uma luva com sensores de pressão totalmente em tecido em cada ponta dos dedos. A ideia veio de outra pessoa que queria usar isso como professor de piano com crianças para visualizar a diferença entre " p " piano (suave) e " f " forte (difícil). O p
Pontas de ferro de solda de fio de cobre 6 AWG: 13 etapas

Dicas de solda de fio de cobre 6 AWG: Como os Jedi da Velha República que construíram seus próprios sabres de luz, cada um personalizado de acordo com as necessidades e estilo de seu proprietário, muitos membros do Instructables constroem seus próprios ferros de solda ou, pelo menos, os modificam pesadamente. A última vez que verifiquei havia
