
Índice:
- Etapa 1: primeiro, você precisa fazer uma imagem de recuperação do seu Chromebook, caso você faça qualquer coisa para excluir o seu Chromium OS
- Etapa 2: para começar a mexer com coisas relacionadas ao sistema operacional, você precisa colocar seu Chromebook no modo de desenvolvedor
- Etapa 3: você precisa obter pão torrado
- Etapa 4: você precisa obter a extensão de integração Crouton
- Etapa 5: finalmente, vamos iniciar o processo de uso de comandos para iniciar sua própria área de trabalho Ubuntu
2025 Autor: John Day | [email protected]. Última modificação: 2025-01-23 15:03

Comprei este Chromebook Samsung há um tempo. Desde que consegui, queria mudá-lo para ficar melhor. Ser capaz de lidar com aplicativos que não eram apenas da webstore do Chrome. Finalmente encontrei o caminho. O Linux Ubuntu é uma ótima maneira de maximizar o uso de um Chromebook e transformá-lo em muito mais.
Transformar qualquer Chromebook em um desktop Ubuntu é tão fácil. Realmente se resume a 3 coisas. Você tem que habilitar o modo de desenvolvedor, baixar a extensão do instalador crouton na webstore do Chrome, inserir alguns comandos fáceis no shell do Chrome, também conhecido como crosh, e você aproveita.
Essa é apenas a versão resumida. Vamos entrar nisso e mudar nossos Chromebooks.
Etapa 1: primeiro, você precisa fazer uma imagem de recuperação do seu Chromebook, caso você faça qualquer coisa para excluir o seu Chromium OS

Para fazer uma imagem de recuperação, adquira este aplicativo na loja da web do Chrome. É chamado de utilitário de recuperação de cromo. Você precisa de um cartão SD ou USB com 4 GBs ou mais. Use o aplicativo e siga as instruções para baixar uma imagem de recuperação.
O link para este aplicativo é:
Etapa 2: para começar a mexer com coisas relacionadas ao sistema operacional, você precisa colocar seu Chromebook no modo de desenvolvedor

! ! O modo de desenvolvedor excluirá TODOS os dados locais, faça backup dos seus dados! !
Colocar seu Chromebook no modo de desenvolvedor é muito fácil. Com a maioria dos Chromebooks, você precisa manter esc. e atualize e, em seguida, toque na alimentação. Se não funcionar, veja como fazer isso em seu Chromebook específico. Depois de fazer isso, você verá uma tela de exclamação vermelha assustadora. Não preste atenção a essa tela, apenas siga as instruções para desligar as notificações do sistema operacional. Em seguida, você ouvirá 2 bipes e será inicializado no modo de desenvolvedor do Chrome.
Etapa 3: você precisa obter pão torrado
Crouton é o arquivo que irá abrigar o Ubuntu e ajudá-lo a fazer o side load com o Chrome. O Crouton usa um ambiente chroot para executar o Chrome e o Ubuntu juntos. Crouton contém todas as variações diferentes do Ubuntu como Kubuntu (KDE), Xubuntu (XFCE) e outros. Procure variações do Ubuntu para ver o que melhor se adapta a você. Sugiro o Xfce porque se destina a um Chromebook com 2 GB ou mais de RAM. Também é moderadamente simples, mas o Kde é realmente muito simples.
O link para a versão mais recente do crouton é:
Etapa 4: você precisa obter a extensão de integração Crouton

Você precisa obter a extensão de integração crouton na loja da web do Chrome. Essa extensão ajuda a conectar crouton, o arquivo que iremos baixar, ao seu Chromebook. Este método é o carregamento lateral do Ubuntu em um Chromebook. Ubuntu e Chrome serão executados lado a lado.
O link se você não conseguir encontrar essa extensão é:
Etapa 5: finalmente, vamos iniciar o processo de uso de comandos para iniciar sua própria área de trabalho Ubuntu



Não há muitos comandos necessários para fazer isso. É bastante fácil.
1. Para começar a abrir o Crosh, pressione ctrl-alt-t
2. Em seguida, digite shell
3. Em seguida, agora que você está no shell, digite o seguinte comando: sudo sh -e ~ / Downloads / crouton -t xfce, x11, xiwi
Mude o termo 'xfce' no comando para qualquer versão do Ubuntu que você escolheu. O Unity não funciona em Chromebooks ARM. Para verificar se você tem um Chromebook ARM, faça o download do aplicativo Cog na Chrome Web Store.
Link Cog:
4. Após o download, ele solicitará um nome de usuário e uma senha. A senha é invisível quando você digita. Este login e senha são usados para tudo no Ubuntu. Para iniciar a área de trabalho do Ubuntu, digite o seguinte comando no shell: 'sudo startxfce4' ou substitua o termo xfce4 pela versão que você escolheu. O comando se conectará à sua extensão crouton e, em seguida, iniciará seu próprio Chromebook Ubuntu.
Recomendado:
Como transformar um PC ou laptop velho / danificado em uma caixa de mídia: 9 etapas

Como transformar um PC ou laptop velho / danificado em uma caixa de mídia: Em um mundo onde a tecnologia está avançando mais rápido do que nós, nossos amados eletrônicos rapidamente se tornam obsoletos. Talvez seus gatos sempre amorosos derrubaram seu laptop da mesa e a tela quebrou. Ou talvez você queira uma caixa de mídia para uma smart TV
Como transformar um amplificador de tubo de guitarra em uma unidade de pré-amplificador / distorção (com caixa de carga): 6 etapas

Como transformar um amplificador de tubo de guitarra em uma unidade de pré-amplificador / distorção (com caixa de carga): Olá a todos !!! Este é meu primeiro Instructables, vou explicar como transformar um pequeno amplificador de guitarra de tubo em uma unidade / pedal de pré-amplificador, com caixa de carga; Eu sou francês e meu inglês é limitado, então se eu cometi alguns erros, me perdoe !! :) NÃO RECOMENDO
Como atualizar uma CPU LAPTOP (e outras coisas legais!) Para transformar um laptop SLOW / DEAD em um laptop RÁPIDO!: 4 etapas

Como atualizar uma CPU LAPTOP (e outras coisas legais!) Para transformar um laptop SLOW / DEAD em um laptop RÁPIDO!: Olá, todos! Recentemente, adquiri um laptop Packard Bell Easynote TM89, que basicamente era muito baixo muito desatualizado … O LCD foi quebrado e o disco rígido principal travou, então o laptop estava essencialmente morto … Veja a foto e
Como transformar um calor frio em uma ferramenta útil: 6 etapas
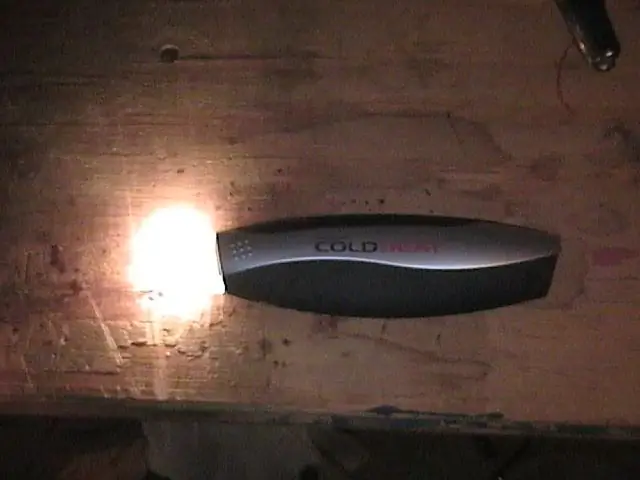
Como transformar um calor frio em uma ferramenta útil: OH NÃO !!! Você comprou um Coldheat !!! O que você deve fazer com isso? Eu sei, você poderia transformá-lo em algo útil, como uma lanterna! Aqui está um caminho passo a passo para transformar seu pedaço de lixo em uma lanterna brilhante e funcional, que é perfeita para o seu
Como transformar uma lanterna velha em uma LED: 4 etapas

Como transformar uma lanterna velha em uma lanterna de LED: Neste instrutível, mostrarei como transformar este modelo clássico de lanterna em uma nova lanterna de LED. Basicamente, substituindo a lâmpada antiga por um monte de LEDs
