
Índice:
- Etapa 1: suprimentos
- Etapa 2: descascar o cabo USB
- Etapa 3: Identificar os cabos de alimentação e aterramento
- Etapa 4: Prepare-se para soldar
- Etapa 5: conecte o USB ao LED
- Etapa 6: cole o LED
- Etapa 7: Preparando o Design no Adobe Illustrator
- Etapa 8: Obtendo sua imagem
- Etapa 9: projetando seu letreiro
- Etapa 10: Preparação Final
- Etapa 11: mover a imagem
- Etapa 12: entrar nas configurações do Cardboard
- Etapa 13: Insira as configurações de acrílico
- Etapa 14: preparar a montagem
- Etapa 15: colar madeira no acrílico
- Etapa 16: preparar a base
- Etapa 17: Montagem final
- Etapa 18: Extras opcionais
- Autor John Day [email protected].
- Public 2024-01-30 11:36.
- Última modificação 2025-01-23 15:03.

Neste tutorial, você aprenderá como criar seus próprios sinais de LED de iluminação exclusivos.
Alunos ENT460: Você precisará ser treinado em laser para concluir este projeto! Se não estiver, analise os próximos treinamentos em: www.elon.edu/makerhub e clique em Laser.
Etapa 1: suprimentos

-
Kit fornecido:
- Faixa de LED (6 LEDs por faixa)
- Placa de base de madeira de 5 polegadas com um canal roteado pelo meio
- 2 x peças de madeira que irão segurar o acrílico
- Cabo USB, cortado ao meio
- 8x9 "pedaço de acrílico
Etapa 2: descascar o cabo USB




-
Comece pegando o alicate (primeira foto) e remova a caixa externa do USB a meia polegada da extremidade.
-
Isso pode ser feito encontrando um slot no descascador de fios (segunda foto) que seja um pouco menor que o próprio cabo. Não deve cortar os fios internos, mas deve cortar o revestimento ao redor deles. Para o USB fornecido, deve ser em torno de um AWG 12.
Pode ser necessário remover o revestimento do cabo para acessar os quatro fios coloridos
-
- Separe os fios internos para ver as cores. Como você pode ver, temos quatro: Verde, Branco, Preto e Vermelho.
Etapa 3: Identificar os cabos de alimentação e aterramento

-
Identifique os fios de alimentação e aterramento.
-
Isso varia de fio a fio. Procure um par:
- Vermelho (+) E Preto (-) ou,
- Laranja (+) E Branco (-)
-
- Use o descascador de fios para CORTAR os fios desnecessários.
- Use o descascador de fios para descascar os fios de alimentação e aterramento, conforme mostrado na imagem. Você deve ver fios desencapados.
AVISO: removemos os fios branco e verde de nosso USB porque tínhamos um fio vermelho e preto. Isso significa que o branco e o verde são fios de dados. Como estamos usando apenas o cabo USB para transmitir energia, e não dados, eles não são necessários. Se tivéssemos fios Laranja e Branco SEM Vermelho e Preto, manteríamos o laranja e branco enquanto removíamos os outros
Etapa 4: Prepare-se para soldar




AVISO: Durante a soldagem, NÃO toque na prata do ferro de solda. Pode chegar a 750 graus Fahrenheit depois de aquecido! Se você tiver dúvidas, fale com a equipe do Maker Hub
- Conecte o ferro de solda. O aquecimento demorará alguns minutos. Este é o item à esquerda na primeira foto.
- Depois de aquecido, limpe a ponta do ferro de solda na esponja úmida até ficar com um brilho prateado. Não segure contra a esponja.
-
Vamos agora derreter a solda com o ferro de solda e aplicá-la em cada uma das almofadas de cobre da faixa de LED e em cada fio do USB. Não estamos conectando nada ainda - apenas deixando pequenos montes de solda.
-
Aplique solda com o ferro de solda em uma das almofadas de cobre na faixa de LED. Você só precisa de um pouco de solda. Repita para outra almofada de cobre LED.
A solda pode ser difícil ao aplicar na faixa de LED. Não tenha pressa e certifique-se de não deixar o ferro de solda na base de cobre por muito tempo. (Aproximadamente não mais do que 5s de contato)
- Aplique solda com o ferro de solda no fio de alimentação do USB. Não é necessário cobrir o fio completamente. Repita para o fio terra uma vez terminado. Veja a terceira foto.
-
Etapa 5: conecte o USB ao LED



-
AVISO: para esta próxima etapa, certifique-se de que não haja contato entre os dois fios ou a solda. Se o lado + e o lado - estiverem conectados quando conectados, a luz não funcionará! Isso não vai quebrá-lo, mas vai impedi-lo de funcionar.
-
Usando o ferro de solda, conecte o fio + ao bloco + na faixa de LED
Este é o seu fio laranja ou vermelho
-
Usando o ferro de soldar, conecte o fio - ao - pad na faixa de LED
Este é o seu fio branco ou preto
- Conecte o USB para garantir que os LEDs acendam.
Etapa 6: cole o LED

- Remova a capa adesiva na parte traseira da faixa de LED
- Aplique cola artesanal na parte de trás dos LEDs e cole no bloco de madeira com o canal roteado.
- Aplique cola extra no fio USB para prender ao bloco de madeira com segurança.
- Deixe secar por pelo menos 30 minutos.
- Nota: guarde esta cola para mais tarde.
Etapa 7: Preparando o Design no Adobe Illustrator


- Abra o Adobe Illustrator e crie um novo arquivo com: [Personalizado] 8 polegadas de largura e 9 polegadas de altura.
- Este quadrado representa a peça de acrílico da qual você está cortando seu letreiro.
Etapa 8: Obtendo sua imagem

- Encontre uma imagem online ou adicione texto ao seu documento. Isso será o que será exibido em seu letreiro.
- Você pode usar este site para obter ótimos ícones para o seu signo!
-
Se estiver usando uma imagem
- Certifique-se de que é compatível com o cortador a laser. Usamos essas extensões: JPEG, svg, eps e ai.
- Baixe a imagem para a área de trabalho. No Illustrator, vá em File e depois coloque. Em seguida, selecione sua imagem.
AVISO: O tamanho final terá apenas 5 polegadas de largura, não as 8 polegadas que o quadrado preto tem atualmente! Isso ocorre porque sua base de led tem apenas 5 polegadas de largura. Para manter as peças alinhadas, certifique-se de cortar sua placa com 5 polegadas de largura
Etapa 9: projetando seu letreiro


- Crie um retângulo na tela usando a ferramenta Retângulo. Usando a barra superior, faça a largura de 5 polegadas, conforme visto na primeira imagem. A altura pode ser de qualquer tamanho que você desejar, desde que caiba no documento.
- Defina a cor deste retângulo ou qualquer linha de corte para RGB 255 Red e defina o tamanho do traço do retângulo ou sua linha de corte para 0,001. Isso é visto na primeira foto.
- Certifique-se de colocar sua imagem ou texto dentro deste quadrado vermelho / linhas de corte, pois nada de fora NÃO será incluído.
AVISO: Como pode ser visto na segunda foto, temos uma lacuna de 1/2 polegada entre o recorte e a parte inferior do nosso Phoenix. Isso ocorre porque a base de madeira cobrirá a parte inferior de 1/2 polegada do acrílico. Certifique-se de ter 1/2 polegada extra na parte inferior para que sua imagem não seja coberta
Etapa 10: Preparação Final

Para cortar sua placa, vá em Arquivo e imprima. A única impressora conectada será o cortador a laser. Depois de imprimir, clique no ícone UCP vermelho no dock para abrir o software do gravador a laser
AVISO: Nossa linha vermelha ainda está lá e pouco visível. Como tem 0,001 pontos de espessura, é quase invisível no Adobe Illustrator. Depois de imprimi-lo, você o verá no software UCP. Se você não vir uma linha vermelha, volte ao Illustrator e verifique se está usando 255 traços vermelhos e 0,001
Etapa 11: mover a imagem

-
Mova sua imagem para o canto superior esquerdo da janela.
Isso pode ser feito clicando no ícone vermelho central no lado direito
Etapa 12: entrar nas configurações do Cardboard

Vamos praticar em um pedaço de papelão antes de usar nossa lixa de acrílico. Isso nos ajudará a verificar se tudo está configurado corretamente. Se algo der errado, preferimos desperdiçar um pedaço de papelão do que um pedaço de acrílico.
- Pegue um pedaço de papelão no Maker Hub.
- Clique no botão de configurações no canto inferior direito.
- Selecione: Na guia Banco de dados de materiais, selecione Natural e, em seguida, Matboard
- Em seguida, usando paquímetros digitais, meça a espessura do seu papelão (em polegadas). Insira a espessura do material na caixa inferior esquerda.
- Clique em Aplicar seguido de Fechar no canto inferior direito.
AVISO: Siga e preencha a folha de verificação do gravador a laser para garantir que você concluiu todas as etapas
- Assim que a folha de verificação estiver completa, pressione Play e recorte a placa no papelão.
- Este é o seu corte de prática. Certifique-se de que tenha a aparência desejada antes de prosseguir para a próxima etapa.
Etapa 13: Insira as configurações de acrílico

Quando estiver pronto para cortar e gravar sua peça de acrílico, siga estas etapas.
- Coloque o quadrado de acrílico no canto superior esquerdo da base do laser. Deixe o papel na parte de baixo do acrílico.
- Clique no botão Configurações no canto inferior direito.
- Selecione: Plástico> Acrílico> Acrílico fundido> Acrílico fundido.
- Em seguida, usando calibres digitais, insira a espessura do material na caixa inferior esquerda (em polegadas).
- Clique em Aplicar seguido de Fechar no canto inferior direito.
AVISO: Siga e preencha a folha de verificação do gravador a laser para garantir que todas as regras sejam seguidas
Assim que a folha de verificação estiver completa, pressione Reproduzir para cortar o sinal na folha de acrílico.
Etapa 14: preparar a montagem

Pegue a cola de artesanato, duas peças de suporte de acrílico de madeira e seu sinal de acrílico
Etapa 15: colar madeira no acrílico

- Antes de prosseguir, remova o papel protetor do acrílico.
- Aplique cola artesanal na lateral de um pedaço de madeira.
- Pressione firmemente o lado da cola no acrílico alinhando com a borda inferior cobrindo a 1/2 polegada feita na etapa "Projetando seu letreiro"
- Vire e repita o processo para o segundo pedaço de madeira.
AVISO: Você pode usar uma toalha de papel para remover o excesso de cola após pressionar as peças uma na outra. Certifique-se de que as bordas estejam o mais alinhadas possível e deixe secar. A cola pode segurar o peso da placa durante a secagem, mas não ficará sólida por pelo menos 1-2 horas
- Se desejar, você pode pintar ou manchar suas peças de madeira para dar um acabamento mais refinado.
- Se você fizer isso, lembre-se de que você pode lixar algumas peças e ter que pintar ou manchar novamente a madeira.
Etapa 16: preparar a base

Use um palito de picolé para aplicar uma camada fina e uniforme da cola Weldbond em ambos os lados do canal roteado
Etapa 17: Montagem final


Pressione as metades superior e inferior firmemente, alinhando a madeira da melhor maneira possível
AVISO: Use uma toalha de papel para limpar o excesso de cola e deixe secar completamente. Se for pintar ou manchar, use fita adesiva / pintora para cobrir partes importantes como o acrílico e a fiação
Etapa 18: Extras opcionais

- Adicione uma placa gravada a laser na parte frontal da base de madeira (veja a imagem).
- Mancha ou pinte a base de madeira
-
Lixe os lados para ficar o mais nivelado possível.
Nota - lixe antes de manchar ou pintar, caso contrário, você precisará fazer isso novamente
Recomendado:
Sinal de faixa LED difusa com Arduino / Bluetooth: 8 etapas (com imagens)

Sinalizador de faixa LED difusa com Arduino / Bluetooth: Eu criei este sinal para a cabine do DJ no 8º show interativo anual em meu hackerspace local, NYC Resistor. O tema deste ano foi The Running Man, o chintzy filme de ficção científica de 1987, que se passa no ano de 2017. A placa é construída em espuma de cor
SINAL DE LED: 6 etapas

SINAL DE LED: Faça um sinal de LED único e seguro de 12 volts que tenha uma aparência legal
Sinal LED Plexiglass impresso em 3D: 5 etapas

Sinal LED de plexiglass impresso em 3D: Para um presente de Halloween, decidi fazer para alguém um sinal de LED impresso em 3D que usa peças de plexiglass intercambiáveis para efeitos diferentes. Quero compartilhar este projeto incrível com vocês e espero que aprendam algo com ele para incluir em outros
Placa de giz e luz de sinal de morcego do Batman: 5 etapas (com imagens)
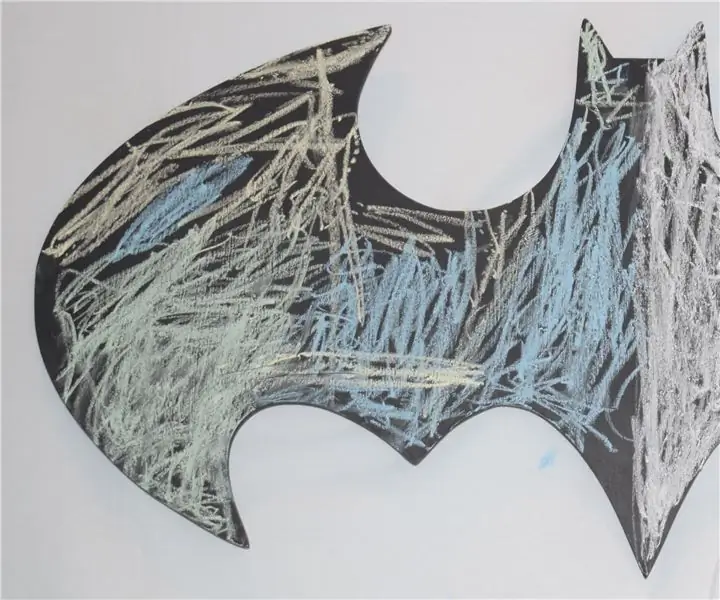
Batman Bat Signal Light e Chalk Board: Normalmente você não pensaria na luz do Batman como sendo cheia de cores, mas como ela também é um quadro de giz, ela pode ter quantas cores você quiser, conforme você pode ver na imagem
Como modificar facilmente um sinal de "luz / LED" para a programação fácil do Arduino: 7 etapas (com imagens)

Como modificar facilmente um sinal de "luz / LED" para a programação fácil do Arduino: Neste instrutível, mostrarei como alguém pode transformar algo com luzes em luzes piscantes de arduino programáveis ou " Luzes em movimento "
