
Índice:
2025 Autor: John Day | [email protected]. Última modificação: 2025-01-23 15:03

Introdução
Hoje estaremos fazendo um Sistema de Segurança RFID. Isso funcionará como um sistema de segurança, portanto, quando uma etiqueta ou cartão RFID estiver próximo, será exibida uma mensagem no LCD 1602. O objetivo deste projeto é simular como funcionam as fechaduras RFID das portas. Então, ele funcionará quando uma etiqueta ou cartão RFID estiver próximo ao Leitor RFID, ele detectará o cartão ou etiqueta e exibirá uma mensagem no LCD.
Equipamento
- Leitor RFID RC522
- Raspberry Pi 3
- Tábua de pão
- Jumper Wires
- LCD 1602
- T-Cobbler
Agora, vamos começar!
Etapa 1: Montagem do RFID RC522 e LCD 1602

Então, agora vamos conectar o LCD e o RFID à placa de ensaio. Abaixo está uma imagem com um diagrama do número do pino. Também está escrito para pessoas que não precisam de fotos. No seu RFID RC522 você notará que existem 8 conexões possíveis, sendo SDA (Serial Data Signal), SCK (Serial Clock), MOSI (Master Out Slave In), MISO (Master In Slave Out), IRQ (Interrupt Request), GND (Ground Power), RST (Reset-Circuit) e 3.3v (3.3v Power In). Precisaremos conectar tudo isso, exceto o IRQ, aos pinos GPIO do nosso Raspberry Pi.
Você pode conectá-los diretamente aos pinos GPIO ou, como fizemos neste tutorial, conecte o RFID RC522 em nossa placa de ensaio e conecte-os aos pinos GPIO do nosso Raspberry Pi.
Ligar o RFID RC522 ao Raspberry Pi é bastante simples, exigindo que você conecte apenas 7 dos pinos GPIO diretamente ao leitor RFID. Siga a tabela abaixo e verifique nosso guia GPIO para ver as posições dos pinos GPIO que você precisa para conectar seu RC522.
SDA se conecta ao pino 24.
SCK se conecta ao pino 23.
O MOSI se conecta ao pino 19.
MISO se conecta ao pino 21.
GND se conecta ao pino 6.
RST se conecta ao pino 22.
3.3v conecta-se ao Pino 1.
Depois de terminar a fiação, podemos ir para a parte divertida, a codificação! Vamos
Etapa 2: Configuração de RFID
Para fazer o RFID funcionar, temos que baixar alguns repositórios do GitHub usando o terminal do Raspberry Pi. Então, antes de mais nada, dê um pouco de suco à sua framboesa para que ela se transforme.
Abra o Terminal e digite:
sudo raspi-config
2. Este comando trará outra tela e, a partir daí, vá até Opções de interface e vá para P4 SPI para habilitar essa opção.
3. Volte para o terminal e digite o seguinte:
sudo reboot
Estamos fazendo isso para que o SPI possa ser habilitado corretamente.
4. Assim que o Raspberry Pi for reiniciado, abra o Terminal e digite:
lsmod | grep spi
Precisamos fazer isso para verificar se o SPI está habilitado corretamente. Então, se você vir spi_bcm2835, então seu RFID está registrado pelo Raspberry Pi e agora você pode mover para configurar o LCD 1602
Solução de problemas
Se por algum motivo o SPI não estiver ativado, siga estas etapas para fazer o seu SPI funcionar.
7. Se por algum motivo o módulo SPI não foi ativado, podemos editar o arquivo de configuração de inicialização manualmente, executando o seguinte comando em nosso Raspberry Pi.
sudo nano /boot/config.txt
8. No arquivo de configuração, use Ctrl + W para localizar “dtparam = spi = on“. Se você o encontrou, verifique se há um # na frente dele. Se houver, remova-o, pois isso está comentando a linha de ativação. Se você não conseguir encontrar a linha, basta adicionar “dtparam = spi = on” ao final do arquivo.
Depois de fazer as alterações, você pode pressionar Ctrl + X e, a seguir, Y e Enter para salvar as alterações. Agora você pode prosseguir a partir da Etapa 5 novamente, reiniciando o Raspberry Pi e, em seguida, verificando se o módulo foi habilitado.
Agora terminamos com o RFID e vamos para o LCD 1602!
Etapa 3: Configurando o LCD 1602
Então para fazer o LCD exibir letras precisamos fazer o download de um repositório e também de algumas outras coisas.
1. Abra o terminal e digite isto para instalar o repositório LCD:
git clone
2. Para verificar se o repositório foi instalado corretamente, temos que digitar esta função no terminal:
ls
Se você vir uma pasta chamada lcd, significa que instalou o repositório com êxito.
3. Agora, precisamos mudar o diretório, podemos fazer isso digitando esta função:
cd lcd
4. Finalmente, temos que fazer um novo arquivo python, então faça um novo arquivo python 3 e salve-o na nova pasta com o nome Security.py.
5. Em seguida, digite este código no arquivo e salve-o.
#! / usr / bin / env python
importar RPi. GPIO como GPIO
import MFRC522 importar sinal importar tempo importar lcddriver
continue_reading = True
display = lcddriver.lcd ()
# Capture SIGINT para limpeza quando o script for abortado
def end_read (sinal, quadro): impressão global continue_reading ("Ctrl + C capturado, leitura finalizada.") continue_reading = False GPIO.cleanup ()
# Enganche o SIGINT
sinal.sinal (sinal. SIGINT, end_read)
# Crie um objeto da classe MFRC522
MIFAREReader = MFRC522. MFRC522 ()
# Mensagem de boas-vindas
print ("Bem-vindo ao exemplo de leitura de dados MFRC522") print ("Pressione Ctrl-C para parar.")
# Este loop continua verificando se há chips. Se um estiver próximo, ele obterá o UID e se autenticará
enquanto continue_reading: # Scan for cards (status, TagType) = MIFAREReader. MFRC522_Request (MIFAREReader. PICC_REQIDL)
# Se um cartão for encontrado
if status == MIFAREReader. MI_OK: print ("Cartão detectado") display.lcd_display_string ("Hello Human", 1) display.lcd_display_string ("Acesso concedido", 2) time.sleep (1.5) display.lcd_clear () # Get o UID do cartão (status, uid) = MIFAREReader. MFRC522_Anticoll ()
# Se tivermos o UID, continue
se status == MIFAREReader. MI_OK:
# Imprimir UID
print ("UID de leitura do cartão:% s,% s,% s,% s")% (uid [0], uid [1], uid [2], uid [3]) # Esta é a chave padrão para autenticação chave = [0xFF, 0xFF, 0xFF, 0xFF, 0xFF, 0xFF] # Selecione a tag digitalizada MIFAREReader. MFRC522_SelectTag (uid)
# Authenticate
status = MIFAREReader. MFRC522_Auth (MIFAREReader. PICC_AUTHENT1A, 8, chave, uid)
# Verifique se autenticado
if status == MIFAREReader. MI_OK: MIFAREReader. MFRC522_Read (8) MIFAREReader. MFRC522_StopCrypto1 () else: print ("Erro de autenticação")
Etapa 4: Faça o sistema de segurança funcionar
Estamos prontos e agora podemos finalmente fazer o Sistema de Segurança funcionar! Para fazer funcionar, temos que abrir o terminal.
1. Abra o terminal
2. Precisamos mudar o diretório para a pasta LCD, então digite isto no terminal:
cd lcd
3. Digite isto:
python Security.py
Agradável! O terminal deve dizer "Bem-vindo ao sistema de segurança".
Coloque sua etiqueta de identificação no leitor RFID e veja o que acontece.
Se o RFID lê-lo, ele dirá cartão detectado no terminal e no LCD exibirá "Olá, humano" e abaixo dele "Acesso concedido"
Se isso não acontecer com você, verifique seu circuito e peça ajuda
Recomendado:
Tutorial do Arduino LCD 16x2 - Interface do monitor LCD 1602 com o Arduino Uno: 5 etapas

Tutorial do Arduino LCD 16x2 | Interface do monitor LCD 1602 com o Arduino Uno: Oi pessoal, já que muitos projetos precisam de uma tela para exibir os dados, seja um medidor diy ou display de contagem de assinantes do YouTube ou uma calculadora ou um teclado de bloqueio com display e se todos esses tipos de projetos são feitos com arduino eles vão definitivamente
Botão de segurança sem fio para segurança do PLC: 6 etapas (com imagens)

Botão de segurança sem fio para segurança do CLP: Este projeto é minha prova de conceito para o uso de IoT e (eventualmente) robótica para criar uma camada adicional de segurança para instalações de fabricação perigosas. Este botão pode ser usado para iniciar ou parar vários processos, incluindo o controle de sinal
Sistema de segurança de segurança feminina One Touch: 3 etapas

Sistema de segurança para mulheres com um toque: Alarme com um toque Sistema de segurança para mulheres usando o microcontrolador 8051 No mundo de hoje, a segurança das mulheres é a questão mais importante em cada país. Hoje as mulheres são perseguidas e perturbadas e às vezes quando a ajuda urgente é necessária. Não há local obrigatório
Sistema de alerta de segurança contra incêndio Arduino LCD: 9 etapas
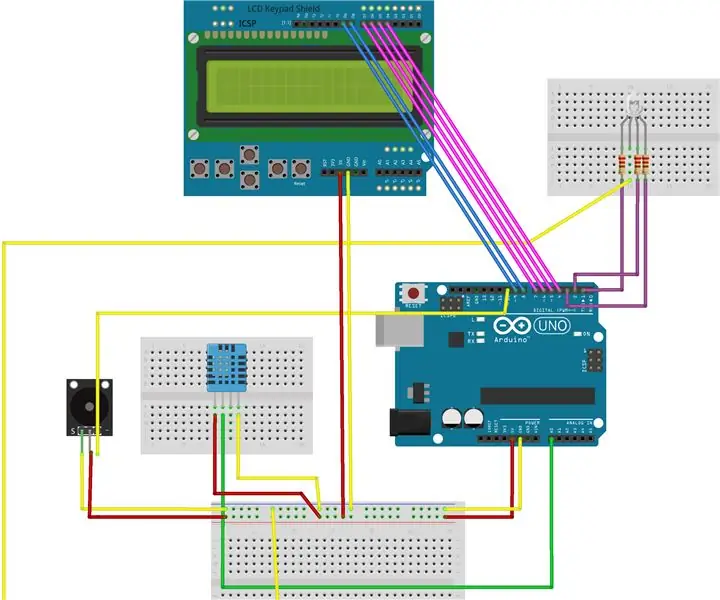
Arduino LCD Fire Safety Warning System: Este é um projeto feito pelo aluno que combina as funções de uma tela LCD, um buzzer, um RGB e um sensor de temperatura DHT. A temperatura ambiente atual é exibida e atualizada na tela LCD. A mensagem impressa na tela LCD informa
Sistema de segurança RFID (baseado em Arduino): 6 etapas (com imagens)

Sistema de segurança RFID (baseado em Arduino): um dispositivo muito bom para ter em casa, até mesmo pode
