
Índice:
- Autor John Day [email protected].
- Public 2024-01-30 11:36.
- Última modificação 2025-01-23 15:03.
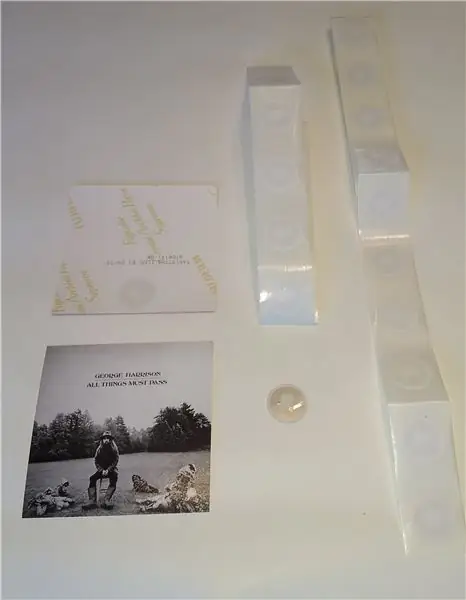

Este projeto começou com a ideia de fazer uma colagem de álbum dos meus artistas mais tocados no Spotify. Depois de brincar com a API do Spotify em Python, achei que seria bom vincular as capas dos álbuns aos URIs do Spotify e começar a reproduzi-las simplesmente tocando-as com meu telefone. O aplicativo de automação permite reproduzir automaticamente os álbuns tocados em um dispositivo Chromecast.
Etapa 1: O que você precisa
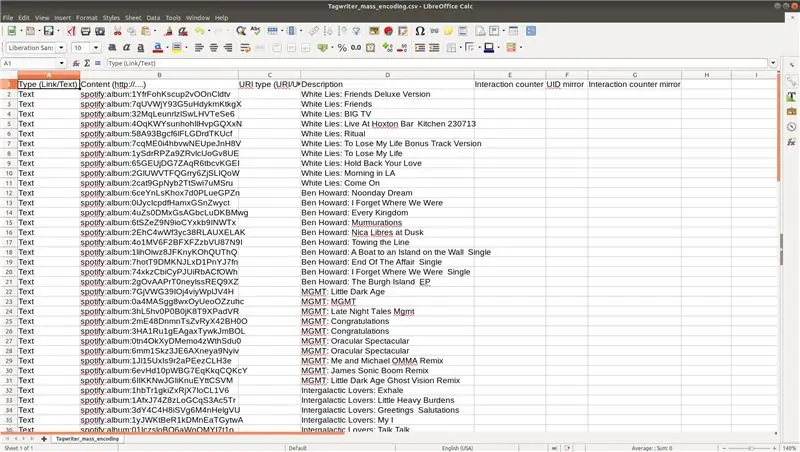
- Tags NFC: tantas tags programáveis quantos álbuns você deseja exibir. (Melhor comprar um pouco mais, já que você nunca terá muitas tags NFC em casa) Eu comprei a minha por atacado no AliExpress (100 tags por cerca de US $ 10).
- Um telefone Android com NFC
- NFC TagWriter da NXP, um aplicativo gratuito de gravação de NFC para Android
- Automate, um aplicativo de automação Android gratuito para automatizar ações
-
Uma conta Spotify. Este projeto foi escrito para ser usado com o Spotify: um URI Spotify (Uniform Resource Identifiers para compartilhar e localizar artistas, álbuns, pesquisas, listas de reprodução e músicas na biblioteca do Spotify) é escrito em uma tag NFC e, posteriormente, lido pelo Automate para começar a tocar música no Spotify (e possivelmente transmitida para o seu Chromecast).
- (Opcional) Um dispositivo Chromecast. Se você não tiver nenhum dispositivo para transmitir, a música simplesmente começará a tocar no seu smartphone.
- (Opcional) Capas de álbuns: você pode usar capas de álbuns que já possui em casa. Eu não tinha nenhuma capa de álbum, pois todas as minhas músicas são transmitidas do Spotify, então baixei as capas dos álbuns com o script Python da etapa 2a e as imprimi como imagens não refletivas de 10 cm x 10 cm.
Etapa 2: Obter capas de álbuns e URIs do Spotify
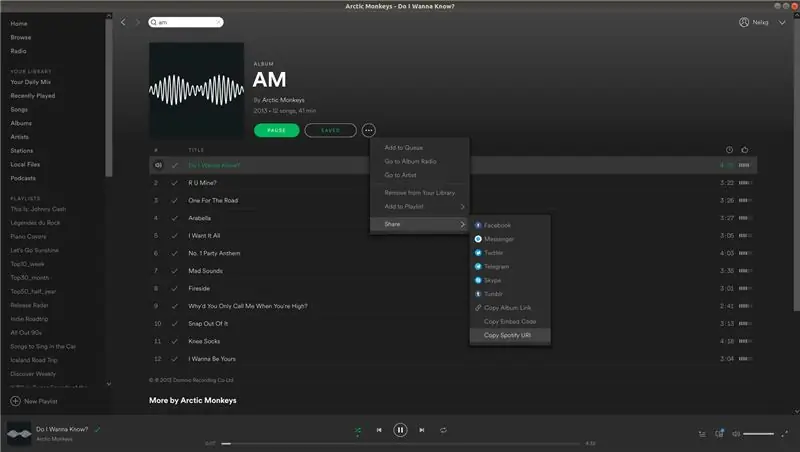
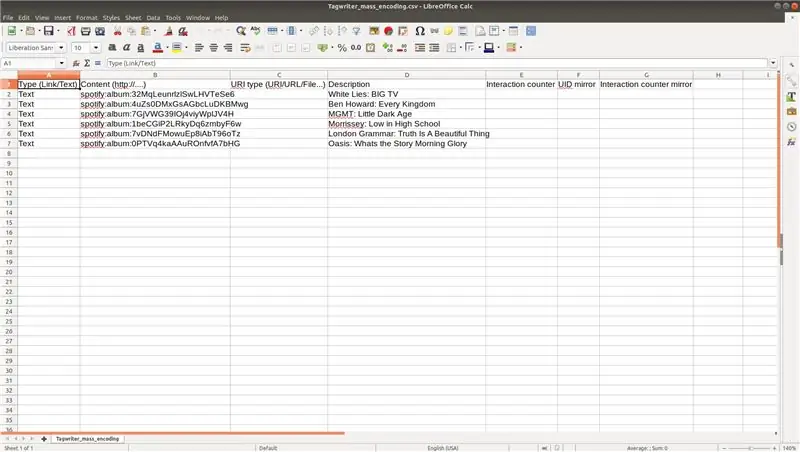
Existem duas maneiras de obter as capas dos álbuns e URIs do Spotify:
- A etapa 2a explica como você pode baixar automaticamente as capas dos álbuns de seus principais artistas no Spotify usando um script Python que escrevi. Este script também gera automaticamente o arquivo.csv necessário com todos os URIs do Spotify para os álbuns no Spotify. Esse arquivo.csv é necessário na etapa 3 para gravar as tags NFC.
- A etapa 2b explica como você pode obter capas de álbuns e URIs do Spotify manualmente sem executar scripts Python e instalar pacotes Python. Esta etapa é mais simples, mas é muito trabalhosa se você tiver que baixar várias capas de álbum manualmente, pesquisar cada URI por conta própria e copiá-los e colá-los no arquivo.csv necessário.
Etapa 2a: baixar automaticamente capas de álbuns e URIs do Spotify com um script Python
Nesta etapa, 10 capas de álbum de cada um dos 60 artistas mais tocados no Spotify são baixadas automaticamente por um script Python que escrevi. Inicialmente, o pacote Python Spotipy deve ser instalado no seu PC. Em sistemas com pip instalado, isso pode ser feito por:
$ pip install spotipy
O script Python pode ser encontrado em meu Github como album_covers_and_URIs.py Você executa o script de um terminal ou prompt de comando como:
$ python albums_and_URIs.py
Na primeira vez que você executar o script, um link será aberto em seu navegador padrão para dar ao script acesso para ler suas estatísticas de "usuário superior" do Spotify. Depois de conceder acesso ao aplicativo, você será direcionado a um link que começa com https://example.com/… Copie o link inteiro e cole-o no terminal ou prompt de comando para dar ao script as permissões necessárias. A partir de agora, o programa baixa 10 capas de álbum por artista para as pastas Covers / <artist_name / Cabe a você decidir quais álbuns deseja imprimir para sua colagem e quais deseja descartar. Eu imprimi as minhas como fotos não refletivas de 10 cm x 10 cm em um serviço de impressão de fotos online por cerca de 0,10 euros cada. Além das capas dos álbuns, também é gerado um arquivo.csv contendo todos os URIs do Spotify dos álbuns baixados. Esse arquivo.csv é denominado TagWriter_mass_encoding.csv e já está formatado para ser usado no aplicativo TagWriter para gravar facilmente várias tags NFC. É altamente recomendável remover todas as linhas de álbuns que você não imprimiu e para os quais não deseja escrever uma etiqueta NFC. Se houver capas de álbum que você imprimiu que não foram baixadas pelo script Python, consulte a etapa 2b para adicionar manualmente o URI do Spotify ao arquivo.csv.
Etapa 2b: Baixar manualmente as capas dos álbuns e encontrar URIs do Spotify
Se você não quiser usar o script Python para baixar automaticamente as capas dos álbuns de seus principais artistas no Spotify, siga esta etapa. Com uma simples pesquisa de imagens no Google, você pode encontrar todas as capas de álbuns que deseja imprimir. Eu imprimi as minhas como fotos não refletivas de 10 cm x 10 cm em um serviço de impressão de fotos online por cerca de 0,10 euros cada. Você também precisa pesquisar para cada álbum o URI do Spotify. Isso é feito no aplicativo de desktop Spotify, como pode ser visto na tela de impressão. Selecione as opções de álbum e vá para compartilhar> 'Copiar URI do Spotify'. O URI do Spotify deve ser adicionado a um arquivo.csv que é formatado especialmente para o aplicativo TagWriter que usaremos para escrever facilmente várias tags NFC. Um modelo com alguns dados de exemplo é apresentado na captura de tela e pode ser baixado na minha página do Github como Tagwriter_mass_encoding.csv. Certifique-se de preencher este modelo com seus URIs do Spotify e uma descrição significativa. Quando estiver pronto, salve este arquivo novamente como um arquivo.csv.
Depois de imprimir as capas de seus álbuns, coloque uma etiqueta NFC na parte de trás de cada capa de álbum. É melhor colocar as tags NFC na mesma posição nos álbuns para ler as tags mais facilmente.
Etapa 3: Escrevendo URIs do Spotify com TagWriter
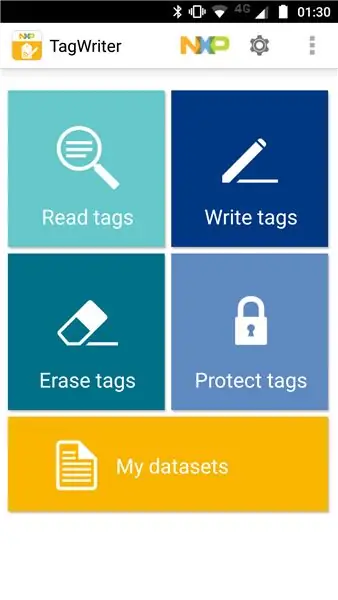
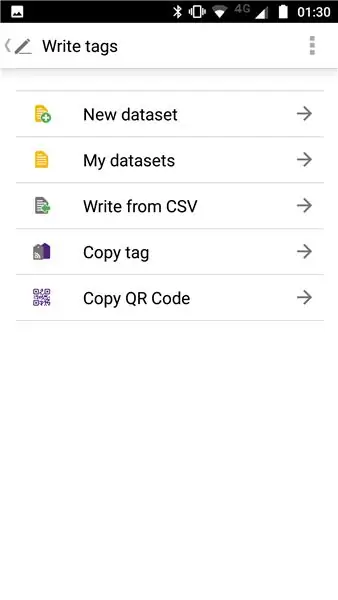
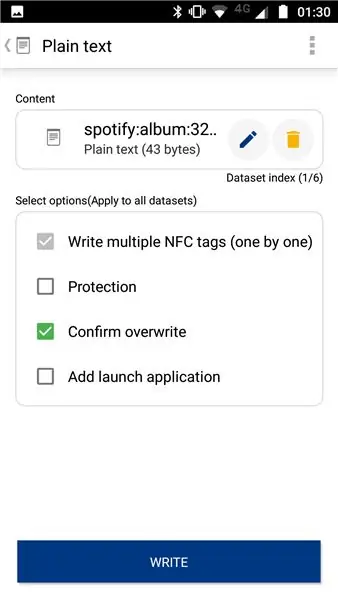
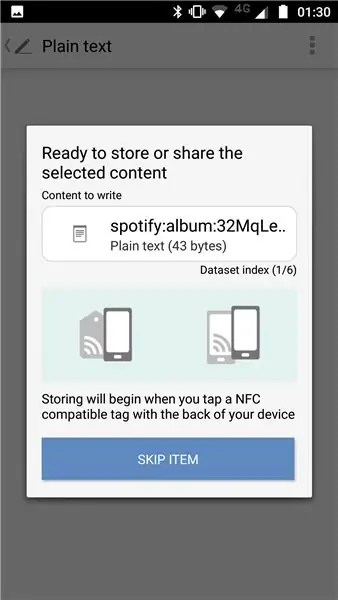
O arquivo Tagwriter_mass_encoding.csv será usado como uma entrada para o aplicativo NFC TagWriter do NXP para Android. Instale este aplicativo em seu telefone Android NFC através da Google Play Store. O arquivo Tagwriter_mass_encoding.csv deve ser armazenado em seu smartphone para que o aplicativo possa acessá-lo. Para gravar as tags NFC do arquivo.csv, siga as próximas etapas:
- Na tela inicial do aplicativo TagWriter, selecione "Escrever tags"
- Selecione "Gravar de CSV"
- Vá para o seu arquivo.csv e selecione-o pressionando LONG o arquivo
- No canto superior direito, você vê o índice do conjunto de dados (1/6). Isso significa que o aplicativo leu corretamente as 6 entradas no arquivo.csv (veja a captura de tela na etapa 2b para as 6 entradas no modelo). Selecione "Escrever"
- Na próxima tela, você verá o conteúdo do item atual. Na captura de tela, é "spotify: album: 32MqLe…" que corresponde à primeira entrada em meu modelo Tagwriter_mass_encoding.csv. Esta entrada tem a descrição White Lies: BIG TV, portanto, este conteúdo deve ser escrito com a tag na capa deste álbum.
- Traga seu telefone para a tag NFC para escrever o URI do spotify na tag. Quando a etiqueta for percebida pelo seu chip NFC, ela será gravada automaticamente. O chip NFC do seu smartphone deve estar muito próximo do chip para fazer isso. Se isso não acontecer facilmente, faça uma pesquisa no Google para encontrar a localização exata do chip NFC em seu dispositivo.
Etapa 4: usando o Automatizar para começar a tocar música pelo smartphone Touch
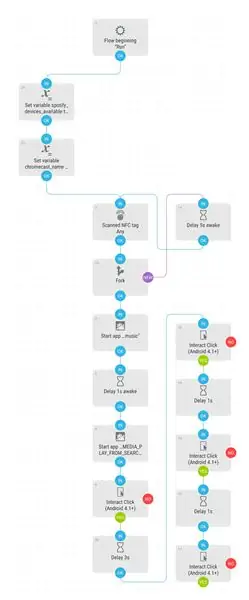
Automate é um aplicativo de automação como o Tasker, mas usa uma abordagem de diagrama de fluxo mais intuitiva e tem uma versão totalmente gratuita. Já escrevi o fluxo para este projeto, então você só precisa importar o fluxo para o aplicativo e alterar algumas configurações de sua configuração. O fluxo pode ser baixado de dentro do aplicativo Automate selecionando o ícone da comunidade no canto superior direito e procurando por "Álbum do Spotify de tag NFC para Chromecast". O diagrama de fluxo é apresentado na imagem acima. Você precisará alterar alguns blocos para a configuração do aplicativo Chromecast e Spotify:
- O bloco variável superior esquerdo: na versão em inglês do aplicativo Spotify, os dispositivos disponíveis são apresentados sob um elemento de texto denominado "Dispositivos disponíveis". Se seu aplicativo estiver em outro idioma, altere o valor deste bloco.
- O próximo bloco: aqui o nome do seu dispositivo Chromecast é armazenado. Se o seu for diferente de "Sala de estar", altere o valor deste bloco.
- Se você tiver um dispositivo Android mais lento: tente alterar o tempo dos bloqueios de atraso para obter as interações de clique corretas.
- Se você deseja apenas reproduzir música no seu dispositivo e não transmitir para o Chromecast: remova a linha de fluxo de saída do bloco "Atraso 3s" inferior.
Ao executar esse fluxo em segundo plano, você deve conseguir reproduzir o álbum em seu smartphone ou Chromecast simplesmente tocando na capa do álbum no local da etiqueta NFC. Se algo não funcionar corretamente, consulte os Logs do fluxo Automatizar.
Etapa 5: Observações
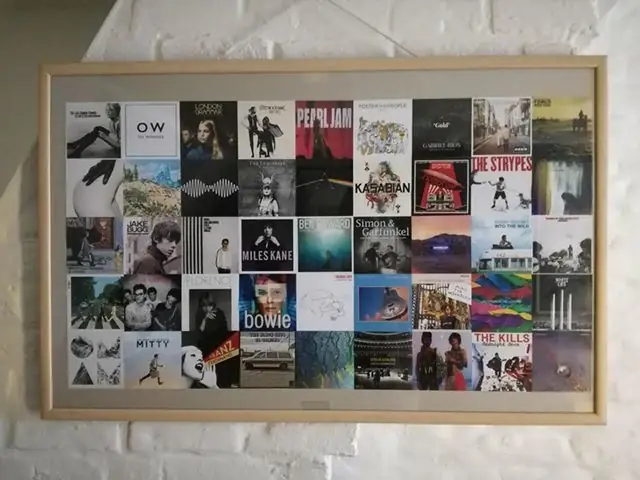
- Coloquei cerca de 45 capas de álbum em uma moldura grande (100 cm x 60 cm). Contra minhas expectativas, as etiquetas NFC foram facilmente lidas atrás da pequena placa de vidro.
- Os URIs da lista de reprodução do Spotify também são suportados pelo fluxo Automatizar. Você pode procurar o URI do Spotify de suas listas de reprodução favoritas e gravá-las em um TAG da mesma forma que nas etapas anteriores.
- A API do Spotify não permite consultar os álbuns mais reproduzidos de um usuário. É por isso que primeiro os artistas mais tocados são consultados e, em seguida, as capas dos 10 álbuns principais desse artista são baixadas.
Recomendado:
Usando um estéreo automotivo para reproduzir MP3s em um estéreo doméstico mais antigo: 7 etapas

Usando um estéreo automotivo para reproduzir MP3 em um estéreo doméstico mais antigo: Reproduzindo arquivos mp3 em um estéreo doméstico Baixei ou copiei cerca de 5.000 músicas de rock clássico nas últimas duas décadas e precisava de uma maneira simples de reproduzir arquivos de música digital em um estéreo doméstico mais antigo. Tenho um computador de home theater (HTC) conectado
Reproduza músicas com o Arduino usando ADC para PWM no transformador ou alto-falante Flyback: 4 etapas

Tocar músicas com o Arduino usando ADC para PWM no transformador ou alto-falante Flyback: Olá pessoal, esta é a segunda parte do meu outro instrutível (que foi muito difícil). Basicamente, neste projeto, usei o ADC e TIMERS no meu Arduino para converter o sinal de áudio em um sinal PWM. Isso é muito mais fácil do que meu Instructa anterior
Reproduzir músicas (MP3) com Arduino usando PWM no alto-falante ou transformador Flyback: 6 etapas (com imagens)

Tocar músicas (MP3) com Arduino usando PWM no alto-falante ou transformador Flyback: Olá pessoal, este é meu primeiro instrutível, espero que gostem !! Basicamente, neste projeto usei a comunicação serial entre meu Arduino e meu laptop, para transmitir dados de música do meu laptop para o Arduino. E usando o Arduino TIMERS t
Remova automaticamente músicas indesejadas do seu iPod: 4 etapas
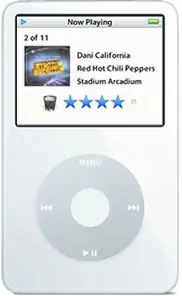
Remova automaticamente músicas indesejadas do seu iPod: Este tutorial mostrará como usar o seu iPod para marcar músicas para exclusão automática para que você não tenha que se lembrar de fazer isso mais tarde. É a segunda melhor coisa depois de ter um botão "excluir" no seu iPod. E não se preocupe, isso não excluirá músicas do iTu
Ouça suas músicas para trabalhar em altos níveis de ruído: 16 etapas

Ouça suas músicas para trabalhar em altos níveis de ruído .: Esta é a primeira vez que faço isso tão simples comigo. Problema: no trabalho não podemos usar fones de ouvido e visto que existe uma regra de proteção auditiva 100%, é assim que eu derroto o sistema. Temos permissão para rádios, mas estamos em um prédio de aço e
