
Índice:
- Autor John Day [email protected].
- Public 2024-01-30 11:37.
- Última modificação 2025-01-23 15:03.

Olá e bem-vindo a este tutorial sobre como criar um eportfolio usando os sites do Google
Etapa 1: Crie um site de eportfolio




- Faça login em sua conta do Google e clique no inicializador de aplicativos
- Acesse o Sites para criar seu portfólio eletrônico
- Clique no botão criar para começar
- Em seguida, siga estas etapas para concluir a criação do site
1. Escolha um modelo
2. Nomeie seu site
3. Selecione um tema
4. Clique no botão "criar"
Etapa 2: Crie páginas em seu site



- Na página inicial, clique no botão criar página para começar.
- Continue na seguinte ordem:
1. Nomeie a página
2. Escolha um modelo de página
3. Escolha onde colocar a página no site
4. Clique no botão "criar"
Etapa 3: Layout da página



- Para alterar o layout da página, abra o modo "editor" clicando no ícone de lápis
- Escolha uma opção de design no menu suspenso e preencha seu conteúdo. Não se esqueça de clicar no botão Salvar após inserir seu conteúdo.
Etapa 4: Layout do site



- Comece a editar o layout do seu site clicando na engrenagem no canto superior direito da janela do seu navegador
- Escolha Editar Layout do Site e clique em qualquer cabeçalho para habilitá-lo / desabilitá-lo. As alterações são salvas instantaneamente.
Etapa 5: personalizar a aparência do site




- Vá para o botão de engrenagem no canto superior direito do seu site
- Escolha Gerenciar Site e, em seguida, a guia Geral
- Você pode então editar o seguinte
1. Título do site (nome)
2. Língua
3. Página de destino
Etapa 6: adicionar texto e imagens




Como adicionar imagem ao seu eportfolio
Etapa 7: Insira os arquivos do Google Drive

Você pode incorporar arquivos do Google Drive (documentos, desenhos, pastas, formulários, imagens, apresentações, planilhas e vídeos) em seu site de e-portfólio.
Para incorporar um arquivo:
- Vá para a página onde deseja incorporar o arquivo
- No canto superior direito, clique no botão Editar página
- Posicione o cursor onde deseja que o arquivo vá.
- Clique em Inserir> Drive. Na janela Inserir, procure um arquivo para inserir ou cole o endereço da web de um arquivo do Google na parte inferior. Clique em Selecionar.
- Escolha uma borda, título, tamanho e outras opções e clique em Salvar.
- No canto superior direito, clique em Salvar para salvar a página.
Quando o arquivo original do Google é atualizado, ele é atualizado automaticamente no site.
Nota: Para que os visitantes vejam o arquivo incorporado em seu site, certifique-se de que "compartilhamento" esteja ativado no menu Compartilhar. Ele será exibido como somente visualização na página.
Etapa 8: controle o acesso ao seu portfólio eletrônico
Se o seu site for privado, você pode compartilhá-lo para permitir que pessoas individuais vejam ou editem seu site. Se o seu site for público, ele já poderá ser visto por qualquer pessoa, mas você pode compartilhá-lo para permitir que outras pessoas o editem. Siga estas etapas para compartilhar seu site com outras pessoas:
- No botão de engrenagem (menu suspenso Mais), selecione Compartilhamento e permissões.
- Na caixa de texto Convidar pessoas, digite os endereços de e-mail das pessoas com as quais deseja compartilhar seu site.
- Escolha o nível de acesso que deseja conceder a eles. (Qualquer pessoa definida como Pode visualizar pode ver o site. Qualquer pessoa definida como Pode editar pode alterar a aparência e o conteúdo do site. Qualquer pessoa definida como É proprietário pode alterar a aparência do site, bem como fazer alterações administrativas, como excluir o site ou adicionar novos proprietários.)
- Clique em Enviar
Recomendado:
Atendente Automático Com Python No Google Colab: 5 etapas

Atendente Automático Com Python No Google Colab: Olá pessoal! Tudo bem? Meu nome é Guilherme, Nesse projeto nós vamos aprender como criar um ChatBot usando uma Linguagem de programação Python e o Google Colab! Sou aluno da https://orbe.ai/ - Escola de Inteligência Artificial Infinita e esse projeto
Anexar o Google Calendars ao Google Sites: 5 etapas

Anexando Calendários do Google ao Google Sites: Este é um instrutível para ensiná-lo a criar, usar e editar Calendários do Google e, em seguida, anexá-los a um Site do Google usando os recursos de compartilhamento. Isso pode ser benéfico para muitas pessoas, pois o Google Sites pode ser usado para coordenar e distribuir i
Como alterar sites para mostrar o que você quiser .: 3 etapas

Como alterar sites para mostrar o que você quiser .: Oh, a diversão que você pode ter … Esta é uma maneira muito fácil e simples de alterar sites em seu navegador para exibir o que você quiser.Note. isso não muda o site em nenhum outro lugar que não seja o seu navegador, e se você recarregar a página da web, ela voltará para
Adicione facilmente o Google Maps ao seu Planilhas Google de forma automática e gratuita: 6 etapas

Adicione facilmente o Google Maps ao seu Google Sheets de forma automática e gratuita: Assim como muitos Makers, eu construí alguns projetos de rastreadores GPS. Hoje, seremos capazes de visualizar rapidamente os pontos GPS diretamente no Planilhas Google, sem usar nenhum site externo ou API. O melhor de tudo, é grátis
Instruções para o portfólio de bolsas: 10 etapas
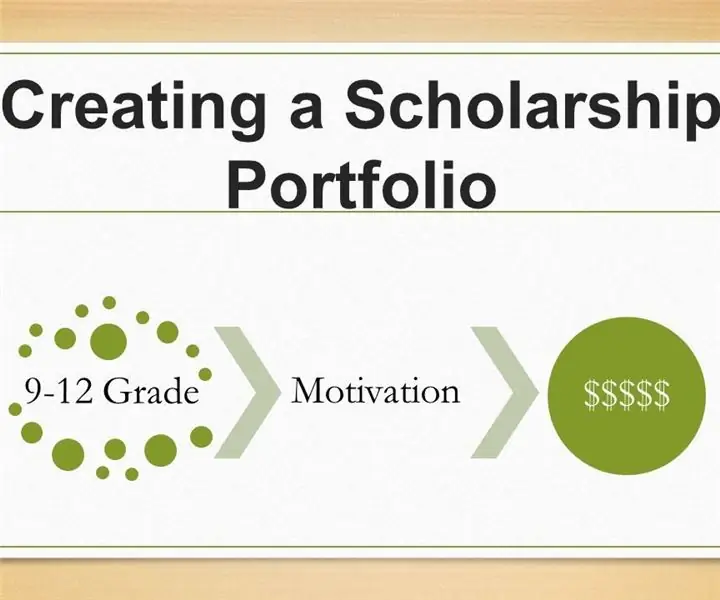
Instruções para o portfólio de bolsas de estudo: Os alunos podem se inscrever para bolsas de estudo com base em uma ampla variedade de critérios: talentos ou hobbies específicos, trabalho voluntário, etnia ou afiliação religiosa, habilidades criativas, áreas profissionais e muitos outros. Quando os alunos desenvolvem uma compreensão de
