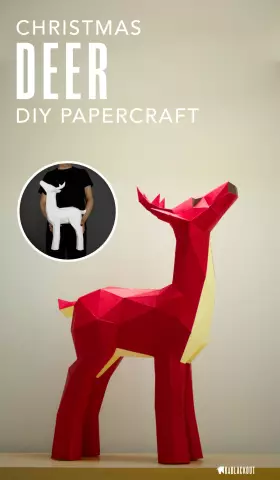
Índice:
- Autor John Day [email protected].
- Public 2024-01-30 11:37.
- Última modificação 2025-01-23 15:03.

Freqüentemente, você precisa dar alguns passos no escuro antes de alcançar o interruptor de luz. Agora, batendo palmas, você pode acender as luzes, sem esforço.
Etapa 1: Como fazer a configuração de HW:

1. Conecte o fio jumper nº 1 entre a pinagem de 5 V da placa Arduino e o pino VCC da placa do microfone.
2. Conecte o fio jumper nº 2 entre a pinagem GND da placa Arduino e o pino GND da placa do microfone.
3. Conecte o fio jumper nº 3 entre a pinagem A0 da placa Arduino e o pino OUT da placa do microfone.
4. Conecte o cabo USB à porta USB do seu computador.
Etapa 2: Como fazer a configuração do SW:

1. Instale o Arduino IDE, a partir do seguinte link:
2. Clique no instalador do Windows
3. Clique em APENAS BAIXAR
4. Após a conclusão do download, clique no botão EXECUTAR
5. Clique no botão Concordo (Arduino IDE é um software livre)
6. Selecione todos os componentes da lista e clique no botão Avançar
7. Prossiga com a instalação após selecionar o local desejado
8. Instale o driver “Adafruit Industries LLC Ports”, clicando no botão Instalar
9. Instale o driver Arduino USB Driver”clicando no botão Instalar
10. Instale o driver “Linino Ports (COM & LPT)” clicando no botão Instalar
11. Pressione o botão CLOSE quando a instalação for concluída.
12. Baixe o arquivo do aplicativo: Clap_switch.ino
Etapa 3: como definir sua configuração
1. Após o download do arquivo de código (“Clap_switch.ino”), clique duas vezes nele e pressione o botão OK para criar uma pasta chamada “Clap_switch”.
2. Selecione o tipo de placa no menu IDE do Arduino: Ferramentas / Placa: “Arduino / Genuino Uno”
3. Identifique a porta de comunicação na qual a placa Arduino se comunicará, acessando o Gerenciador de Dispositivos
4. Defina a porta de comunicação (identificada na etapa 3), no menu Arduino IDE: Ferramentas / Porta: COM7
Etapa 4: como configurar seu aplicativo
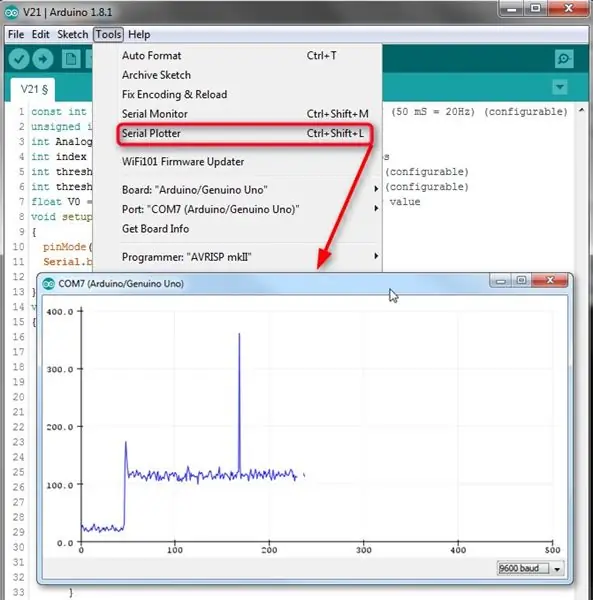
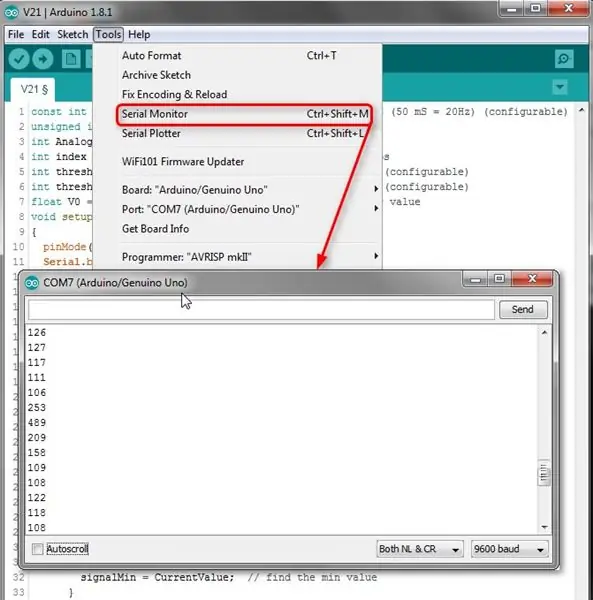
1. Parâmetros não configuráveis:
• AnalogPin -> leitura de pinagem do cabeçalho Arduino
• Índice -> Contador de palmas
2. Parâmetros configuráveis:
• Limiar para baixo -> nível mínimo de ruído
• Limiar para cima -> nível máximo de ruído
3. Compile e carregue o software para a placa Arduino clicando no botão Upload.
4. Os dados coletados podem ser exibidos como um gráfico, a partir do menu Arduino IDE: Tools / Serial Plotter
5. Os dados coletados podem ser exibidos como valores numéricos, no menu do Arduino IDE: Tools / Serial Monitor
Recomendado:
Mão amiga faça você mesmo com luzes LED e suporte de ferro: 3 etapas

Mão amiga DIY com luzes LED e suporte de ferro: uma mão amiga 3,5x normal custa cerca de 1000 Rs (6-7 dólares) aqui no Paquistão e estudantes como eu não podiam pagar facilmente, então eu estava tendo pedaços de placas de metal, porcas e parafusos, alguns clipes, cabo USB, leds etc, então fiz o meu. Também fui capaz de adicionar o magn
Interruptor LED de aplauso duplo: 3 etapas

Chave de luz LED de batida dupla: O que ela faz Usando recursos da Abid, criei uma chave de luz LED de batida dupla, usando um Arduino Leonardo, uma placa de ensaio, alguns cabos, um microfone simples e um LED. Quando você bate palmas duas vezes, o led acende. Bata palmas duas vezes novamente, e a luz LED irá tur
Dois circuitos de interruptor de aplauso temporário: 3 etapas

Dois circuitos de interruptor de aplauso transitório: O circuito de interruptor de aplauso transiente é o circuito que liga com um som de palmas. A saída permanece LIGADA por algum tempo e depois DESLIGA automaticamente. O tempo de atividade pode ser controlado variando o valor da capacitância do Capacitor. Mais o ca
Vamos fazer um circuito de interruptor de aplauso: 5 etapas

Vamos fazer um circuito clap switch: o circuito clap switch ou clapper (a versão comercial) é um interruptor ativado por som que liga e desliga uma lâmpada, batendo palmas ou estalando os dedos
Terceira mão ++: uma mão amiga multiuso para eletrônicos e outros trabalhos delicados: 14 etapas (com fotos)

Terceira mão ++: uma mão amiga multiuso para eletrônicos e outros trabalhos delicados .: No passado, usei as terceiras mãos / ajudas disponíveis em cadeias de lojas de eletrônicos e fiquei frustrado com sua usabilidade. Nunca conseguia colocar os clipes exatamente onde queria ou demorava mais tempo do que deveria para configurá-los
