
Índice:
- Etapa 1: circuito
- Etapa 2: Materiais necessários
- Etapa 3: fazendo escudo
- Etapa 4: Código Arduino
- Etapa 5: visualizar o resultado no monitor serial
- Etapa 6: Verificação de comunicação do Unity Arduino
- Etapa 7: Hardware pronto
- Etapa 8: Vídeo de comunicação do Unity Arduino
- Etapa 9: Desenvolva o jogo no Unity
- Etapa 10: vídeo de verificação do jogo no Unity
- Etapa 11: Jogo
- Etapa 12: Configuração do arquivo de configuração
- Etapa 13: jogar o jogo
- Etapa 14: ver e reproduzir na TV
2025 Autor: John Day | [email protected]. Última modificação: 2025-01-23 15:03
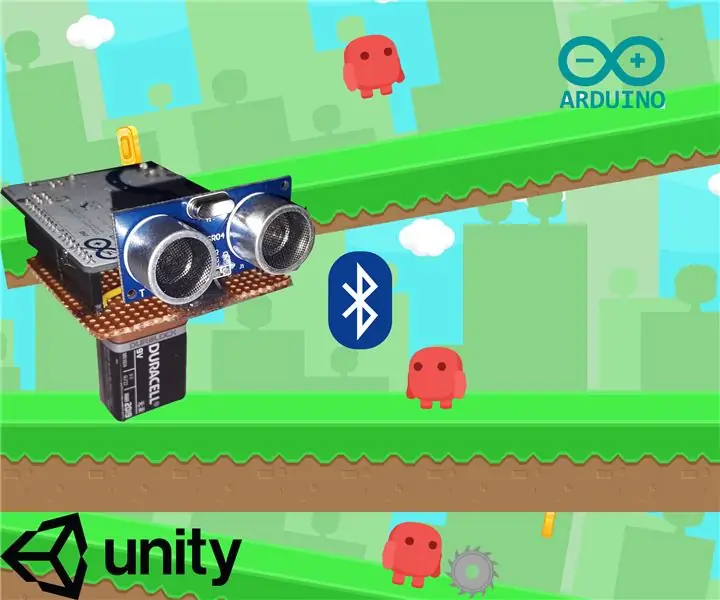

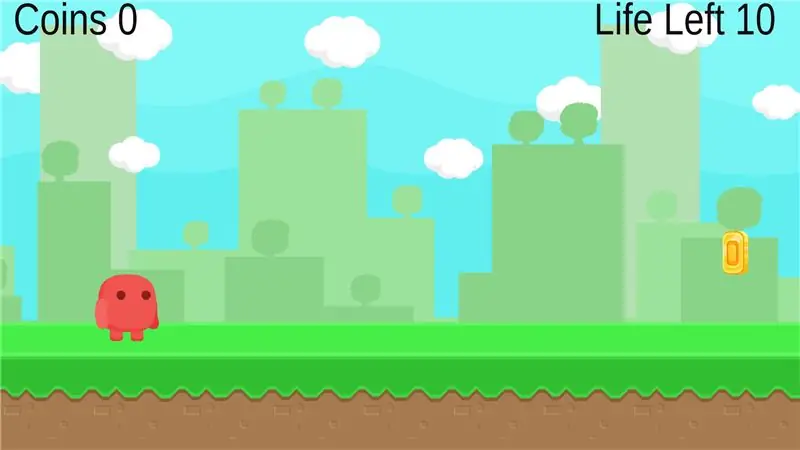

Após o sucesso do meu projeto de unidade Unity Multiplayer 3D Hologram Game e Hologram Projector para PC, este é o segundo projeto na unidade. Portanto, para completar o projeto completo do início ao fim do jogo, leva muito tempo para estudar. Quando inicio o projeto de dois sensores ultrassônicos para dedução de corrida e salto. Mas, ao codificar, descobri que apenas um sensor é suficiente para concluir o projeto. Aqui neste projeto, cobri totalmente a comunicação entre o Arduino e o Unity usando bluetooth. Por causa de muitas tentativas, erros e correções durante a construção do jogo, não consigo compilar o desenvolvimento do jogo. Mas detalhei o problema de comunicação e as etapas para corrigi-lo no projeto. Anexei o jogo também como arquivo Zip. Vamos para o projeto.
Etapa 1: circuito
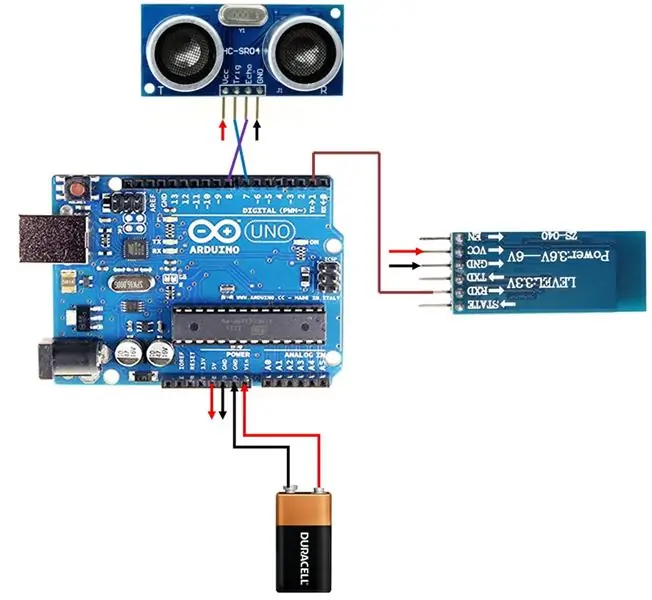
1) Conecte o sensor ultrassônico e o módulo Bluetooth Vcc e Gnd aos 5V e Gnd do arduino.
2) Conecte o Tx do Arduino ao Rx do módulo Bluetooth.
3) Conecte o pino D7 ao gatilho do sensor ultrassônico e o D8 ao pino eco.
4) Conecte a bateria de 9V ao Vin e Gnd do Arduino.
Etapa 2: Materiais necessários


Este projeto precisa de muito menos quantidade de materiais, mas leva muito tempo para o Programa Unity.
Materiais requisitados
1) Arduino Uno - 1No
2) Sensor Ultrassônico HC-SR04 - 1No
3) Módulo Bluetooth HC-05. - 1 Não
4) Adaptador de 12 V DC ou bateria de 9 V (eu uso uma bateria de 9 V para torná-la portátil).
5) Placa PCB simples.
Software Requerido
1) Unidade.
2) IDE Arduino.
Etapa 3: fazendo escudo




1) Como todos os meus projetos, faço um escudo para o projeto. Se você usar a tensão da placa de ensaio ao manusear coisas especialmente portáteis, sempre faço escudo para todos os meus projetos.
2) Quero torná-lo portátil. Então, para preencher o espaço, coloco o módulo bluetooth entre a fonte de alimentação e a porta USB do arduino.
3) Use o conector macho e fêmea para fazer a blindagem. Para conexão de bateria, solde um conector de bateria em Vin e Gnd.
Etapa 4: Código Arduino
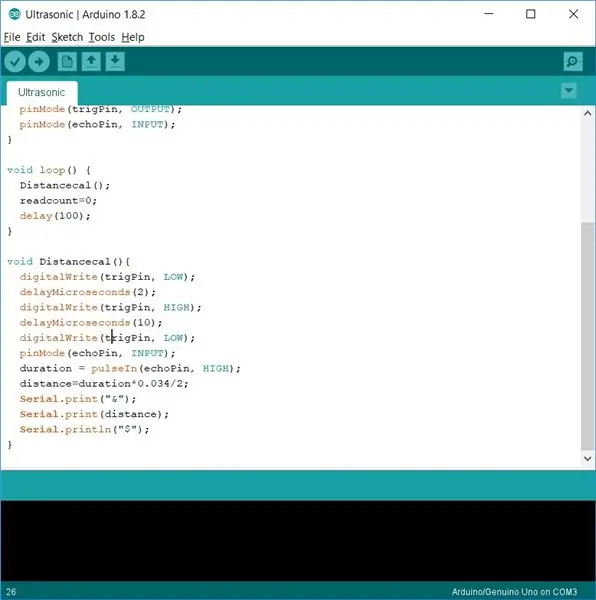
Se conectar com PC ou celular, sempre reduzo o trabalho do arduino reduzindo o código. Portanto, no código do arduino, apenas recebo a distância ultrassônica e a envio por meio de um tx serial com & como caractere inicial e $ como caractere final.
Etapa 5: visualizar o resultado no monitor serial
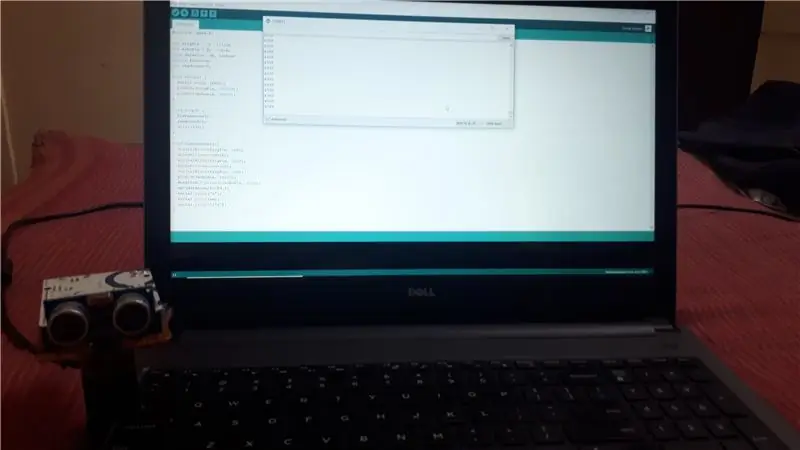
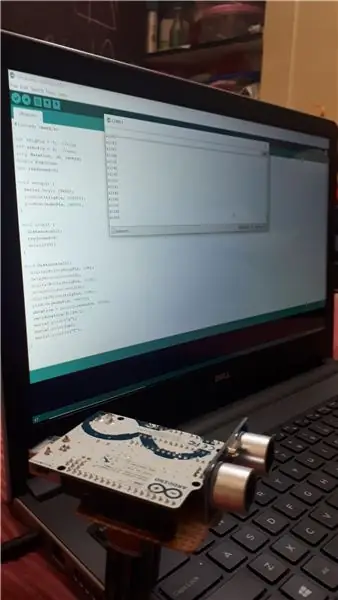
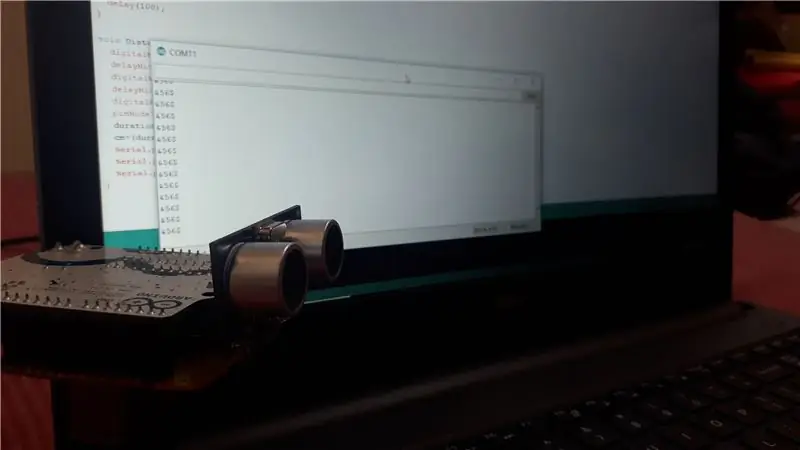
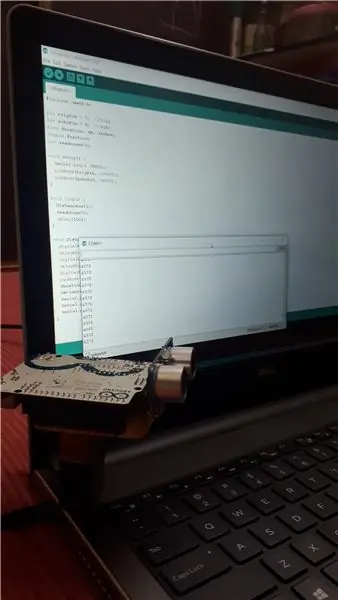
Ao abrir a porta serial Bluetooth no IDE do Arduino você consegue visualizar os dados enviados pelo arduino no monitor serial.
Etapa 6: Verificação de comunicação do Unity Arduino
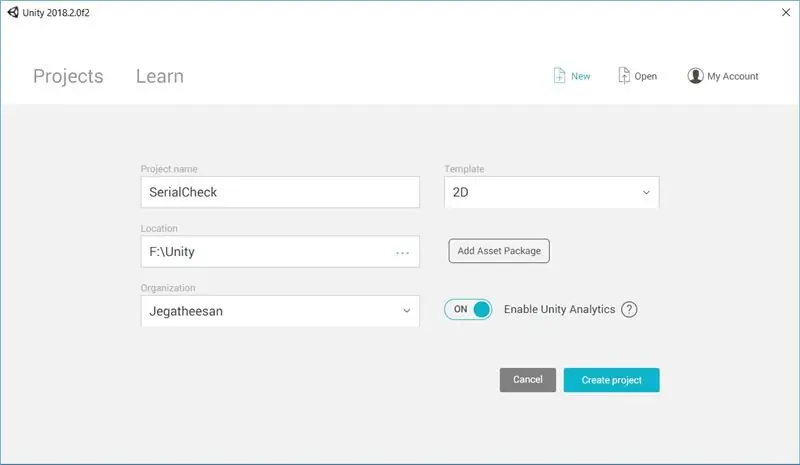
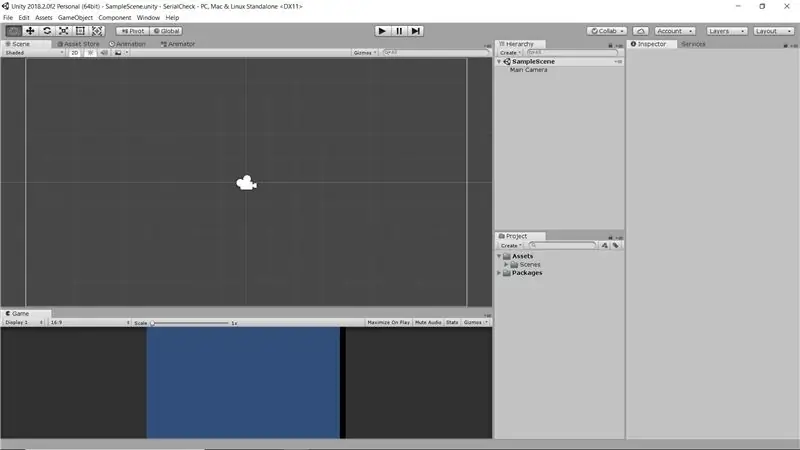
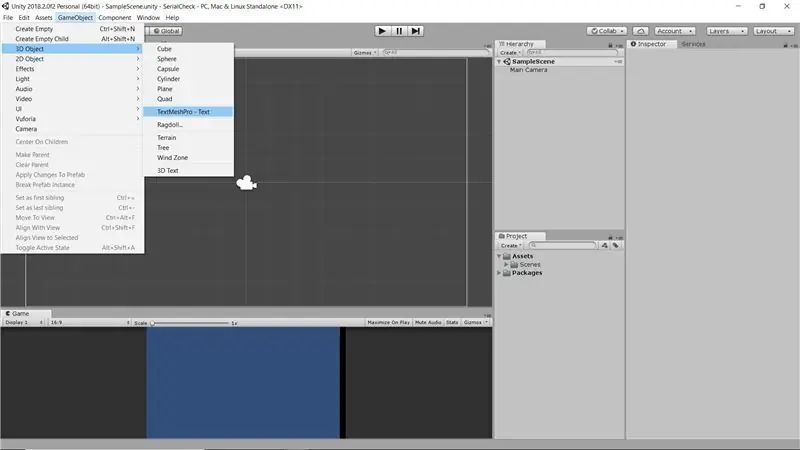
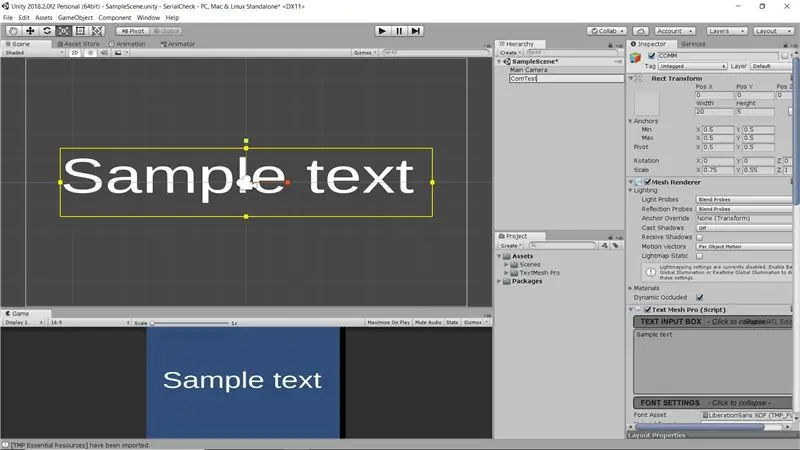
A imagem é autoexplicativa. Algumas das etapas que deseja realizar são listadas em detalhes abaixo para cada etapa.
1) Abra a unidade e inicie um novo projeto 2D Verificação de série.
2) Unidade aberta com uma câmera principal.
3) Clique em Objeto de jogo -> Objeto 3D -> TextMeshPro - Texto.
4) Coloque-o no centro da cena.
5) No Projeto, clique em Criar e no menu pop-up clique em "Script C #".
6) Mude o nome para Comtest para o novo script.
7) Clique duas vezes para abrir o script no estúdio visual.
8) Ao importar System. IO. Ports, você encontrou um erro.
9) Vá para a unidade Clique em File. Click Build Settings.
10) Clique em Configurações do reprodutor e no final das Configurações do reprodutor você encontrou o nível compatível com Api.
11) Altere o subconjunto. Net 2.0 para. Net2.0. Agora salve a unidade.
12) Vá para o Visual Studio e verifique se a importação está ok.
13) Agora use a porta serial para estabelecer a conexão entre a unidade e o Arduino. Filtre o valor enviado usando a função de string com o caractere inicial e final como referência.
14) Arraste o Script para o TexttMeshPro que já criamos.
15) Agora execute o programa Unity e você descobriu que os dados enviados pelo arduino são mostrados no TexttMeshPro.
Etapa 7: Hardware pronto




1) Cole o suporte da bateria no centro da proteção usando uma pistola de cola quente.
2) Agora, se a bateria de estanho estiver instalada, use-a como suporte e coloque o sensor em suporte.
3) Ele se parece com um dinossauro (se você tiver uma impressora 3D, faça um invólucro para ele como um dinossauro).
Agora a configuração do hardware está pronta.
Etapa 8: Vídeo de comunicação do Unity Arduino
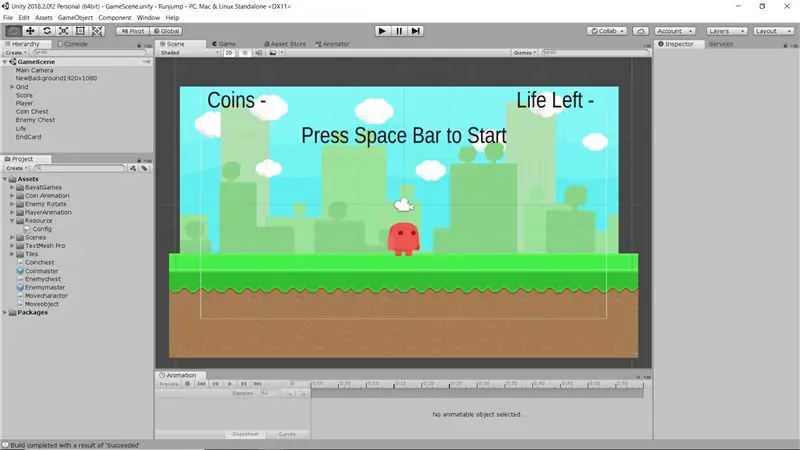

No vídeo Acima você pode ver a areia de dados do Arduino recebida na unidade.
Etapa 9: Desenvolva o jogo no Unity
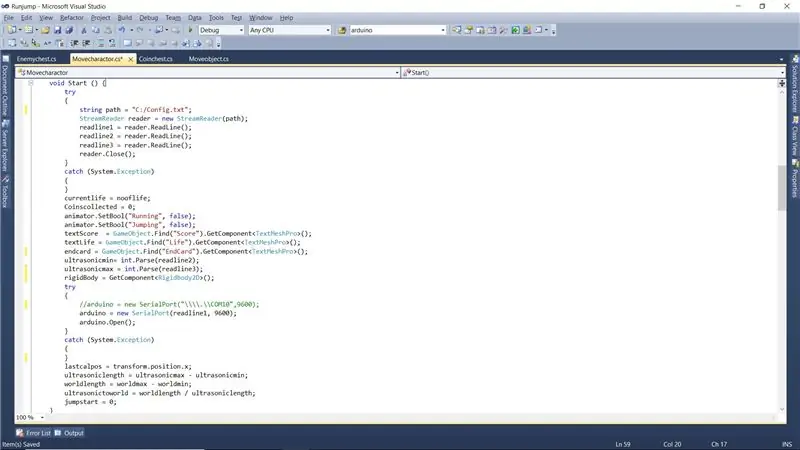
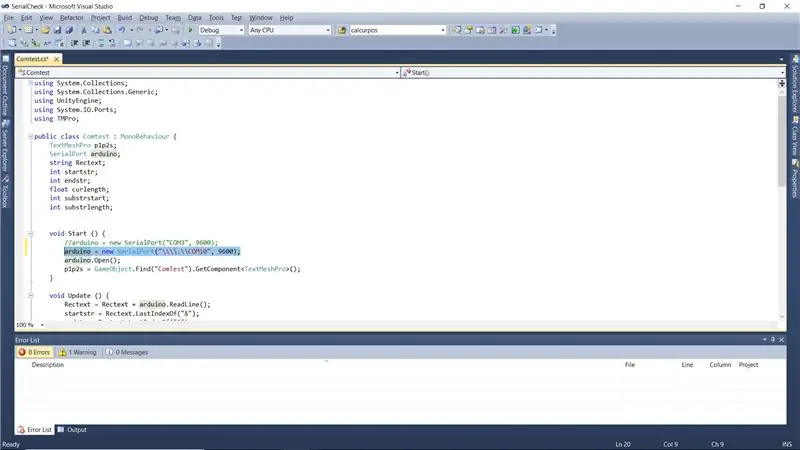
Eu uso o tutorial do youtube para desenvolver o jogo. Eu faço o download dos ativos gratuitos da unidade. Para o desenvolvimento detalhado do jogo, faço outros instructables. Ainda sou um magro, então não posso explicar agora.
Configurações da porta COM
As coisas principais que queremos observar é o nome da porta COM, quando o nome da porta COM vai além do Com9 Unity incapaz de se conectar. Portanto, queremos dar o nome como "\\. / Com10" quando fornecido diretamente. Então só deduz.
Como pular e correr usando um único ultrassônico
Eu dou o intervalo mínimo e máximo de ultrassom que vou usar. Faça isso entre o alcance e o comprimento da tela usando cálculos. Aqui neste programa eu uso 0 como intervalo mínimo e 85 como intervalo máximo. Mas se não houver interrupção, a distância é menor que 100. Então, usando o conceito. Se a faixa mais de 100 for recebida e imediatamente dentro da Faixa recebida, o programa o considera como salto.
Etapa 10: vídeo de verificação do jogo no Unity
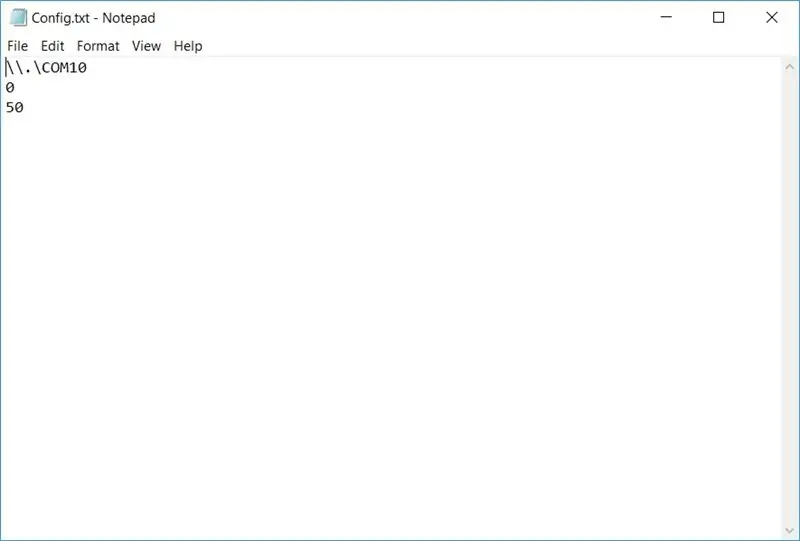

No Unity, execute o jogo e verifique com o Arduino Bluetooth e o Ultrasonic.
Etapa 11: Jogo
Aqui está o jogo no arquivo Zip. Baixe o arquivo, descompacte-o e clique em Runjump.exe e o jogo estará rodando. Antes de iniciar o jogo, veja a próxima etapa para configurar a porta Com e a distância de jogo.
Etapa 12: Configuração do arquivo de configuração
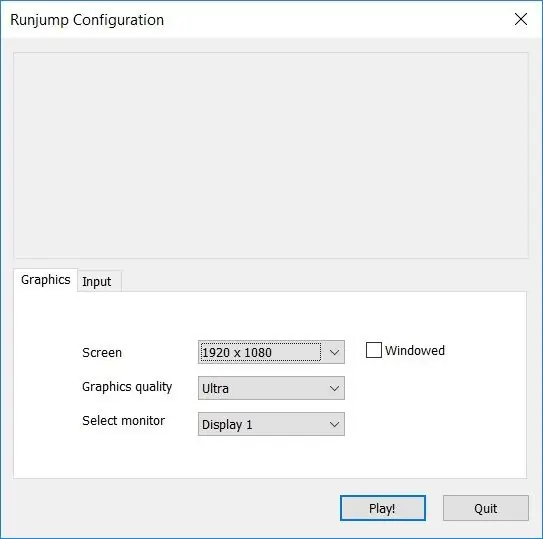
Baixe o arquivo Config.txt e cole-o em C: do computador local. Abra o arquivo e você encontrou 3 linhas.
Linha 1 - Bluetooth comport, Ao usar o \. / Antes do nome do comporta somente poder usar pelo unit se a porta com for maior que 9.
Linha 2 - Distância mínima que conseguimos chegar perto do sensor ultrassônico.
Linha 3 - Distância máxima do sensor.
Etapa 13: jogar o jogo
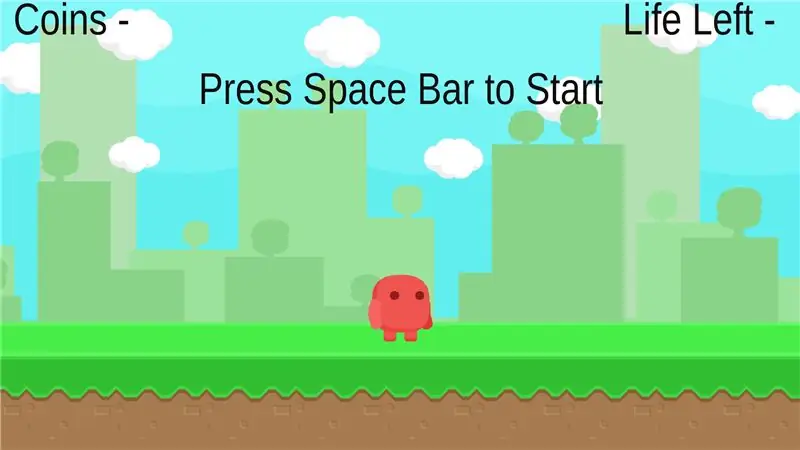
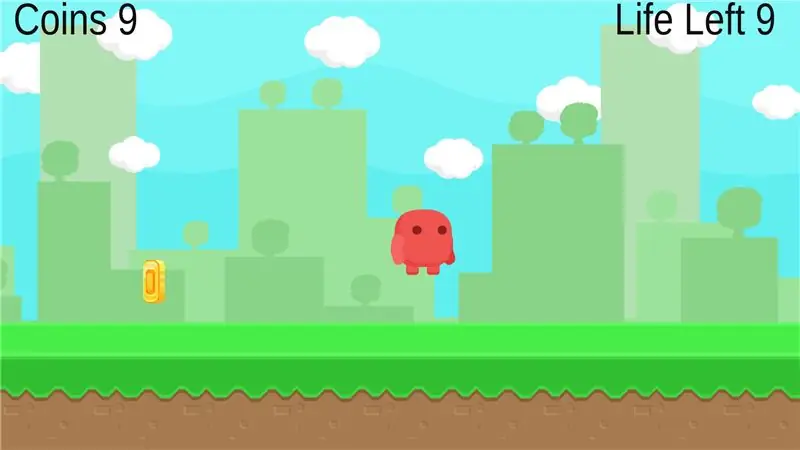
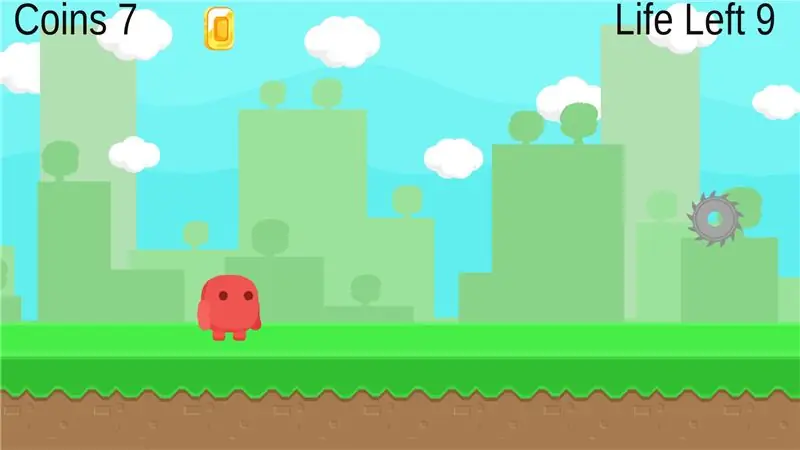
Conecte a bateria ao arduino e coloque-a no chão. Eu uso a linha de ladrilhos para fazer o movimento reto. Agora execute o Runjump.exe e espere o jogo carregar. Clique na barra de espaço para iniciar o jogo, corra e pule para jogar. Colete mais moedas e fuja do equipamento de corte antes que todas as 10 vidas acabem.
Etapa 14: ver e reproduzir na TV

Conecte o Laptop à TV usando o cabo HDMI e conecte a bateria ao circuito e coloque-a na linha de ladrilhos no chão e veja a TV jogar o jogo. As crianças gostam muito. Mude o tema de acordo com seu desejo, como flores, chocolates. Agora as crianças gostam de brincar com este gadget de mãos livres de custo muito baixo.
Este é o meu segundo projeto usando a unidade. É muito divertido trabalhar em unidade. Mas demorou muito para concluir este projeto. Mais projetos por vir.
Recomendado:
Execute seus jogos Steam no kit Retro Arcade com Raspberry Pi: 7 etapas

Execute seus jogos Steam no Retro Arcade Kit com Raspberry Pi: Você tem uma conta Steam com todos os jogos mais recentes? Que tal um armário de fliperama? Se sim, por que não combiná-los em uma incrível máquina de jogos Steam Streaming. Graças ao pessoal do Steam, agora você pode transmitir os jogos mais recentes do seu PC ou Ma
Execute o APK Blynk ou outro aplicativo Android como HMI no Raspberry Pi: 7 etapas

Execute o APK Blynk ou outro aplicativo Android como HMI no Raspberry Pi: Olá, fabricantes! Este é meu primeiro instrutível … Está ao alcance de um novato em framboesa. Passei muito tempo encontrando as combinações certas para uma boa confiabilidade e velocidade de comissionamento. Tendo encontrado poucas informações para implementar isso
Execute OS X Mavericks em seu laptop [HACKINTOSH]: 5 etapas
![Execute OS X Mavericks em seu laptop [HACKINTOSH]: 5 etapas Execute OS X Mavericks em seu laptop [HACKINTOSH]: 5 etapas](https://i.howwhatproduce.com/images/010/image-29294-j.webp)
Execute o OS X Mavericks em seu laptop [HACKINTOSH]: AVISO: O HACKINTOSH PODE DESTRUIR SEUS DADOS, VOCÊ PODE PERDER-LO, 50-50! FAÇA UM BACKUP DOS SEUS DADOS, ESTE É UM AVISO! Olá! Você é um super-duper mega geek ou um usuário de computador novato que deseja instalar o " Mac OS X Mavericks " em um PC? Sim, você pode! Ple
Arduino Game Controller + Unity Game: 5 etapas

Arduino Game Controller + Unity Game: Neste instrutível, mostrarei como construir / programar um controlador de jogo Arduino que pode se conectar ao Unity
Execute o motor sem escova da Arduino + L298: 6 etapas

Run Brushless Motor by Arduino + L298: Este instrutível irá mostrar como operar o motor DC Brushless (retirado do HD) com H-Bridge L298
