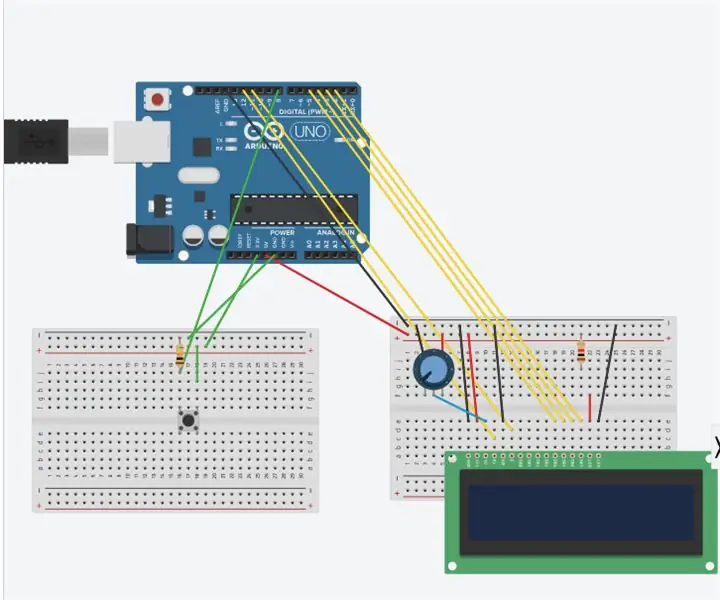
Índice:
2025 Autor: John Day | [email protected]. Última modificação: 2025-01-23 15:03
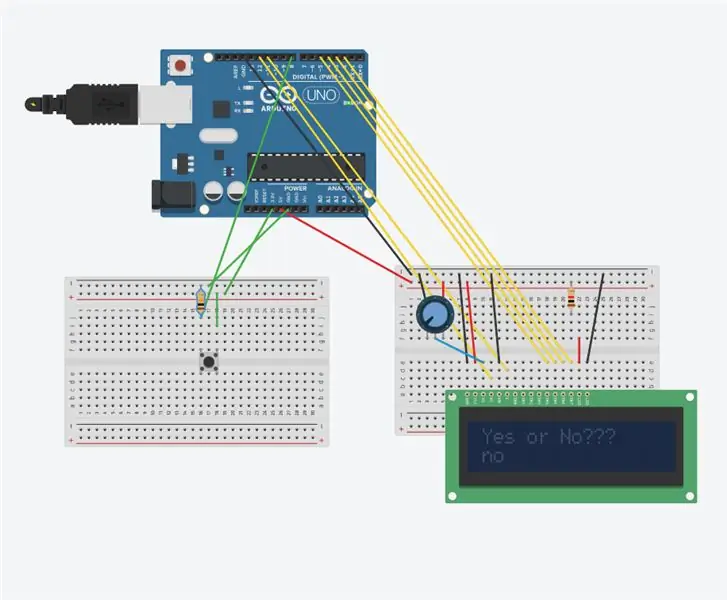
Este projeto é uma combinação de "Hello World!" projeto no site do Arduino (https://www.arduino.cc/en/Tutorial/HelloWorld) e o projeto "Keyboard and Mouse Control" no site do Arduino (https://www.arduino.cc/en/Tutorial/ KeyboardAndMouseControl). Ele cria uma tela LCD que exibe a palavra "Não" até que o botão seja pressionado, o que faz com que a tela LCD exiba a palavra "Sim".
Etapa 1: Reúna os materiais
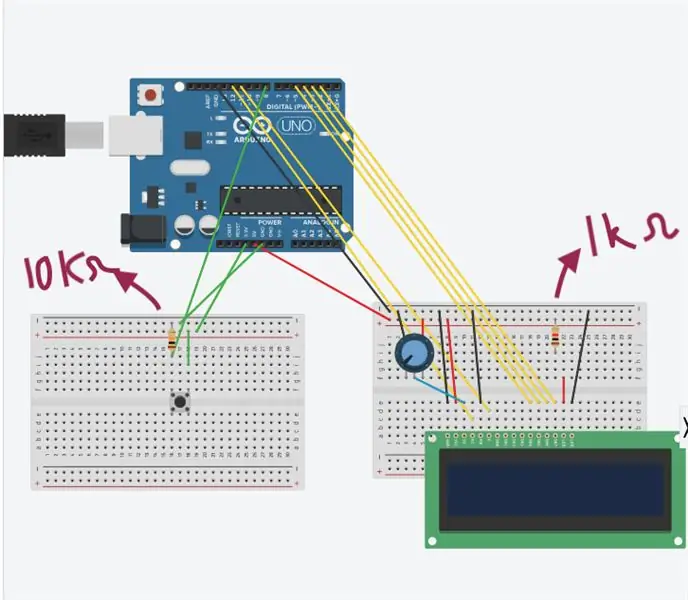
Materiais necessários:
- 1 placa Arduino ou Genuino
- 2 breadboards
- 1 resistor de 10k Ohm
- 1 resistor de 1k Ohm
- 1 potenciômetro
- 1 tela LCD
- 20 fios de conexão
- 1 cabo USB
Etapa 2: construir a construção
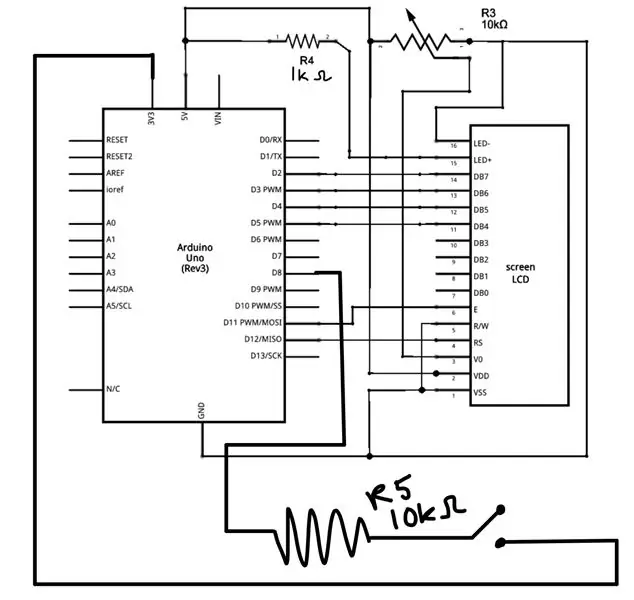
Construa a construção de acordo com o diagrama da Etapa 1 e o esquema acima. Observe onde cada resistor é colocado, pois eles têm resistências diferentes.
Etapa 3: Escreva o Código
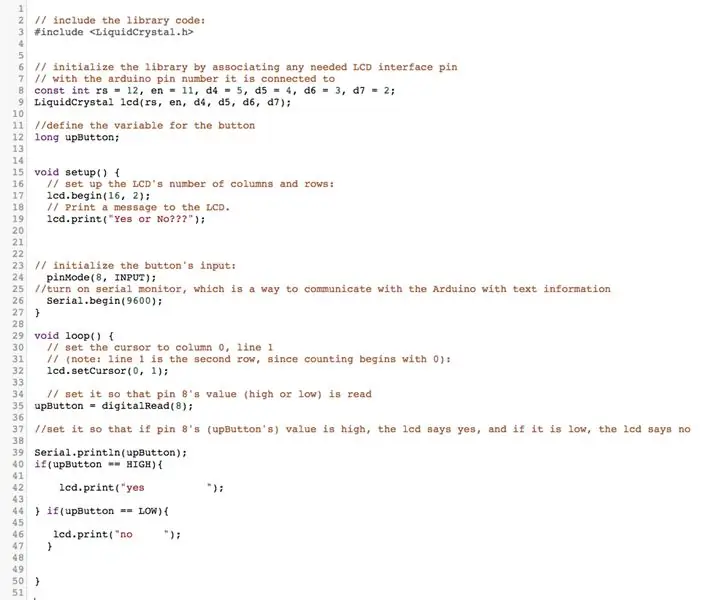
Escreva o código no software Arduino. Os comentários em marrom explicam o que cada linha de código está fazendo.
Etapa 4: Teste
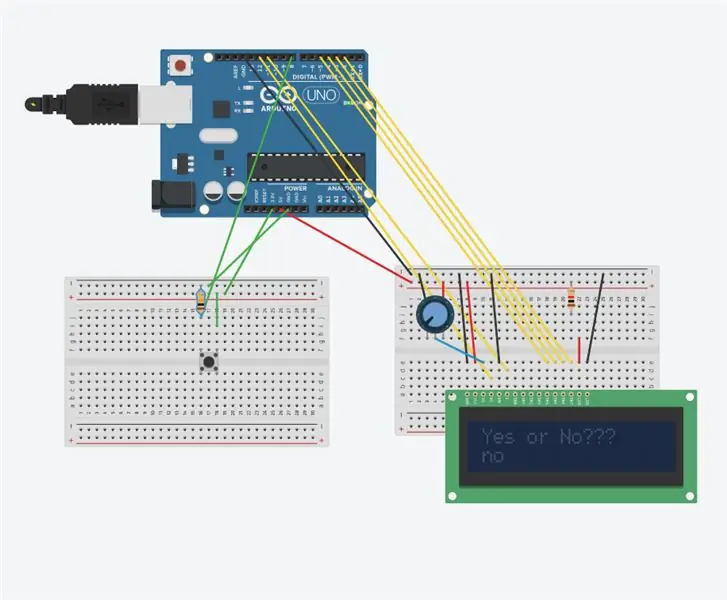
Conecte o Arduino ao computador com o código nele usando um cabo USB. Verifique e carregue o código. O LCD deve exibir a palavra "Sim" quando o botão for pressionado e "Não" quando não for pressionado.
Recomendado:
Botão de pressão: 31 etapas

Chave de botão de pressão: a chave de botão de pressão é outra variante de uma chave de assistência. Destina-se a crianças com deficiência, para que possam usar os itens do dia a dia
Interruptor de luz WiFi de automação residencial com ESP-01 e módulo de relé com botão de pressão: 7 etapas

Interruptor de luz WiFi de automação residencial com ESP-01 e módulo de relé com botão de pressão: Nas instruções anteriores, programamos um ESP-01 com Tasmota usando um ESP Flasher e conectamos o ESP-01 às nossas redes wi-fi. Agora podemos começar a programá-lo para ligar / desligar um interruptor de luz usando WiFi ou o botão de pressão
Contador usando botão de pressão - Tinker Cad: 3 etapas
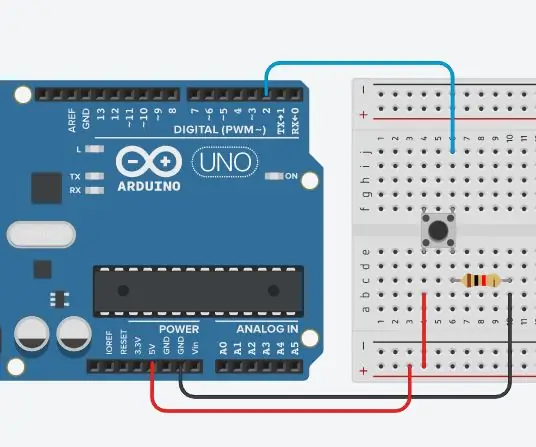
Contador usando botão de pressão | Tinker Cad: Uma vez que o botão está funcionando, você geralmente deseja fazer alguma ação com base em quantas vezes o botão é pressionado. Para fazer isso, você precisa saber quando o botão muda de estado de desligado para ligado e contar quantas vezes essa mudança de estado ocorre. º
Como usar o botão de pressão com SkiiiD: 9 etapas

Como usar o botão de pressão com SkiiiD: este projeto é uma instrução de " como usar o Segmento 3642BH com Arduino via skiiiDBe antes de começar, abaixo está um tutorial básico de como usar skiiiD https://www.instructables.com/id/Getting -Started-With-SkiiiD-Editor
Microcontrolador AVR. Alterne os LEDs usando um botão de pressão. Botão Debouncing: 4 etapas

Microcontrolador AVR. Alterne os LEDs usando uma chave de botão. Push Button Debouncing: Nesta seção, aprenderemos como fazer o código do programa C para ATMega328PU para alternar o status dos três LEDs de acordo com a entrada de uma chave de botão. Além disso, exploramos uma solução para o problema de ‘Switch Bounce’. Como de costume, nós teremos
