
Índice:
- Autor John Day [email protected].
- Public 2024-01-30 11:37.
- Última modificação 2025-01-23 15:03.

Coloque-se em quase qualquer pintura e eleve seu status de servo a senhor.
Ao colocar seu rosto em uma pintura em estilo renascentista ou barroco, as pessoas têm certeza de que você é alguém importante. É fácil fazer o seu próprio com o software de edição de fotos e pode ser impresso em tela ou apenas salvo como o novo plano de fundo do computador. Mais sobre software de edição de fotos na próxima etapa.
Embora convincentes em qualquer escala, historicamente essas pinturas eram grandes, e o efeito só é melhor quando maiores. Supondo que você esteja crescendo e imprimindo em uma tela grande, você precisará de:
- Super 77
- Spray primer
- Tinta spray dourada
- Moldagem fresada
- Floreios moídos
- Kit para pendurar quadros
Como alternativa, você pode imprimir em tamanho menor e em uma moldura dourada de 10 x 15 cm.
Preparar? Vamos fazer!
Etapa 1: Software de edição de fotos (opções GRATUITAS!)
Para compilar as imagens salvas, você precisará de algum software de edição de fotos. Aqui estão algumas opções:
- Pixlr - editor de imagens GRATUITO baseado na web
- GIMP - Programa GRATUITO de edição de imagens para Mac e PC. Espelha a maioria das habilidades do Photoshop.
- Photoshop - padrão da indústria para manipulação de imagens. Aluno e testes gratuitos disponíveis.
Um elemento crítico para todos os programas acima é que eles têm camadas, onde as imagens são empilhadas umas sobre as outras e podem ser manipuladas independentemente. Para este Instructable estou usando o Photoshop, mas qualquer um dos programas acima pode lidar com os comandos de uma natureza semelhante. Escolha o seu programa e comece abrindo um novo documento maior do que a imagem da pintura. Como padrão, abri uma tela em branco de 3000 pixels de largura.
Etapa 2: imagens de origem

Comece fazendo uma pesquisa na Internet por retratos barrocos ou renascentistas e veja de quais imagens você gosta. Procure pinturas que tenham imagens nítidas e claras e uma composição interessante. Certifique-se de definir os critérios de pesquisa de imagem para retornar tamanhos de imagem grandes: no Google, ferramentas> tamanho.
Hilariante, descobri uma ideia semelhante feita ao ator Hugh Laurie. Quer se trate de uma edição como a que mostro neste Instructable, ou uma peça original, é magistral em nitidez, composição e execução. Como não importa quem é o rosto na pintura original, foi isso que usei neste exemplo.

Aqui está outra pintura que estava na minha pequena lista de imagens para experimentar. Embora essa técnica funcione com uma grande variedade de pinturas, as melhores são aquelas onde o sujeito está olhando diretamente para o público. É melhor selecionar algumas pinturas, já que a técnica às vezes não parece convincente, não importa quanto tempo você gasta nela, é melhor começar novamente a partir de uma nova pintura nesse ponto.
Quando você encontrar 2-3 pinturas que você gosta, salve-as em seu computador em uma pasta.

Agora, para encontrar fotos de seu assunto. As fotos mais fáceis de trabalhar devem:
- Mostrar cabeça inteira
- Esteja de frente para a câmera
- Ter expressão neutra
- Projetar sombras mínimas
- Não tenha nada que obscureça o rosto (lenços, cabelo, chapéu, óculos de sol, etc.)

Faça 2-3 seleções de imagens e copie-as para a mesma pasta onde suas pinturas foram salvas.
Etapa 3: Abra o software + Trace Face

Abra seu editor de fotos e crie uma nova tela com 3.000 pixels de largura por 2.000 pixels de altura. Estaremos reduzindo isso consideravelmente, mas este é um bom lugar para começar com bastante espaço.
Coloque sua imagem de pintura e sua fonte de rosto na mesma tela, elas devem aparecer em camadas separadas, com a pintura na camada inferior e sua fonte de rosto acima dela.
Selecione a camada da imagem do rosto e escolha a ferramenta de seleção. Pode haver alguns tipos de ferramentas de seleção disponíveis para você, eu escolhi a ferramenta de laço magnético, pois facilita o traçado em torno das formas. Trace toda a cabeça do objeto e inclua o pescoço.

Existem algumas maneiras de resolver o problema de fazer uma seleção ao redor da cabeça, portanto, use o método que for mais confortável para você. Os resultados não precisam ser perfeitos.

Depois de fechar sua seleção, abra a opção de máscara (photoshop: Q), que mostrará claramente as áreas selecionadas, destacando as áreas não selecionadas em vermelho.

A ferramenta de máscara ajuda a mostrar visualmente o que você selecionou. Quando estiver no modo de máscara, você pode usar a ferramenta de pincel para limpar manualmente a seleção, pincelando ou apagando áreas vermelhas, o que se traduzirá em áreas de seleção quando você sair da ferramenta de máscara (Photoshop: Q novamente)
Etapa 4: Copiar rosto

Quando estiver satisfeito com sua seleção, copie o contorno do rosto para uma nova camada (Photoshop: Ctrl + J). Com a seleção de seu rosto em uma nova camada, desative a camada de origem do rosto, pois não a usaremos mais.

Selecione o contorno do rosto e posicione-o para que se aproxime aproximadamente da imagem da pintura, para minha imagem eu tive que virá-lo horizontalmente. Para fazer isso, você pode ir para a barra de ferramentas no topo e usar Imagem> Rotação da imagem> Virar horizontalmente ou Ctrl + T (atalho de transformação) e clicar com o botão direito para abrir a lista de ações e escolher virar horizontal.
Etapa 5: posicionar a cabeça (tamanho + rotação)

Ainda na camada do rosto, use a ferramenta de transformação (Ctrl + T) para mover e girar o rosto do objeto sobre a pintura. No topo da janela do gerenciador de camadas, há um controle deslizante de opacidade que permite ver abaixo da camada em que você está. Use o controle deslizante de opacidade definido como 50% para ver sob a camada do rosto e mova o rosto sobre o rosto pintado.

Pegue os pontos de controle na caixa delimitadora para redimensionar a imagem do rosto para corresponder ao tamanho da pintura (mantenha pressionada a tecla Ctrl enquanto redimensiona para restringir as proporções). Passe o mouse fora da caixa delimitadora e clique e arraste para girar a imagem.
Recomendado:
Howto: Instalando Raspberry PI 4 Headless (VNC) com Rpi-imager e imagens: 7 etapas (com imagens)

Howto: Instalando Raspberry PI 4 Headless (VNC) com Rpi-imager e imagens: Eu pretendo usar este Rapsberry PI em um monte de projetos divertidos em meu blog. Sinta-se à vontade para dar uma olhada. Eu queria voltar a usar meu Raspberry PI, mas não tinha um teclado ou mouse no meu novo local. Já fazia um tempo desde que configurei um Raspberry
Gesture Hawk: robô controlado por gestos manuais usando interface baseada em processamento de imagens: 13 etapas (com imagens)

Gesture Hawk: Robô controlado por gestos manuais usando uma interface baseada em processamento de imagem: Gesture Hawk foi apresentado no TechEvince 4.0 como uma interface homem-máquina baseada em processamento de imagem simples. Sua utilidade reside no fato de que nenhum sensor adicional ou vestível, exceto uma luva, é necessário para controlar o carro robótico que funciona em diferentes
Como desmontar um computador com etapas e imagens fáceis: 13 etapas (com imagens)

Como desmontar um computador com etapas e imagens fáceis: Esta é uma instrução sobre como desmontar um PC. A maioria dos componentes básicos é modular e facilmente removível. No entanto, é importante que você seja organizado sobre isso. Isso ajudará a evitar que você perca peças e também a fazer a remontagem e
You Amplify My Life - Compartilhe o Amor: 7 Passos

You Amplify My Life - Compartilhe o Amor: Então, vamos descrever uma situação de sobrevivência: É um dia antes do Dia dos Namorados. Você tinha esquecido esse fato até agora e não tem nada para sua namorada / namorado / esposo. Percebendo seu erro, você salta para sua área de trabalho para limpar sua cabeça e encontrar uma solução
Salvar You Tube HD (sem um programa): 3 etapas
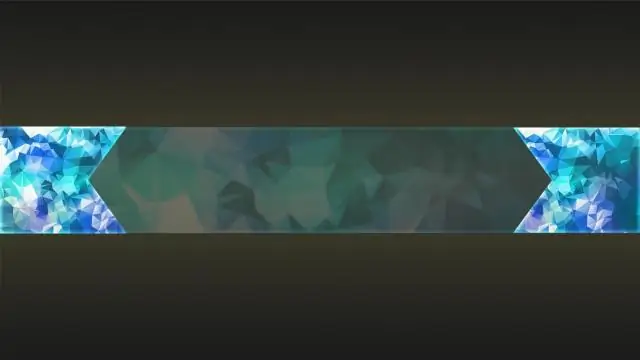
Salvar You Tube HD (sem um programa): Neste Instructable, mostrarei como salvar vídeos do You Tube no formato .MP4. Você precisará de: Um computadorA Internet
