
Índice:
- Autor John Day [email protected].
- Public 2024-01-31 10:23.
- Última modificação 2025-01-23 15:03.



Nota: Eu decidi incluir isso no conteúdo do remix! Por favor, considere-me se você achar este projeto agradável!
Ei! Dynaframe é uma moldura digital que pretende ser diferente. Analisei as dezenas de implementações por aí, mas todas pareciam apresentações de slides glorificadas e muitas delas pareciam difíceis de atualizar (exigindo a remoção do cartão MicroSD, por exemplo). Então, aprendi um pouco de python e coloquei minha própria interpretação nele. Aqui estão os recursos do Dynaframe (a maioria é demonstrada no vídeo do trailer acima
- Uploads remotos - em primeiro lugar, eu não queria tocar em um cartão SD para atualizá-lo. O Dynaframe oferece suporte à atualização da mídia por meio de um compartilhamento de arquivo e, se você usar o Allsync, poderá atualizá-lo pela nuvem. Posso (e devo) esperar por uma troca de óleo e procurar obras de arte para atualizar meu porta-retratos digital em casa!
-
Suporte de vídeo - Suporta imagens e vídeos. Isso significa que também suporta:
- Plotagraphs - são criados quando você adiciona elementos de vídeo a imagens estáticas (aplicativos Plotaverse / Werble podem fazer isso, por exemplo)
- Cinemagraphs - São quando você congela partes de um vídeo para torná-lo quase um-g.webp" />
-
Suporte para automação residencial (MQTT com controle através de Node-Red)
O Dynaframe pode receber mensagens MQTT para informar qual lista de reprodução deve ser reproduzida. Isso permite que ele seja controlado por meio de muitos sistemas de automação residencial e permite cenas incríveis, como mostrar pôsteres de filmes ao iniciar o Netflix ou mostrar a arte do jogo ao entrar no Xbox Live. Isso também pode ser usado para fazer coisas de presença para que, quando uma pessoa entrar na sala, sua obra de arte favorita seja exibida
- Suporte à lista de reprodução - Dynaframe suporta a reprodução de mídia em pastas, tratando cada pasta como uma 'lista de reprodução'. Portanto, se você organizar sua mídia de forma que tenha arte em quadrinhos em uma pasta, arte de esportes em outra e arte de pôster de filme em outra … você pode selecionar qual pasta de mídia deseja reproduzir e ela percorrerá todo o ciclo. Isso permite que a sala em que os Dynaframes estão tenha "humores". Às vezes eu configuro o meu para reproduzir a arte do jogo, às vezes a arte do filme. Às vezes ficção científica, às vezes fantasia. Quando estou no 'modo criador', coloco-o em uma pasta de trabalhos artísticos patenteados e esquemas. Tentei torná-lo flexível, mas fácil de usar.
- Controle remoto - Cada Dynaframe oferece suporte a um servidor da web, então você pode navegar até o quadro e obter uma página da web hospedada que mostra as listas de reprodução. Você pode então alterar facilmente as listas de reprodução. Por ser um servidor web, você pode fazer isso de qualquer sistema operacional com um navegador ou dispositivo. Isso significa que você pode controlá-lo com telefones, tablets, PCs e até mesmo algumas televisões hoje em dia.
- Eficiência energética - Resolvi isso com Zwave e automação residencial, mas essencialmente o Dynaframe foi projetado para não gravar no cartão SD de nenhuma forma significativa (ele só registra aqui e ali). Assim, você pode desligá-lo repentinamente e reiniciá-lo e ele ficará bem. Eu executei vários fotogramas por meses sem nenhum problema, e eles desligam com minhas luzes quando eu saio da sala. Apesar disso, se você mantivesse os quadros por um ano inteiro, seria cerca de US $ 13,00 cada, assumindo US $ 0,08 por KW / h. (Com Zwave e 3 horas por dia, ele reduz para cerca de US $ 1,50 por ano!
- Software livre / de código aberto - encontrei algumas soluções que exigiam pagamentos mensais / contratos de serviço. Eu sou apenas um amador e estava procurando por algo onde, uma vez que eu tivesse o hardware, poderia simplesmente carregar o software e ir embora. Coloquei o software no GitHub para que outras pessoas usem, atualizem e adicionem recursos, se assim desejarem.
Esperançosamente, com essa lista, você verá porque eu trabalhei para reinventar a roda mais uma vez. Vou inscrever isso no concurso de Remix, mas não é tanto um remix de uma coisa, mas um remix de uma dúzia ou mais:)
Etapa 1: Etapa 1: O que você precisa fazer isso !?
Ok, as primeiras coisas primeiro … o que precisamos?
- Framboesa pi 3 - o cérebro da operação
- Um cabo HDMI curto
- Monitor LG MK430H-B IPS 27 "(você pode usar qualquer monitor que quiser, mas foi o que eu usei)
- Cartão Micro SD
- Kit de suspensão de porta-retratos de arame
- Super cola
Opcional, mas útil para recursos estendidos ou aparência mais limpa:
- Plugues Z Wave (para ligar / desligar via automação residencial) -
- Uma configuração de automação residencial com suporte para MQTT (como HomeSeer, Home Assistant ou Smart Things
- Conduítes de proteção de fios (geralmente apenas um trilho de plástico para passar os fios … isso ajuda a esconder os fios que saem das estruturas)
-
Pintura - para combinar o conduíte de ocultação com as paredes. Acho que, se você reservar um tempo para fazer isso, ajuda com a ilusão de que os quadros estão simplesmente flutuando. A outra maneira de fazer isso, é claro, seria passar o fio na / através da parede, mas isso está fora do escopo deste instrutível
Etapa 2: Etapa 2: juntando a estrutura


Sinceramente, não há muita magia aqui. Por favor, veja as imagens para saber o que eu estava usando… Colei muito as ferragens de suspensão em ambos os lados da parte de trás do monitor, passei o fio e montei com um prego em uma viga na parede. Os monitores não são terrivelmente pesados, mas se você precisar, use um parafuso com âncora. Você pode usar qualquer monitor que quiser, basta montá-lo de acordo … por exemplo, se você estiver usando uma TV de 37 , você vai querer fazer um kit de montagem na parede para isso (na verdade, eu uso uma TV de parede como um dos meus quadros!)
A única outra coisa com que se preocupar é o Raspberry pi … Simplesmente colei-o duas vezes com fita adesiva na parte de trás do monitor. Não precisa haver muita sutileza aqui. Eu não adiciono ventiladores ou qualquer resfriamento ativo … os quadros não tornam o Pi muito difícil.
A vantagem de pendurar em um único prego é que você pode facilmente garantir que as coisas estejam niveladas sem ter que fazer mais furos na parede. Observe também que há uma versão onde você pode desmontar a moldura e fazer a sua própria de madeira para torná-la mais parecida com uma moldura de foto … um dos meus objetivos quando criei isso era fazê-lo em um maneira que não destruí o monitor, caso achasse que não gostei do efeito (acabei adorando!). Escolhi monitores com engastes simples e finos por esse motivo. Também os monto verticalmente para que se pareçam o máximo possível com molduras de fotos!
Etapa 3: Etapa 3: usar a imagem Raspberry Pi pronta para uso


Existem duas opções para construir isso. Vou começar com o mais simples, que é criar uma imagem de framboesa pi com uma imagem que preparei que faz a maioria das outras etapas para você. No entanto, se você quiser mais controle da imagem, passarei pelas etapas de que você precisará para configurá-la manualmente. Isso permitiria adicionar isso a uma imagem que pode ter outros recursos desejados, como software de automação residencial, servidores MQTT, etc.
Observe que o vídeo mostra as etapas da parte 'pronta'. Vou percorrer as outras etapas neste instrutível para que, no entanto, ele seja totalmente documentado.
Para usar a versão pronta, use Etcher para gravar a seguinte imagem em um cartão MicroSD:
1drv.ms/u/s!AqxjM4_uBDJguOsrwD3z4ovMJwFF9g (atualizado em 2019-06-07)
Essa imagem é uma imagem inteira raspberry pi que está faltando uma coisa, uma biblioteca python. Para configurar tudo o que você deseja:
- Inicialize essa imagem em uma framboesa pi 3 ou posterior (3B + deve funcionar bem)
- Inicie uma linha de comando e execute raspi-config
- Defina a senha para algo seguro
- Configure seu wi-fi
- Defina o nome do host para algo único, mas descritivo para cada quadro que você está configurando
- Quando terminar, salve e reinicie. Execute 'ifconfig' para obter o endereço IP do quadro (deve ser mostrado como WLAN0)
- Execute o comando: "sudo pip3 install paho-mqtt". Isso irá instalar uma biblioteca crítica deixada de fora da imagem
- Reinício
Próximo: Copie os arquivos para o raspberry pi navegando até o endereço IP, como: {ipaddress} Frame
Nessa pasta, crie uma subpasta para cada 'lista de reprodução' desejada e coloque pelo menos um arquivo nela (jpg, mov ou mp4). Em seguida, você pode navegar para https:// {ipaddress}: 8000 para ver a IU da web e deverá ver as pastas listadas. Se sim, então você configurou as coisas corretamente e está pronto para o rock and roll! Fácil.. certo? Tão simples quanto eu poderia fazer por agora:)
Notas sobre a imagem:
1) O Samba está instalado e configurado, mas configurado para convidado. Você vai querer bloquear isso se quiser que seja protegido.
2) A senha / login padrão é pi / raspberry. Qual é a senha padrão do Raspbian OS. Você definitivamente vai querer mudar isso!
3) SSH E VNC estão habilitados, então você pode acessar remotamente o pi para gerenciá-lo, se necessário.
4) A pasta 'logs' no compartilhamento Frame contém um cronlog … se alguma coisa explodir, é onde está o log.
5) O Samba está compartilhando a pasta 'Frame'. Este é o lugar para onde sua mídia deve ir … em subpastas!
6) Existe um servidor web que não tem autenticação. Isso facilita a navegação até o endereço IP (porta 8000) do quadro para controlá-lo, mas não o exporia externamente da forma como está configurado agora.
7) A configuração padrão desta imagem é o modo retrato (Vertical). Se você gostaria de mudar isso para o modo horizontal, você vai querer dar uma olhada em: https://www.ceos3c.com/open-source/rotate-screen-r… para alterar a configuração correta.
Neste ponto, você está pronto e operando da 'maneira mais fácil'. Existem dois bônus que você pode querer adicionar:
1) Um plugue inteligente de automação residencial é útil se você já tiver um switch Zwave na sala em que os instalou. Em seguida, você pode configurar automações para fazer coisas para manter o quadro em sincronia com as luzes da sala. Por exemplo, quando eu acendo minhas luzes no meu makerpace, minhas molduras acendem com elas. Quando eu os desligo, as molduras são desligadas. Para fazer isso, basta ligar o próprio monitor pelo plugue. Você também pode escolher energizar o pi … o benefício se você fizer isso são tempos de inicialização rápidos … mas você perderá o consumo de energia do pi. Para ser realmente 'verde', mantenho meu pi e meus monitores no plugue e desligo os dois, mas a escolha é sua.
2) Allwayssync (https://allwaysync.com/). Eu uso este software para sincronizar meu armazenamento em nuvem / onedrive com os compartilhamentos do Samba Dynaframe. Este software pode fazer sincronização bidirecional, gerenciamento de conflitos e muito mais. Acho isso útil e funcionou muito bem para mim.
O restante deste instrutível falará sobre a maneira 'manual' de configurar isso e se aprofundará na configuração do Zwave / Allwayssync conforme necessário.
-
Etapa 4: Etapa 4: Etapas de configuração manual
Se você estiver seguindo as etapas do caminho longo, presumo que você conheça um pouco sobre Linux e como configurar um raspberry pi. Nesse caso, aqui está a lista de coisas que você deseja fazer. O que é ótimo nessa lista é que usei o Instructables aqui para descobrir essas coisas, então vou conseguir vincular diretamente de volta aos Instructables que tornaram isso possível:)
1) Clone o repositório em: https://github.com/Geektoolkit/Dynaframe em uma pasta chamada "Frame". Vou fazer referência a essa pasta Frame para que o restante do instrutível seja consistente, de modo que, se quiser chamá-la de outra forma, você saberá de qual pasta estou falando. É aqui que o arquivo show.py precisa residir.
2) Defina show.py como executável
3) Instale Python 3, bem como feh, Samba e omxplayer. Eles são necessários para executar os scripts
4) Você vai querer usar pip3 para instalar paho-mqtt (sudo pip3 install paho-mqtt), bem como as bibliotecas HTTP para python.
5) Configure um script bash para iniciar show.py na inicialização. Eu usei este instrutível:
www.instructables.com/id/Raspberry-Pi-Laun…
6) Se você quiser que esteja no modo retrato, defina o valor correto para a rotação da tela. Certifique-se de que nenhum driver OpenGL esteja ligado (ou a rotação será ignorada … isso me custou algumas horas da minha vida para depurar:))
www.ceos3c.com/open-source/rotate-screen-r…
7) Configure o Samba para compartilhar a pasta Frame. Não me lembro o que costumava fazer isso, mas essas etapas estão bem escritas;
everyday-tech.com/samba-share-on-your-rasp…
8) Configure o VNC e o SSH para que você possa gerenciar remotamente o pi (altamente recomendável, a menos que você queira usar teclados para gerenciá-los mais tarde)
Neste ponto, o script python deve iniciar na inicialização, você deve ser capaz de gerenciar remotamente o pi, colocar o arquivo python em execução e ver imagens e vídeos carregados.
9) Um componente opcional … você provavelmente vai querer definir o IP estático. Definitivamente defina o nome do host para algo único, senão outra coisa, para que você possa usá-lo para fazer ping no dispositivo / navegar para a página da web para controle
Se houver toneladas de perguntas, posso responder mais. Eu criei a imagem para que a maioria das pessoas não tivesse que passar por todas essas etapas novamente!
Agora vamos percorrer o código um pouco para que você saiba onde editá-lo se quiser …
Etapa 5: Etapa 6: passo a passo do código
O código está em:
github.com/Geektoolkit/Dynaframe
Não vou abordar tudo isso, mas quero apontar algumas partes importantes:
Em 'show.py', há partes que configuram o servidor MQTT. Você vai querer configurá-los se for usar automação residencial para controlar suas telas. Esta parte está no topo, por isso é fácil de editar e tem a seguinte aparência:
# customize antes de usar! brokeraddress = "test.mosquitto.org" # você pode usar isso como um corretor de teste ou configurar o msoquitto em um rpi como um corretor interno
mqttclient = "dynaframe1" # deve ser único para cada quadro…
brokerport = 1883
subscriptionname = "jfarro / house / makerspace / display" # esta deve ser uma string que é única e descreve onde seu quadro está
O "Webpagebody" mencionado no código é uma longa string que é enviada de volta quando um navegador navega até o quadro. Nessa string você verá o CSS que deve ser editado se você quiser configurar a página da web que será exibida para ser … mais bonita:) Não sou muito bom em design às vezes. Definitivamente, pode ser melhorado.
Esta variável:
refreshInterval = 30 # número de segundos entre as imagens em uma apresentação de slides
é como você define o período de tempo em que as imagens são mostradas. É uma das coisas que você pode querer configurar se não quiser que as páginas sejam viradas a cada 30 segundos (embora eu ache isso refrescante … Sempre tenho arte nova aparecendo!)
Ok, essas são as principais seções do código que você deseja editar para torná-lo 'seu'. É totalmente opcional, mas eu queria ressaltar isso.
Etapa 6: Etapa 7: o que vem a seguir? e algumas dicas …


Esperançosamente, tudo correu bem e, se você está construindo isso, você tem um porta-retratos digital movido a framboesa pi que suporta vídeos e uma tonelada de outros dispositivos e truques! Ainda estou trabalhando para adicionar recursos a isso … em seguida, gostaria de adicionar a capacidade de usar urls da web para imagens, feeds RSS ou sites como tráfego / clima. Eu pude ver esses monitores de arte que podem se tornar funcionais em um momento … até mesmo se tornando telas de jogo / emulação momentâneas (através de um controlador Bluetooth). Vou atualizar este instrutível à medida que adiciono coisas.
Algumas dicas rápidas:
1) Projetado para funcionar a 1080p. 4K seria ótimo, mas aumentaria o custo de tudo, e eu estava trabalhando com um preço-alvo de $ 150 (que eu levemente esqueci)
2) O Raspberry Pi 3 A + não estava disponível quando eu o criei. É um módulo muito mais adequado e reduz o preço em 10 dólares!
3) Como foi projetado para 1080p, toda a arte funciona melhor se você redimensioná-la para 16: 9 (ou 9:16 se retrato) e 1080p. É onde você obterá as imagens mais nítidas
4) Para criar um conteúdo excelente e divertido que se move (onde realmente brilha), você pode usar o Werble (iPhone) ou o Plotaverse (ou a suíte do Enlight). Basicamente, se você pesquisar por 'plotoagraph' e 'cinemagraph', você pode criar algum conteúdo incrível para eles que realmente os façam brilhar.
5) Pesquisar obras de arte que sejam 9:16 / 1080p pode levar você a alguns sites que projetam papéis de parede de fundo para telefones celulares … essa é uma ótima fonte de arte. DeviantArt também foi incrível.
6) Se você pesquisar 1080x1920 no youtube, encontrará algum conteúdo de vídeo que funciona bem nesses quadros imediatamente!
Acho que é isso por enquanto. Vou continuar adicionando conforme eu avance. Espero que você possa ver os vídeos que fiz e o que compartilhei aqui … Estes são IMO um passo acima de qualquer porta-retratos por aí! Obrigado, e até a próxima …
Por favor, considere votar em mim para o concurso de 'remix' se você gosta disso!
Recomendado:
Placa de extensão RaspberryPi 3/4 para adicionar recursos extras ao Raspberry Pi: 15 etapas (com imagens)

Placa de extensão RaspberryPi 3/4 para adicionar recursos extras ao Raspberry Pi: sabemos que raspberry pi 3/4 não vem com ADC (conversor analógico para digital) e RTC (relógio em tempo real) embutidos, então eu projetei um PCB que contém 16 canal 12bit ADC, RTC, módulo SIM7600 4G, botões, relés, saída de alimentação USB, saída de 5 V, alimentação de 12 V
Casa do Homem Rico: 5 Passos
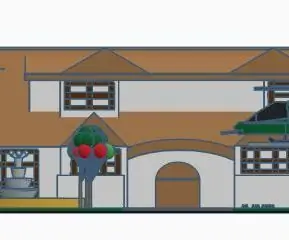
Casa do Homem Rico: Ei pessoal! Bem-vindo de volta !! Hoje gostaria de apresentar a vocês a maquete de uma casa que só pode pertencer aos mais ricos entre os ricos. Este modelo 3D foi feito com a ajuda do TINKERCADlink: https: //www.tinkercad. com / Estas são a introdução cl
Atualize DIY Mini DSO para um osciloscópio real com recursos incríveis: 10 etapas (com imagens)

Atualize DIY Mini DSO para um osciloscópio real com recursos incríveis: A última vez eu compartilhei como fazer um Mini DSO com MCU. Para saber como construí-lo passo a passo, consulte meu instrutível anterior: https: //www.instructables. com / id / Make-Your-Own-Osc … Visto que muitas pessoas estão interessadas neste projeto, gastei um pouco
Como adicionar recursos IOT aos seus projetos: 5 etapas

Como adicionar recursos IOT aos seus projetos: Nada é melhor do que fazer um projeto DIY que substitui um produto comercial que você considera útil. Bem, na verdade, há algo melhor do que isso. Adicionando capacidade IOT ao seu projeto. Quando se trata de automação, os iniciantes geralmente surtam
Câmera de segurança externa com recursos completos baseada em Raspberry Pi: 21 etapas

Câmera de segurança externa com recursos completos baseada no Raspberry Pi: se você teve experiências decepcionantes com webcams baratas, seu software mal escrito e / ou hardware inadequado, você pode facilmente construir uma webcam semi-profissional com um Raspberry Pi e alguns outros componentes eletrônicos. para descobrir em qual
