
Índice:
- Etapa 1: a ideia
- Etapa 2: Ferramentas e peças
- Etapa 3: Configurando o Raspberry Pi
- Etapa 4: A API Movie DB
- Etapa 5: Personalizando o Código
- Etapa 6: Montagem - Eletrônica
- Etapa 7: primeiro protótipo e teste
- Etapa 8: impressão 3D
- Etapa 9: Máscara e pintura
- Etapa 10: Montagem - Clapper
- Etapa 11: Montagem - Placa
- Etapa 12: Solda
- Etapa 13: Montagem final e teste
- Etapa 14: Solução de problemas
- Etapa 15: O que vem a seguir
2025 Autor: John Day | [email protected]. Última modificação: 2025-01-23 15:03


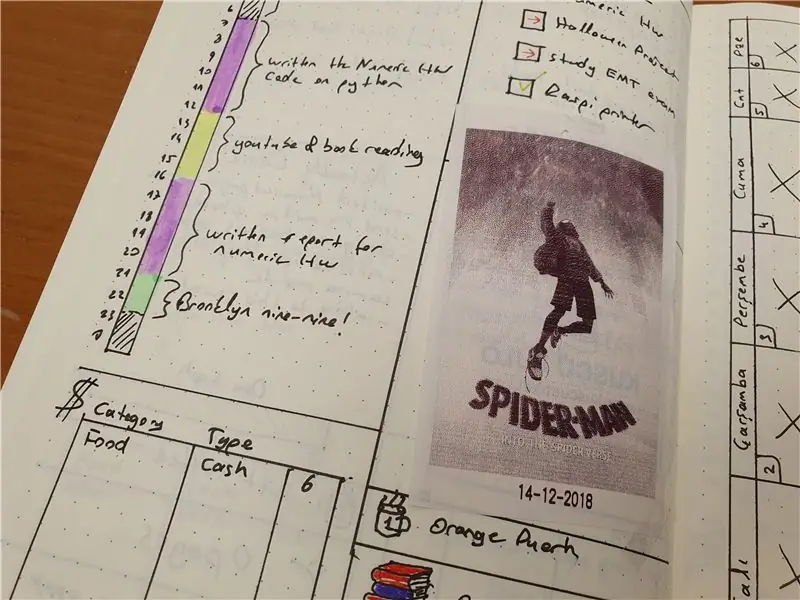
O Movie Tracker é um Release Tracker em formato de claquete, movido a Raspberry Pi. Ele usa a API TMDb para imprimir o pôster, título, data de lançamento e visão geral dos próximos filmes em sua região, em um intervalo de tempo especificado (por exemplo, lançamentos de filmes esta semana) em papel térmico. Há um LED na parte traseira da placa que acende quando há novos lançamentos. Além disso, possui dois ímãs para que você possa colocar os filmes que deseja assistir no quadro.
Contorno
Na primeira etapa, falarei sobre a ideia por trás deste projeto. A seguir, darei uma lista de todas as peças e ferramentas usadas para construir este projeto. Em seguida, mostrarei como configurar o Raspberry Pi para executar este programa. Depois de fornecer a você um guia de montagem passo a passo, encerrarei este instrutível com um guia de solução de problemas e o que vem a seguir.
Vamos começar!
Etapa 1: a ideia
Sou um grande fã de cinema, sempre guardo meus ingressos e anego-os no meu diário. Um dia pensei: "Seria incrível se os ingressos de cinema tivessem pôsteres." Portanto, este projeto começou comigo imprimindo pôsteres para meu diário. Mais tarde, acrescentei uma data de lançamento no pôster para que eu possa lembrar quando foi lançado e que aos poucos evoluiu para um quadro de planejamento de filme.
Etapa 2: Ferramentas e peças
Ferramentas:
- impressora 3d
- Ferro de solda
- Furar
- Alicate
- Fita adesiva
- Tinta spray preta
Partes:
- Raspberry Pi 3 (já usei isso, mas Raspberry Zero é melhor por causa de seu tamanho)
- Botão de pressão (5 mm)
- Impressora Térmica Adafruit e rolo de papel térmico
- LED verde (5 mm)
- Resistor de 330 ohms
- Folha de estanho (0,5 mm)
- 3 x (parafuso e porca M3 de 30 mm)
- 4 x (parafuso e porca M3 de 15 mm)
- 4 x (inserção térmica M3 de 5x5 mm)
Peças impressas em 3D:
- board.stl
- boardLid.stl
- clapperBottom.stl
- clapperLids.stl
- clapperTop.stl
- triângulo.stl
Etapa 3: Configurando o Raspberry Pi
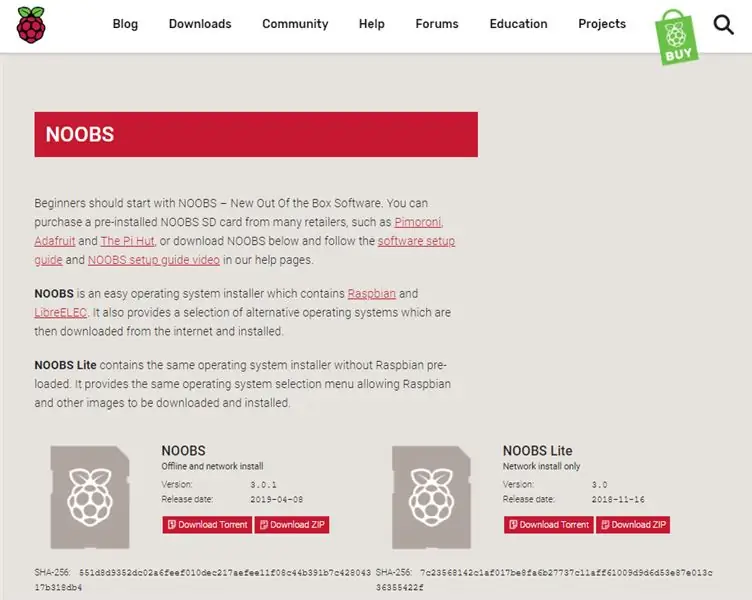
Instalando o Raspbian
Para fazer o Pi funcionar com nosso programa, primeiro precisamos configurar o cartão SD no qual ele será inicializado. Se você é um iniciante, pode verificar este tutorial detalhado:
www.instructables.com/id/Setting-Up-Raspberry-Pi-3/
Em seguida, você deve habilitar o SSH em seu Raspberry Pi, novamente, há um tutorial detalhado sobre isso, www.instructables.com/id/How-To-Use-SSH-with-Raspberry-Pi-2/
Habilitar o SSH nos ajudará a entrar no Raspberry Pi remotamente para que não tenhamos que usar um teclado e monitor todas as vezes.
Agora acesse seu raspberry pi com SSH e siga as etapas abaixo.
Biblioteca de impressora térmica
Para usar a impressora térmica com o seu Raspberry, primeiro você deve instalar a biblioteca fornecida pela Adafruit.
Primeiro crie uma pasta para organizar todos os arquivos deste projeto simplesmente por:
mkdir movie-tracker-project
e entre nessa pasta:
projeto de rastreador de filme em cd
agora vamos instalar as bibliotecas necessárias. Estaremos usando o git para baixar todo o código para o pi do raspberry. Instale a biblioteca de impressora térmica:
git clone
Código do rastreador de filme
Instale o Movie Tracker Code por:
git clone
agora, para que nosso código funcione, ele deve estar na mesma pasta da biblioteca de impressoras térmicas. para colocá-los na mesma pasta, primeiro entre na pasta Movie Tracker:
rastreador de filmes em cd
e, em seguida, copie o arquivo para a biblioteca de impressora térmica:
cp tracker.py / home / pi / Pyhton-Thermal-Printer
agora seu código está pronto para personalização.
Nota: o código não será executado atualmente, pois deve ser personalizado com uma chave API.
Etapa 4: A API Movie DB
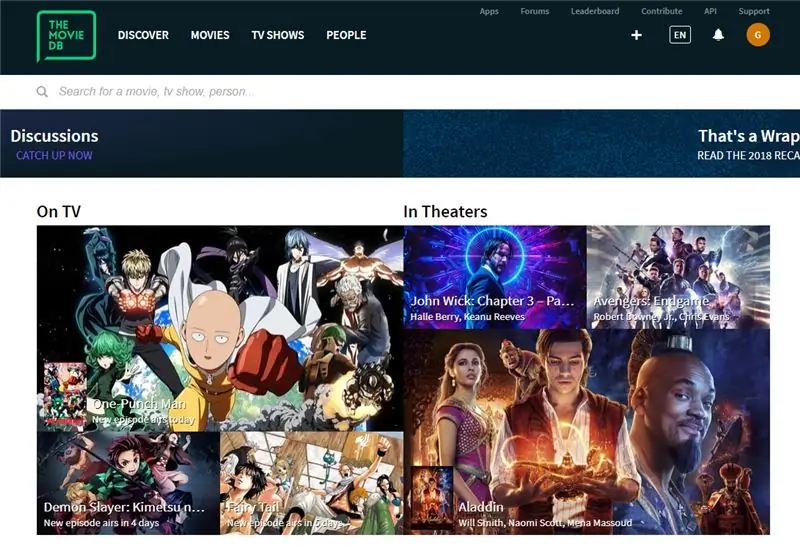
Estaremos usando TMDb para obter os dados do filme para este projeto. TMDb é uma grande plataforma de uso gratuito onde você pode criar listas de filmes etc. (como IMDB) A melhor parte do TMDb é que eles têm um serviço API gratuito que permite obter dados de filmes, incluindo pôsteres, datas de lançamento, etc. de forma programática. Para usar este serviço, você primeiro deve criar uma conta e seguir as instruções aqui para obter sua chave API.
Etapa 5: Personalizando o Código
Chave API
Faça login no seu Raspberry Pi usando SSH e vá para a pasta onde você colocou o arquivo tracker.py. Agora, para editar o arquivo, use:
sudo nano tracker.py
dentro do arquivo, você verá o local da chave API indicada como [YOUR_API_KEY]. Copie a chave que você obteve do TMDb e cole aqui. Agora seu código está pronto para ser executado, basta testá-lo:
python tracker.py
Ele deve obter as informações do lançamento do filme mais recente e imprimi-lo no console. Caso contrário, verifique o guia de solução de problemas no final deste manual.
Se você quiser usar o rastreador com suas configurações padrão, pode pular a próxima parte.
Personalização Adicional
Em sua configuração padrão, o rastreador será atualizado a cada dia para obter novas informações de lançamento e as salvará se a data de lançamento estiver no intervalo de 10 dias. Você pode alterar essas configurações a seu gosto. mudando esta linha:
rDate = 10
Etapa 6: Montagem - Eletrônica
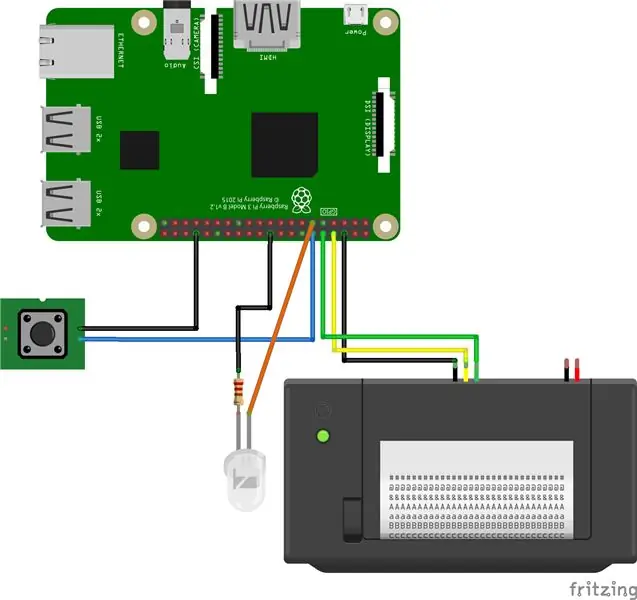
Depois de conectar os componentes eletrônicos conforme mostrado na imagem, testaremos cada parte para ter certeza de que estão funcionando.
Impressora térmica
Acesse a pasta da biblioteca da impressora térmica e execute:
cd Python-Thermal-Printer
python printertest.py
isso deve imprimir uma folha de teste. Se houver um problema, verifique as peças da impressora e teste novamente.
CONDUZIU
Crie um novo arquivo “LED_Test.py” digitando o seguinte:
nano LED_Test.py
e copie isso para o arquivo:
importar RPi. GPIO como GPIOimport time GPIO.setmode (GPIO. BCM) GPIO.setwarnings (False) GPIO.setup (18, GPIO. OUT) print "LED ligado" GPIO.output (18, GPIO. HIGH) time.sleep (1) imprimir "LED desligado" GPIO.output (18, GPIO. LOW)
Quando você executa este código por:
sudo python LED_Test.py
o LED deve acender. Caso contrário, há um problema com o seu LED
Etapa 7: primeiro protótipo e teste
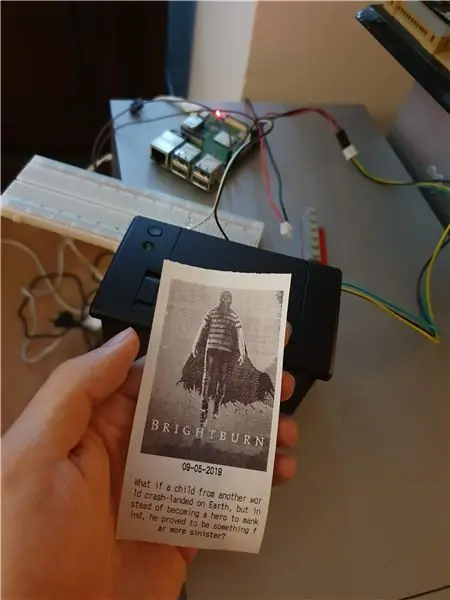
Você não precisa de um invólucro 3D para este projeto. Você pode usá-lo como mostrado na imagem em seu estágio de protótipo.
Agora vamos testar o rastreador. Execute o rastreador por:
sudo python tracker.py
Você deve ver a lista dos próximos filmes na linha de comando. Agora pressione o botão e espere a impressora terminar de imprimir. verifique se há algum erro nas informações da página. Caso contrário, seu projeto está pronto para o caso.
Etapa 8: impressão 3D

Imprimir todas as peças antes de montá-las é altamente recomendável.
A impressora que usei é a TEVO Tornado com as seguintes configurações:
- Bocal: 0,4 mm
- preenchimento:% 20
- Filamento: PLA
Certifique-se de lixar as peças antes de pintá-las.
Etapa 9: Máscara e pintura



Cada tira azul de fita adesiva tem 20 mm de diâmetro. Eu olhei para o ângulo das listras.
Etapa 10: Montagem - Clapper


Usei uma folha de estanho e cortei com uma Dremel neste formato. A tensão da lata foi ajustada dobrando-a. Você também pode usar outras peças elásticas, não precisa ser de estanho.
Etapa 11: Montagem - Placa




Use um ferro de solda para aquecer as inserções
Etapa 12: Solda


Solde o resistor ao LED e use um termorretrátil para cobri-lo. Você não precisa soldar o botão, usei dois cabos jumper para prendê-los ao Raspberry Pi.
Etapa 13: Montagem final e teste



Usei uma bola de pingue-pongue para difundir o led. Funciona como mágica. Basta fazer um pequeno furo e encaixar o led dentro da bola como mostra a figura.
Etapa 14: Solução de problemas
+ A impressora emperra e para de imprimir
- isso pode ser devido ao fornecedor de energia, tente usar um com corrente maior
+ Não é possível obter dados da API
- Existem limites diários para o uso da API. Se você estiver acima do limite, eles cortarão o acesso de sua chave. Normalmente, o limite é redefinido no final do dia.
Não hesite em deixar um comentário se você estiver tendo problemas. Vou recolhê-los e tentar respondê-los aqui.
Etapa 15: O que vem a seguir

Nesta etapa, listarei algumas coisas que tinha em mente. Mas não encontrou tempo / recursos para adicioná-los. Sinta-se à vontade para adicionar mais ideias ou maneiras de melhorar este projeto nos comentários:
- Cortador automático, para que você não precise cortar o papel manualmente todas as vezes.
- Integração da lista de observação, apenas os filmes que estão na sua lista de observação serão impressos.
- LEDs RGB podem mudar de cor para diferentes gêneros (horror + vermelho etc)
- Um suporte de parede seria bom.
Este não é um projeto concluído. Espero que muitos de vocês tentem construir seus próprios consoles para que possamos desenvolver isso juntos.
Se você tiver qualquer dúvida, pergunte! e conte-me sobre sua construção!


Vice-campeão no Desafio de IoT
Recomendado:
Gerando sons diferentes de filmes usando apenas o Arduino: 3 etapas

Gerando sons diferentes de filmes usando apenas o Arduino: As-salamu alaykum! Eu queria gerar sons diferentes como predator, optimus prime & abelha do filme do transformador. Na verdade, eu estava assistindo " the hacksmith " vídeo sobre como fazer capacete de predador
Cartazes de sequências de filmes de terror: 16 etapas

Cartazes de sequências de filmes de terror: Como um fã ávido de qualquer coisa da cultura pop, é sempre divertido expressar suas próprias ideias criativas. Aqui, dou algumas dicas sobre como usar o photoshop para criar seu próprio pôster de filme! Eu escolhi fazer três sequências diferentes de filmes de terror para uma série de terror
Transforme um iPod Nano em um reprodutor de filmes silenciosos (sem Linux): 6 etapas

Transforme um iPod Nano em um reprodutor de filmes silenciosos (sem Linux): descobri uma maneira de reproduzir filmes mudos em um iPod Nano. Aproveitando o recurso 'Role pelas fotos com a roda de rolagem' (enquanto ocupa toda a tela nano), você pode assumir um controle incrível do vídeo. P.s você precisará do Adob
Baixe filmes Quicktime sem Quicktime PRO: 4 etapas

Baixe filmes Quicktime sem Quicktime PRO: pelo que eu sei, isso só funciona com o Firefox. Mas também pode funcionar com o Safari. Primeiro acesse o site que contém o vídeo Quicktime. Em seguida, clique em Ferramentas na barra de ferramentas na parte superior da tela, desça e clique no botão que diz
Filmes grátis para o seu iPod !: 6 etapas
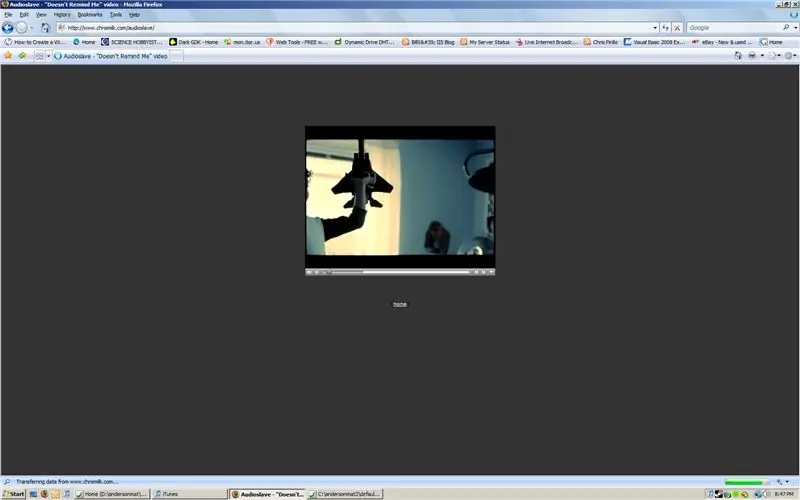
Filmes grátis para o seu ipod !: Este instrutivo é um esboço "geral" sobre como baixar qualquer filme em tempo rápido (realmente qualquer filme) e convertê-lo em um formato reproduzível no iPod! DESCULPE pelo (ness) curto e direto (se essa é uma palavra) do instructabe, eu não tinha
