
Índice:
2025 Autor: John Day | [email protected]. Última modificação: 2025-01-23 15:03

Este Instructable irá ensiná-lo a criar um cronômetro de contagem regressiva usando um display de 7 segmentos de 4 dígitos que pode ser reiniciado com um botão.
Incluídos neste Instrutível estão os materiais necessários, a fiação correta e um arquivo para download do código que deveria programar a função do Display de 4 Dígitos e 7 Segmentos.
Etapa 1: Etapa 1: peças necessárias

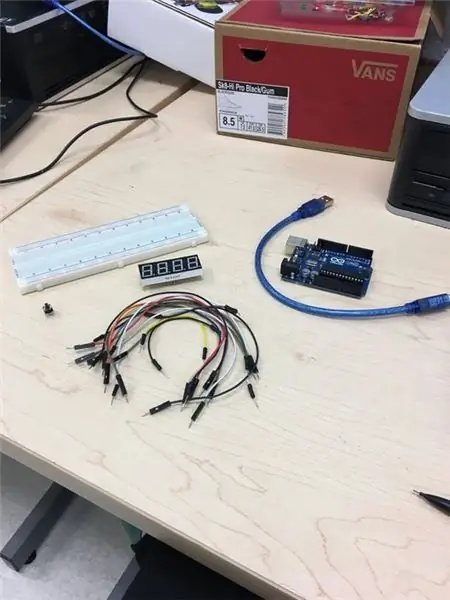
Para criar o cronômetro de exibição de 4 dígitos e 7 segmentos, você precisará do seguinte:
Display de 4 dígitos e 7 segmentos
O modelo usado foi 5641AS
14 fios
- 11 fios são usados para conectar o display de 7 segmentos de 4 dígitos ao Arduino
- 2 fios são usados para conectar o botão de pressão ao Arduino
- 1 fio foi deixado como sobressalente para a opção de incluir pontos decimais em seu display de 7 segmentos de 4 dígitos
- Arduino Uno com seu cabo de conexão
- Botão de apertar
Etapa 2: Etapa 2: Identificar os LEDs do Display de 4 dígitos e 7 segmentos
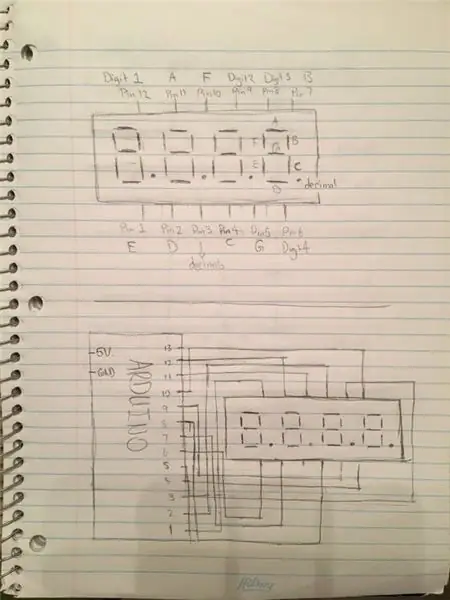
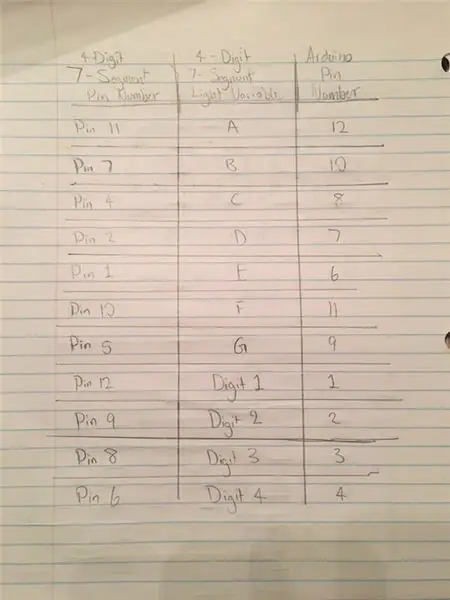
Para ajudar a conectar o display de 7 segmentos de 4 dígitos, primeiro identifiquei os pinos do display de 7 segmentos de 4 dígitos e o que eles controlam.
Depois de identificar os pinos do visor de 7 segmentos de 4 dígitos, criei meu próprio esquema para decidir como conectaria o Arduino ao visor de 7 segmentos de 4 dígitos. Adicionando a isso, fiz um gráfico para ajudar a identificar o pino de exibição de 4 dígitos e 7 segmentos, sua função e a que esse pino estava conectado no Arduino.
Etapa 3: Etapa 3: conectando o display de 7 segmentos de 4 dígitos e o botão de pressão ao Arduino

Depois de colocar o 4 dígitos de 7 segmentos e o botão de pressão em sua placa de ensaio, a primeira etapa é conectar os 4 pinos de dígitos diferentes aos primeiros quatro pinos do Arduino como diz o gráfico.
Depois disso, continue conectando os pinos de exibição de 7 segmentos de 4 dígitos restantes ao Arduino, conforme sugere o gráfico. Para tornar mais fácil para mim mesmo, comecei com a fiação dos pinos de dígitos e terminei com os segmentos de luz individuais, pois a adição desses fios se tornou complicada. Em seguida, os pinos restantes do Arduino (13 e 5), serão usados para conectar o botão de pressão. Esses fios estarão no mesmo lado do botão.
Etapa 4: Etapa 4: Código
Anexado a esta etapa do Instructable está o código que usei para programar o Display de 4 dígitos e 7 segmentos.
Este código destaca a etapa anterior com a identificação dos pinos do Display de 4 dígitos e 7 segmentos, sua função e onde eles estão conectados no Arduino.
Além disso, partes do código destacam as áreas que podem ser modificadas para alterar a hora de início que está sendo contada, bem como a hora em que o botão reinicia depois que o botão é pressionado.
Lembrete: 1 segundo = 1000ms
Etapa 5: Etapa 5: Nota rápida sobre meu patrocinador
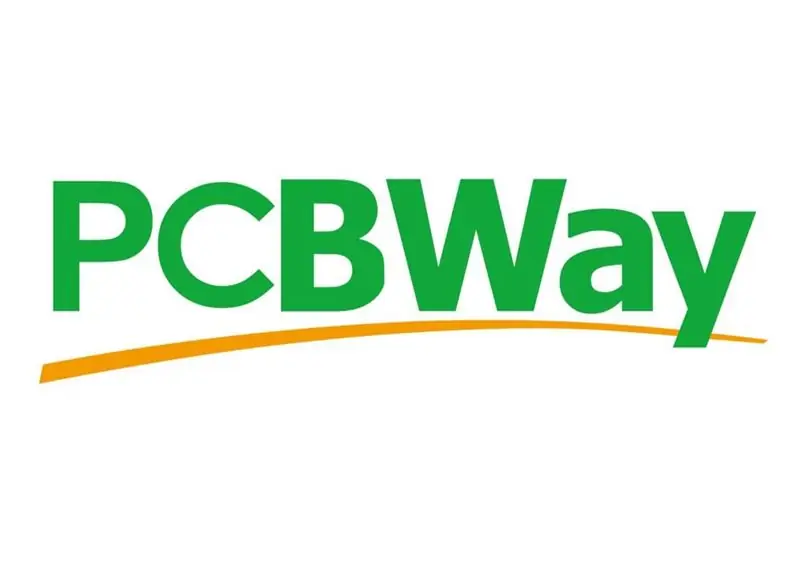
Isso conclui este post, mas o patrocinador deste projeto é a PCBWay que, no momento, está comemorando seu 5º aniversário. Verifique-os em https://www.pcbway.com/ e não se esqueça de que o serviço de montagem custa agora apenas $ 30.
Recomendado:
Display de 4 dígitos com 7 segmentos e 14 pinos com Arduino: 3 etapas

Display de 4 dígitos com 7 segmentos e 14 pinos com Arduino: É sempre uma boa ideia testar se um dispositivo está funcionando corretamente ou não se esse componente tiver um número muito grande de pinos. Neste projeto, testei meu display de 4 dígitos e 7 segmentos e 14 pinos. Todos os 7 segmentos exibirão 0 a 9 ao mesmo tempo
Usando uma tela de 4 dígitos e 7 segmentos, com Arduino: 7 etapas

Usando um display de 4 dígitos e 7 segmentos, com o Arduino: Neste tutorial, mostrarei como usar um display de 7 segmentos com 4 dígitos usando o arduino. Algumas coisas básicas que eu gostaria de apontar é que isso ocupa quase todos os pinos digitais do arduino uno, leonardo, as placas com 13 digi
Display LED de 14 segmentos e 2 dígitos: 5 etapas

Display de LED de 2 dígitos de 14 segmentos: História Nos últimos anos, tenho tentado aprender como os dispositivos eletrônicos funcionam, com isso quero dizer como fazê-los funcionar com um Arduino ou qualquer dispositivo controlador, isso inclui displays, sensores ou qualquer outra coisa que retorna um valor de algum tipo
Cronômetro de exibição de 4 dígitos e 7 segmentos: 3 etapas

Cronômetro de exibição de 4 dígitos e 7 segmentos: Este instrumento irá mostrar a você como criar um cronômetro em tempo real totalmente funcional a partir de uma exibição de 4 dígitos e sete segmentos
Display de 4 dígitos e 7 segmentos da lixeira: 7 etapas

Display de 4 dígitos e 7 segmentos do lixo: Já se passou muito tempo desde que eu carreguei um instrutível, muito tempo. Então, hoje vou mostrar a vocês como converter um pouco de lixo em um belo display! Este display pode ser usado como um relógio, que publicarei no meu futuro instrutível. Vamos nos aprofundar! U
