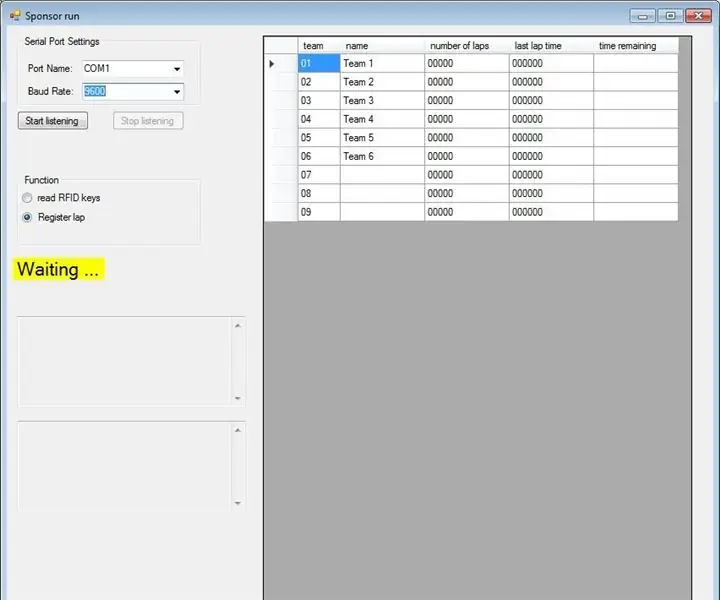
Índice:
- Autor John Day [email protected].
- Public 2024-01-30 11:37.
- Última modificação 2025-01-23 15:03.
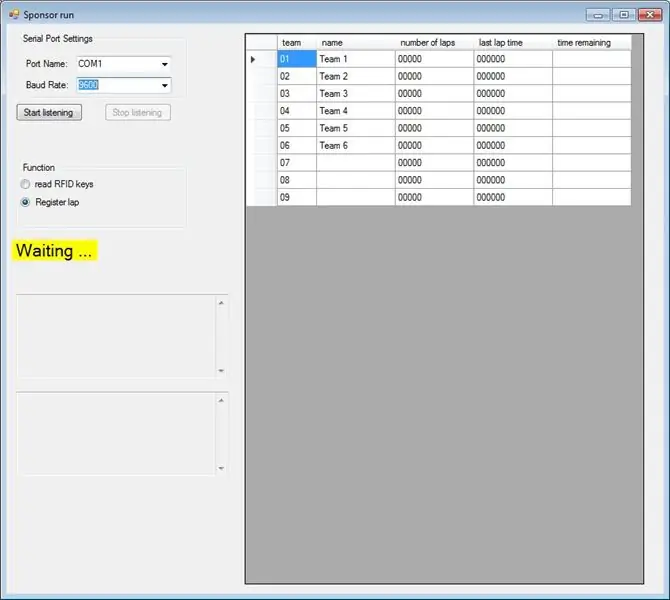
As corridas de patrocinadores são bastante comuns. Porém, gerenciá-los nem sempre é uma tarefa fácil. Envolve registrar quantas voltas cada equipe dá de forma eficiente. Decidi usar RFIDs para usar como um token para identificar cada equipe. Combinado com o fato de você poder pegar um cartão leitor RFID RC-522 e um arduino bastante barato, é possível construir este sistema com bastante facilidade.
Etapa 1: Lista de materiais necessários
- Placa Arduino: qualquer placa serve. Eu uso o Arduino Nano pelo seu tamanho
- Ambiente de desenvolvimento Arduino
- RC-522: pode ser comprado / pedido localmente ou no exterior
- Tags MiFare de 13,56 MHz. Normalmente, algumas amostras podem vir com sua placa RC-522. O tipo de tag não importa. Apenas verifique se eles estão na frequência certa.
- Um PC com Windows e Visual Studio instalado, se desejar modificar o código.
Etapa 2: Preparando o Arduino + RC-522
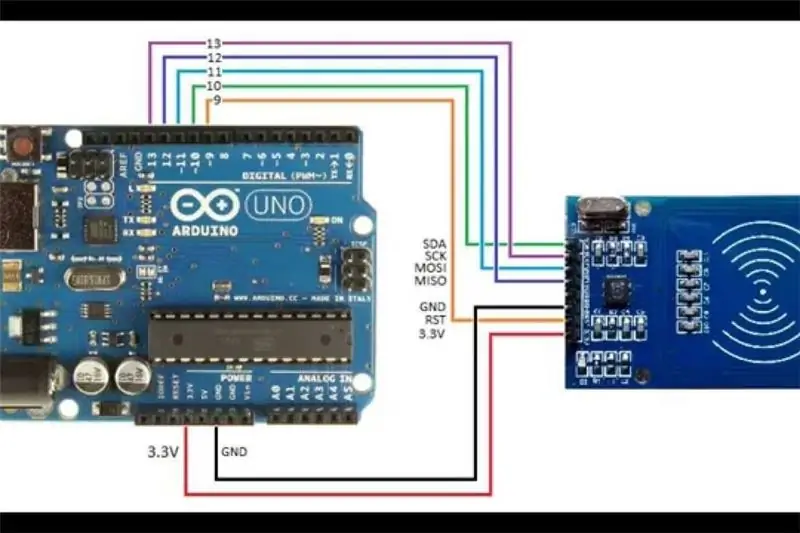
A imagem acima mostra a fiação do módulo RC-522 para o Arduino. Qualquer Arduino serve. Portanto, se você tiver um Arduino Nano disponível, pode considerar usá-lo. No thingiverse você pode encontrar alguns casos para encaixar tudo junto. Tentei um, mas suas margens para impressão eram muito pequenas, terminando com uma impressão 3D inutilizável.
Ainda estou trabalhando em um bom caso para isso.
Para usar sua placa RC-522, você terá que adicionar uma biblioteca ao editor do Arduino. Infelizmente, não é uma biblioteca gerenciada pelo editor Arduino, então você terá que adicioná-la ao método "old school" de baixá-la e copiá-la para a pasta libraries. Não se esqueça de reiniciar o editor Arduino para torná-lo acessível.
A biblioteca pode ser encontrada em
Agora, você tem o editor pronto. É hora de fazer o upload do script para o seu Arduino. Se você analisar o código, verá que há um intervalo de 5.000 milissegundos no qual é evitado imprimir a mesma chave várias vezes. Você pode variar esse intervalo, mas se defini-lo muito pequeno, a mesma tecla será exibida várias vezes uma após a outra.
Então, agora é hora de verificar se essa parte funciona. Os RFIDs que eu uso são fobs MiFare 1Kb padrão a 13,56 MHz, que também estão disponíveis a preços muito baixos.
Abra o monitor Serial do editor Arduino e observe as teclas aparecerem conforme você as traz para o módulo RC-522.
Etapa 3: a interface do Windows escrita em C #
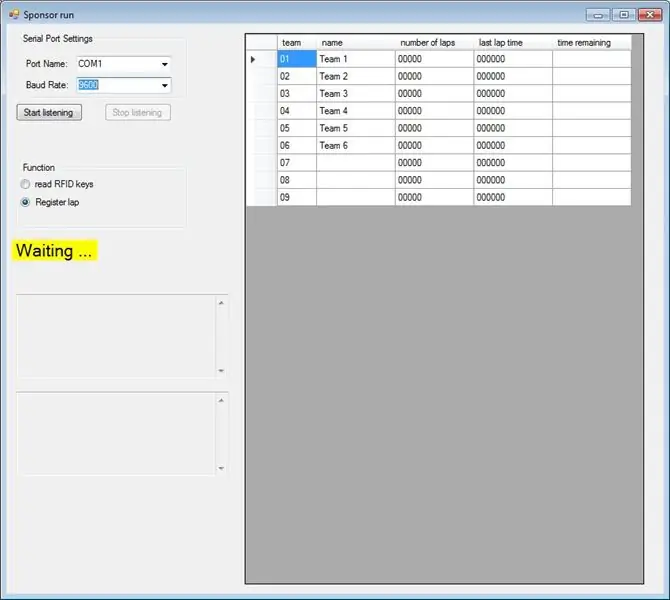
Você encontra incluída uma pasta compactada contendo o projeto C #. Faça o download e descompacte-o. O código foi escrito em Visual Studio 2017 direcionado ao framework. Net 4.6.1. Qualquer computador atualizado deve ter isso e ser capaz de executá-lo. Você não precisa necessariamente instalar o Visual Studio. O código é fornecido para aqueles que desejam modificá-lo ou examiná-lo. Sem modificações no programa, a duração da execução é definida para 1 hora e 30 minutos. O tempo de volta normal é definido para 50 segundos, o que é para uma pista de 400 metros.
O executável pode ser encontrado na pasta Debug, localizada na pasta SponsorRun / PatrocinadorRun / bin.
Nessa pasta também estão os arquivos de texto que são usados neste projeto para armazenar os dados.
Os arquivos de texto são:
- rfidKeys.txt: contém as chaves das diferentes equipes. A primeira chave é para a primeira equipe e assim por diante. Você pode remover este arquivo e adicionar suas próprias chaves (veja abaixo como o programa funciona)
- equipes.txt: contém os nomes das diferentes equipes. O primeiro nome é para a primeira equipe e assim por diante. Edite este arquivo com um editor de texto simples comum (o bloco de notas pode servir).
- results.txt: um arquivo em formato CSV contendo os resultados das várias voltas das equipes (pode estar ausente, quando nenhuma volta foi registrada até o momento)
- fraude.txt: um arquivo formatado em CSV contendo equipes tentando trapacear (pode estar ausente, quando nenhuma trapaça foi detectada ainda)
A forma como o programa funciona é a seguinte:
- Na inicialização, o programa detecta as várias portas COM em seu computador. Você deve selecionar a porta COM atribuída ao seu Arduino para tornar a comunicação possível. Por padrão, a taxa de velocidade COM deve ser 9600 bps, que corresponde à velocidade configurada no código do Arduino.
- Clique no botão "Começar a ouvir" para ativar a comunicação
-
A partir desse ponto, você pode escolher entre duas funções:
- Ler as chaves RFID: adiciona novas chaves ao arquivo rfidKeys.txt
- Registrar volta (opção padrão): registra uma nova volta no arquivo results.txt. Cada vez que uma chave válida é lida, uma mensagem aparecerá e um bipe soará para confirmar o registro. Uma linha será adicionada a results.txt. Em caso de tentativa de trapaça, a mensagem aparecerá em uma caixa de texto separada, outro bipe soará e o resultado será gravado em fraude.txt. Nesse caso, o tempo da volta será definido para o momento em que a trapaça foi detectada.
Etapa 4: possíveis melhorias
Criei este projeto para uma situação específica da minha escola. É óbvio que alguns dos parâmetros usados podem não ser adequados para o seu projeto. Por enquanto, você terá que ajustar os parâmetros no código C # e recompilar o programa, o que requer a instalação do Visual Studio (uma instalação robusta de 3,5 GB). Se houver uma quantidade razoável de resposta, posso considerar a leitura desses parâmetros de um arquivo externo.
As caixas 3D que encontrei para abrigar o projeto Arduino não são utilizáveis. Comecei em um, mas tive alguns contratempos, por isso ainda não os acrescentei. Qualquer pessoa que deseje compartilhar um pode entrar em contato comigo, para que eu possa me referir ao seu trabalho neste Instructable.
Etapa 5: Mostre seu polegar !
Espero que você possa usar este projeto e estou ansioso para ouvir de você.
