
Índice:
- Autor John Day [email protected].
- Public 2024-01-30 11:37.
- Última modificação 2025-01-23 15:03.
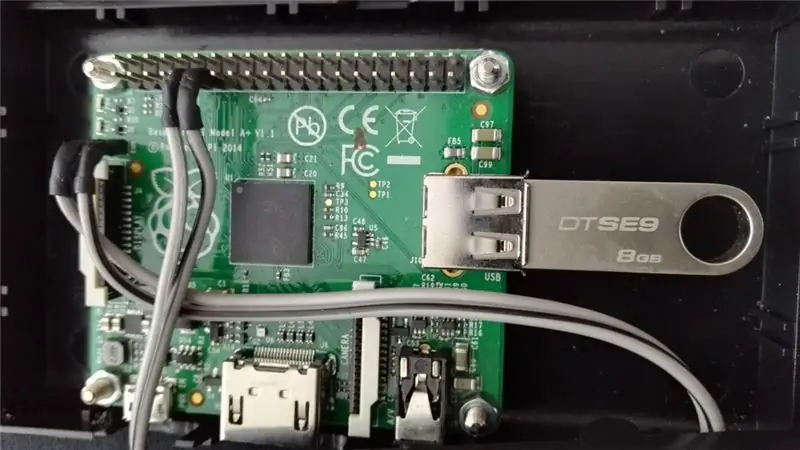
Porta-retratos USB Raspberry Pi
O Raspberry Pi reproduz automaticamente imagens da unidade flash USB inserida e é encerrado pressionando o botão inserido no dispositivo.
feh é usado para exibir as imagens de USB e script python para desligar o dispositivo.
Nesta instrução, não estou explicando como adicionar o botão de framboesa pi entre os pinos 9 e 11.
Etapa 1: preparar Raspberry Pi
Instale o pacote rasbian padrão de www.raspberrypi.org seguindo o guia de instalação de imagem. NOOBS ou Raspian também servem.
Configure o Raspberry Pi de acordo com suas preferências. A única coisa a garantir é que o Raspberry inicie na GUI. As instruções também podem ser encontradas em www.raspberrypi.org. Você precisa do teclado na primeira inicialização. Você pode usar o console diretamente do Raspberry Pi ou se eu preferir SSH para conectar o dispositivo. Se você usa o Rasbian mais recente e deseja habilitar o ssh na primeira inicialização, você precisa adicionar o arquivo chamado ssh no diretório / boot / do cartão SD.
Instalar feh
Atualize o rasbian e instale o feh. É necessária uma conexão de rede.
sudo apt-get update
sudo apt-get upgrade sudo apt-get install feh
Criar ponto de montagem
O ponto de montagem é necessário para garantir que todas as unidades flash USB sejam tratadas da mesma maneira. Se o USB não estiver montado, ele aparecerá na mídia como a forma como a unidade flash é nomeada. Por exemplo, KINGSTON seria '/ media / KINGSTON' e não poderia ser detectado por feh se uma unidade flash diferente fosse usada anteriormente
sudo mkdir / media / usb
Etapa 2: botão de desligamento
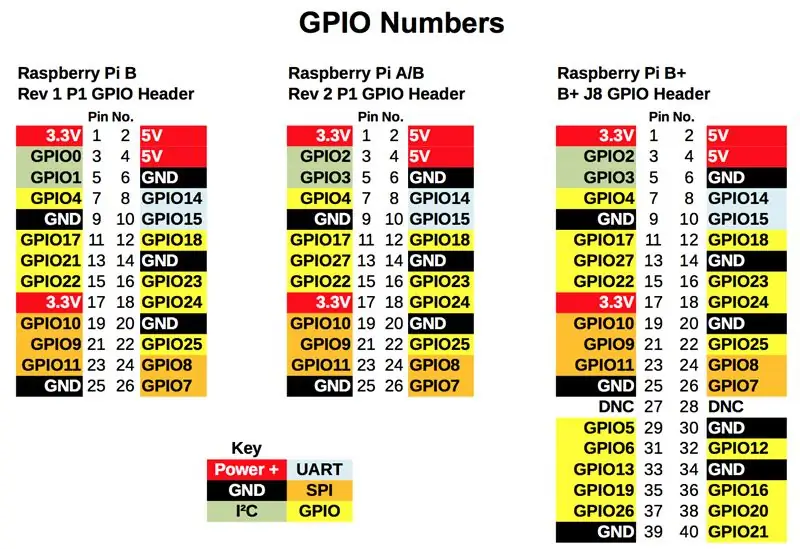
Esta fase pode ser ignorada se o botão não for usado para desligar o Raspberry Pi. Eu recomendo usar isso, pois desligar o Raspberry Pi simplesmente retirando o dispositivo pode causar a corrupção da unidade flash SD ou USB.
Conectar o GPIO 17 ao solo fará com que o desligamento seja executado. Você também pode usar outros pinos, mas o código precisa ser alterado de acordo.
Crie shutdown.py
nano desligamento py
E cole o seguinte código
importar RPi. GPIO como GPIO
import time import os # GPIO 17 = pino 11 # GND = pino 9 GPIO.setmode (GPIO. BCM) GPIO.setup (17, GPIO. IN, pull_up_down = GPIO. PUD_UP) enquanto True: imprimir GPIO.input (17) se (GPIO.input (17) == Falso): os.system ("sudo shutdown -h now") break time.sleep (1)
Ctrl-x e Sim e Enter para fechar o editor e salvar as alterações
Etapa 3: início automático
Atualizar rc.local
Atualize o rc-local para que o USB seja montado automaticamente e o shutdown.py seja carregado na inicialização
sudo nano /etc/rc.local
No rc.local antes da 'saída 0', adicione as seguintes linhas para montar a unidade flash USB e iniciar o shutdown.py no processo em segundo plano
sudo mount / dev / sda1 / media / usb
sudo python /home/pi/shutdown.py &
Ctrl-x e Sim e Enter para fechar o editor e salvar as alterações
Atualizar inicialização automática do LXDE
Atualize o LXDE para que o feh seja iniciado automaticamente na inicialização
sudo nano ~ /.config / lxsession / LXDE-pi / autostart
Insira as seguintes linhas no final da inicialização automática
@xset está desligado
@xset -dpms @xset s noblank @feh --quiet --fullscreen --borderless --hide-pointer --slideshow-delay 30 / media / usb /
Ctrl-x e Sim e Enter para fechar o editor e salvar as alterações
Etapa 4: Teste
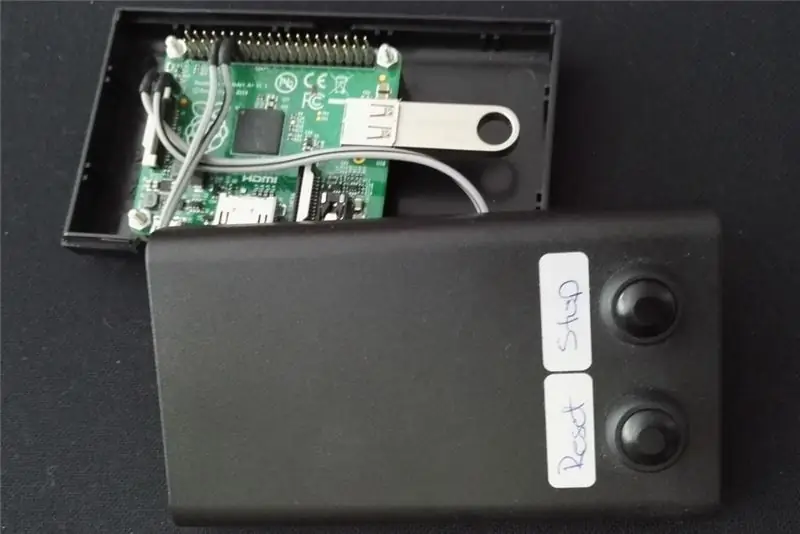
Adicione algumas fotos na unidade USB.
Monte USB executando
sudo mount / dev / sda1 / media / usb
E veja se você consegue ver o conteúdo da unidade USB
ls / media / usb
Teste feh executando o seguinte na linha de comando. Você precisa ter fotos no USB?
feh --quiet --fullscreen --borderless --hide-pointer --slideshow-delay 1 / media / usb /
Teste o desligamento executando
sudo python shutdown.py
e pressione o botão de desligamento (conecte os pinos apropriados).
Etapa 5: informações adicionais
Solução que liga e desliga a TV usando CEC
Agradecimentos a RichardW58 por esta solução.
Instale o cec-utils:
sudo apt-get install cec-utils
adicione as seguintes linhas em crontab -e
# Ligue a TV
0 8 * * 1-5 echo "on 0" | cec-client -s # Desligar a TV 0 16 * * 1-5 echo "standby 0" | cec-client -s
Isso funcionou bem com TV
Mais
Meu artigo original pode ser encontrado aqui.
informações feh e manual.
Recomendado:
Corrigindo o problema da porta serial / driver USB do Mac Lilypad: 10 etapas (com imagens)

Corrigindo o problema do driver / porta serial USB Lilypad do Mac: em 2016, seu Mac tem menos de 2 anos? Você atualizou recentemente para o sistema operacional mais recente (Yosemite ou algo mais recente)? Os USBs / MP3s do Lilypad não funcionam mais? Meu o tutorial mostrará como consertei meu Lilypad USB. O erro que encontrei estava relacionado
Lanterna recarregável superbrilhante DIY (porta de carregamento micro USB): 6 etapas

Lanterna recarregável superbrilhante DIY (porta de carregamento micro USB): recentemente vi um vídeo no youtube sobre como fazer uma lanterna, mas a lanterna que ele construiu não era muito potente e ele também usou células-botão para alimentá-las. Link https: // bit .ly / 2tyuvlQSo tentei fazer minha própria versão que muito mais poderosa
Transformando a porta USB das placas baseadas em SAMD21 em uma porta serial de hardware !: 3 etapas

Transformando a porta USB das placas baseadas em SAMD21 em uma porta serial de hardware! Hoje em dia, é padrão usar uma porta USB da placa Arduino (ou qualquer outra compatível) como porta serial emulada. Isso é muito útil para depurar, enviar e receber dados de nossas adoráveis placas. Eu estava trabalhando no uChip quando, passando pelo datash
Luzes automáticas conectadas com porta e monitoramento de porta: 5 etapas

Luzes automáticas conectadas com porta e monitoramento de porta .: Parece ser muito difícil encontrar a placa de distribuição no escuro, mas este projeto é realmente útil para resolver este problema. Siga os passos abaixo para saber a solução deste
Porta USB NODEMcu não funciona? Faça upload do código usando o módulo USB para TTL (FTDI) em apenas 2 etapas: 3 etapas

Porta USB NODEMcu não funciona? Faça upload do código usando o módulo USB para TTL (FTDI) em apenas 2 etapas: Cansado de conectar muitos fios do módulo USB para TTL ao NODEMcu, siga estas instruções para fazer upload do código em apenas 2 etapas. Se a porta USB do NODEMcu não está funcionando, então não entre em pânico. É apenas o chip do driver USB ou o conector USB
