
Índice:
2025 Autor: John Day | [email protected]. Última modificação: 2025-01-23 15:03

Olá! Hoje, vou mostrar como usar um escudo touchscreen com o Arduino Uno. Você pode usá-lo como uma pequena tela para citações ou fotos ou todos os tipos de outras coisas.
Etapa 1: Peças
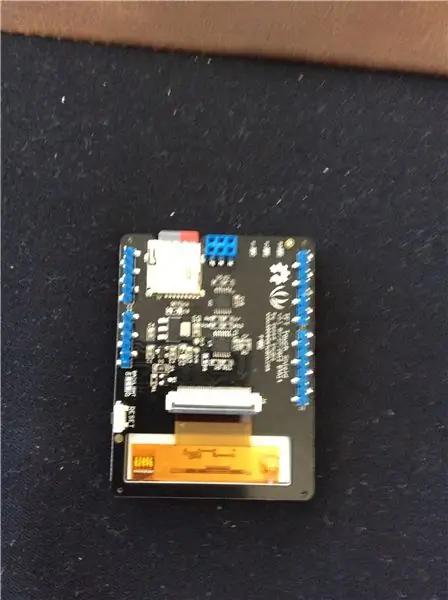
Você vai precisar de:
- Arduino Uno
- Escudo TFT do Seeed Studios
- Cabo USB
- Cartão Micro SD
É tudo que você precisa. Você pode obter o escudo TFT em seeedstudios.com por 50 dólares. Depois de obter a proteção, coloque o cartão micro SD no pequeno slot na parte inferior. Agora seu escudo TFT está pronto para uso. Conecte-o ao seu Arduino Uno e configure o download dos arquivos listados abaixo.
Você precisará deste software e também destes arquivos:
- IDE Arduino
- Biblioteca TFT_Touch_Shield_v2-master-2 (pode ser baixada da wiki do seeed Studios)
- Qualquer tipo de conversor de arquivo zip
Etapa 2: execute seu primeiro programa TFT
Agora que você tem todas as peças e software, abra o IDE do Arduino e abra o
Biblioteca TFT_Touch_Shield_v2-master-2. Abra os exemplos e encontre o primeiro programa denominado "drawCircle". Depois de abrir o programa, leia todas as notas ao lado para que você possa entender os comandos e como usá-los. Faça o upload do programa para o seu quadro. A tela sensível ao toque deve exibir 4 círculos, 2 preenchidos e 2 contornos. Se sim, parabéns! Você acabou de executar seu primeiro programa TFT.
Etapa 3: Adicionando
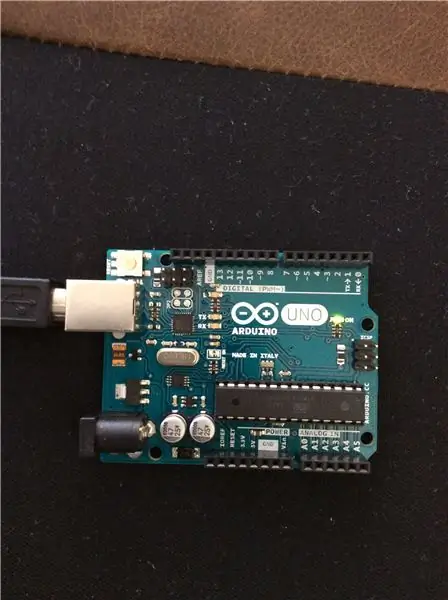
Esperançosamente, você leu as notas laterais, para que saiba como usar os comandos do programa "drawCircle". Agora você precisa aplicar o que sabe alterando os parâmetros em alguns dos comandos, para que possa ver o que acontece quando você faz isso. Tente mudar a cor, tamanho e cor dos círculos na tela. Aqui está o que eu fiz depois que aprendi como alterar os comandos:
#include #include
#incluir
void setup () {
TFT_BL_ON;
Tft. TFTinit ();
Tft.fillCircle (110, 150, 100, AMARELO);
Tft.fillCircle (100, 100, 25, PRETO);
Tft.fillCircle (120, 120, 10, VERMELHO);
Tft.fillCircle (120, 120, 10, AZUL);
Tft.fillCircle (120, 120, 10, CYAN);
Tft.fillCircle (110, 110, 5, BRANCO);
}
void loop () {
}
Se você fez tudo isso, é hora de seguir em frente. Veja alguns dos outros exemplos e aprenda como usá-los juntos. Você provavelmente deve estudar os programas que desenham formas ou figuras (por exemplo, "drawRectangle" ou "drawNumbers").
Etapa 4: Adicionando no Contd
Depois de dominar a criação de formas na tela, você deve aprender a exibir imagens (drawbmp1 e 2) e a desenhar na tela (pintar). Bem, é basicamente isso. Obrigado pela leitura e se quiser publicar outro instrutivo sobre isso, é só deixar um comentário. Obrigado por ler!
Recomendado:
Macintosh com tela sensível ao toque - Mac clássico com um iPad Mini para a tela: 5 etapas (com fotos)

Macintosh com tela sensível ao toque | Mac clássico com um iPad Mini para a tela: Esta é a minha atualização e design revisado sobre como substituir a tela de um Macintosh vintage por um iPad mini. Este é o sexto destes que fiz ao longo dos anos e estou muito feliz com a evolução e o design deste! Em 2013, quando fiz
Arduino Halloween Edition - Tela pop-out de zumbis (etapas com imagens): 6 etapas

Arduino Halloween Edition - Tela pop-out de zumbis (etapas com imagens): Quer assustar seus amigos e fazer barulho no Halloween? Ou apenas quer fazer uma boa pegadinha? Esta tela pop-out de zumbis pode fazer isso! Neste Instructable, vou ensiná-lo a criar facilmente zumbis usando o Arduino. O HC-SR0
Gire a tela e a tela sensível ao toque do Raspberry Pi: 4 etapas

Rotate Raspberry Pi Display and Touchscreen: Este é um instrutível básico para mostrar a você como girar o display e a entrada da tela de toque para qualquer Raspberry Pi executando o sistema operacional Buster Raspbian, mas eu usei esse método desde Jessie. As imagens usadas aqui são de um Raspberry Pi
Arduino Flappy Bird - Projeto do jogo do pássaro Arduino 2.4 "TFT Touchscreen SPFD5408: 3 etapas

Arduino Flappy Bird | Arduino 2.4 "TFT Touchscreen SPFD5408 Bird Game Projeto: Flappy Bird era um jogo muito popular lá em alguns anos e muitas pessoas o criaram da sua maneira, eu também criei minha versão do flappy bird com Arduino e o 2.4 " TFT barato Tela sensível ao toque SPFD5408, vamos começar
BluBerriSix - um TFT TouchScreen / Arduino Tutorial: 12 etapas (com imagens)

BluBerriSix - um TFT TouchScreen / Arduino Tutorial: 2019 é o 20º aniversário do RIM Blackberry 850! Esta pequena invenção canadense mudou a forma como o mundo se comunica. Já se foi, mas seu legado continua! Neste instrutível, você aprenderá como usar o MCUfriend.com 2.4 " TFT dis
