
Índice:
- Etapa 1: Pssst, qual é a diferença entre a ciência cidadã e a "ciência oficial"?
- Etapa 2: O que é o Arduino ??
- Etapa 3: Ferramentas e materiais
- Etapa 4: Quais tipos de sensores podemos usar?
- Etapa 5: Sensores digitais! Parte 1: os fáceis
- Etapa 6: Projeto 1: sensor digital do interruptor de inclinação
- Etapa 7: Sensores digitais! Parte 2: PWM e comunicação serial
- Etapa 8: Projeto 2: Sensor Digital Serial de Temperatura e Umidade
- Etapa 9: Sensores analógicos
- Etapa 10: Projeto 3: LED como sensor de luz
- Etapa 11: Visualizando Dados: IDE Arduino
- Etapa 12: Visualizando dados: Excel! Parte 1
- Etapa 13: Visualizando Dados: Excel! Parte 2
- Etapa 14: Vá em frente e meça todas as coisas
- Autor John Day [email protected].
- Public 2024-01-30 11:37.
- Última modificação 2025-01-23 15:03.



A ciência nos permite fazer nossas perguntas mais urgentes e explorar todos os tipos de curiosidades. Com um pouco de reflexão, trabalho árduo e paciência, podemos usar nossas explorações para construir uma melhor compreensão e apreciação do mundo complexo e belo que nos rodeia.
Este tutorial ensinará como usar um microcontrolador Arduino (uno), como usar diferentes tipos de sensores e como coletar e visualizar dados. Ao longo do caminho, construiremos três projetos: um interruptor de inclinação, um sensor de temperatura e umidade e um sensor de luz!
Nível de dificuldade: iniciante
Tempo de leitura: 20 min
Tempo de construção: depende do seu projeto! (Os projetos neste tutorial levam cerca de 15 a 20 minutos)
Etapa 1: Pssst, qual é a diferença entre a ciência cidadã e a "ciência oficial"?
A maior diferença é que a ciência cidadã é, como adoro dizer, "ondulante", o que significa que existem muitos erros e incertezas e nenhum processo rigoroso para os identificar. Por causa disso, as conclusões obtidas por meio da ciência cidadã são muito menos precisas do que a ciência-ciência e não devem ser consideradas para fazer alegações ou decisões sérias / que alteram ou ameaçam a vida. *
Dito isso, a ciência cidadã é uma ótima maneira de construir uma compreensão fundamental de todos os tipos de fenômenos científicos fascinantes e é boa o suficiente para a maioria das aplicações do dia-a-dia.
* Se você estiver fazendo ciência cidadã e descobrir algo potencialmente perigoso (por exemplo, altos níveis de chumbo na água), informe seu educador (se aplicável) e entre em contato com as autoridades e profissionais relevantes para obter ajuda.
Etapa 2: O que é o Arduino ??




Arduino é uma placa de microcontrolador e Ambiente de Desenvolvimento Integrado ("IDE"), que é uma maneira elegante de dizer "programa de codificação". Para iniciantes, eu recomendo as placas Arduino Uno porque são super robustas, confiáveis e poderosas.
As placas Arduino são uma boa escolha para projetos de ciência cidadã porque têm muitos pinos de entrada para ler em sensores analógicos e digitais (veremos mais sobre isso mais tarde).
Claro, você pode usar outros microcontroladores para ciência cidadã, dependendo de suas necessidades (ou de seus alunos), habilidades e nível de conforto. Aqui está uma visão geral dos microcontroladores para ajudá-lo a decidir o que é melhor para você!
Para atualizar ou programar uma placa Arduino, conecte-a via USB e:
1. Selecione o tipo de Arduino que você está usando em Ferramentas -> Placas. (Foto 2)
2. Selecione a porta (também conhecida como onde ela está conectada ao seu computador). (Foto 3)
3. Clique no botão Upload e verifique se o upload foi concluído. (Foto 4)
Etapa 3: Ferramentas e materiais

Se você está apenas começando, obter um kit é uma maneira rápida e fácil de obter várias peças de uma vez. O kit que estou usando neste tutorial é o Elegoo Arduino Starter Kit. *
Ferramentas
- Arduino Uno
- Cabo USB A para B (também conhecido como cabo de impressora)
-
Jumper Wires
- 3 homem para homem
- 3 homem para mulher
-
Tábua de pão
Opcional, mas recomendado para tornar sua vida mais fácil e divertida:)
Materiais
Para os projetos abordados neste tutorial, você precisará dessas peças do Elegoo Arduino Starter Kit:
- Interruptor de inclinação
- Sensor de Temperatura e Umidade DTH11
- CONDUZIU
- Resistor de 100 Ohm
* Divulgação completa: Adquiri esses mesmos kits para workshops, mas o kit usado neste tutorial foi doado pelo pessoal adorável da Elegoo.
Etapa 4: Quais tipos de sensores podemos usar?

Ao projetar um experimento científico, normalmente começamos com uma pergunta: Quanto CO2 as plantas absorvem por dia? Qual é a força de impacto de um salto? O que é consciência ??
Com base em nossa pergunta, podemos identificar o que queremos medir e fazer algumas pesquisas para descobrir qual sensor podemos usar para coletar dados (embora possa ser um pouco complicado coletar dados para a última pergunta!).
Ao trabalhar com eletrônicos, existem dois tipos principais de sinais de dados do sensor: Digital e Analógico. Na foto, as duas primeiras filas de peças são todas sensores digitais, enquanto as duas primeiras filas são analógicas.
Existem muitos tipos diferentes de sensores digitais e alguns são mais difíceis de trabalhar do que outros. Ao fazer pesquisas para seu projeto de ciência cidadã, sempre verifique como o sensor emite dados (srsly tho) e certifique-se de encontrar uma biblioteca (Arduino) para esse sensor específico.
Nos três projetos abordados neste tutorial, usaremos dois tipos de sensores digitais e um sensor analógico. Vamos começar a aprender!
Etapa 5: Sensores digitais! Parte 1: os fáceis


A maioria dos sensores você usará a saída de um sinal digital, que é um sinal que está ligado ou desligado. * Usamos números binários para representar esses dois estados: um sinal Ligado é dado por 1, ou Verdadeiro, enquanto Desligado é 0, ou falso. Se tivéssemos que fazer um desenho da aparência de um sinal binário, seria uma onda quadrada como a da Foto 2.
Existem alguns sensores digitais, como interruptores, que são muito fáceis e diretos de medir porque ou o botão é pressionado e recebemos um sinal (1), ou ele não é pressionado e não temos sinal (0). Os sensores retratados na linha inferior da primeira foto são todos do tipo simples liga / desliga. Os sensores na linha superior são um pouco mais complexos e são cobertos após nosso primeiro projeto.
Os primeiros dois projetos neste tutorial irão ensiná-lo a usar os dois tipos! Avante para construir nosso primeiro projeto !!
* Ligado significa um sinal elétrico na forma de corrente elétrica e voltagem. Desligado significa nenhum sinal elétrico!
Etapa 6: Projeto 1: sensor digital do interruptor de inclinação



Para este primeiro projeto, vamos usar uma chave de inclinação, aquele sensor cilíndrico preto com duas pernas! Passo 1: Insira uma perna da chave de inclinação no pino 13 do Arduino Digital e a outra perna no pino GND próximo ao pino 13. Orientação não importa.
Etapa 2: Escreva um esboço que leia e imprima o status do pino digital 13
Ou você pode apenas usar o meu!
Se você está apenas começando a codificar, leia os comentários para entender melhor como o esboço funciona e tente mudar algumas coisas para ver o que acontece! Não há problema em quebrar coisas, essa é uma ótima maneira de aprender! Você sempre pode baixar novamente o arquivo e começar de novo:)
Passo 3: Para ver seus dados ao vivo, clique no botão Monitor Serial (foto 2)
.. aaaand é isso! Agora você pode usar o botão de inclinação para medir a orientação! Configure-o para chamar seu gatinho quando ele derrubar algo, ou use-o para monitorar como os galhos das árvores se movem durante as tempestades!.. & provavelmente existem outras aplicações entre esses dois extremos.
Etapa 7: Sensores digitais! Parte 2: PWM e comunicação serial



Existem muitas maneiras de criar sinais digitais mais complexos! Um método é chamado de Modulação por Largura de Pulso ("PWM"), que é uma maneira elegante de dizer um sinal que está ativado por um determinado período de tempo e desativado por um determinado período. Servo motores (que podem ser usados para medir a posição) e sensores ultrassônicos são exemplos de sensores que usam sinais PWM.
Existem também sensores que usam comunicação serial para enviar dados um bit, ou dígito binário, por vez. Esses sensores requerem alguma familiaridade com a leitura de planilhas de dados e podem ser bem complicados se você estiver apenas começando. Felizmente, os sensores seriais comuns terão bibliotecas de código * e programas de amostra para extrair, para que você ainda possa remendar algo funcional. Mais detalhes sobre protocolos de comunicação serial estão além do escopo deste tutorial, mas aqui está um ótimo recurso sobre comunicação serial do SparkFun para saber mais!
Para este projeto de amostra, vamos usar o sensor de temperatura e umidade (DHT11)! Este é um quadrado azul lil 'com furos e 3 alfinetes.
Primeiro, precisaremos de algumas bibliotecas especiais para o sensor DHT11: a biblioteca DHT11 e a biblioteca Adafruit Unified Sensor. Para instalar essas bibliotecas (e a maioria das outras bibliotecas Arduino):
Etapa 1: Abra o gerenciador de biblioteca do Arduino acessando Sketch -> Bibliotecas -> gerenciar Biblioteca (Foto 2)
Etapa 2: instale e ative a biblioteca DHT pesquisando "DHT" e clicando em Instalar para a "Biblioteca DHT Arduino" (foto 3)
Etapa 3: instale e ative a biblioteca Adafruit Unified Sensor procurando por "Adafruit Unified Sensor" e clicando em instalar.
Etapa 4: insira a biblioteca DHT em seu esboço aberto acessando Sketch -> Bibliotecas e clicando em "DHT Arduino Library. (Foto 4) Isso irá inserir algumas novas linhas no topo de seu esboço, o que significa que nosso biblioteca agora está ativa e pronta para uso! (Foto 5)
* Assim como sua biblioteca local favorita, bibliotecas de código são uma riqueza de conhecimento e trabalho árduo de outras pessoas que podemos usar para tornar nossas vidas mais fáceis, yay!
Etapa 8: Projeto 2: Sensor Digital Serial de Temperatura e Umidade




Pegue 3 fios de jumper macho-fêmea do Elegoo Arduino Starter Kit e estamos prontos para começar!
Etapa 1: Com os pinos de cabeçalho voltados para você, conecte o pino de cabeçalho mais à direita no DHT11 a um pino de aterramento do Arduino ("GND").
Etapa 2: Conecte o pino do meio ao pino de saída do Arduino 5V.
Etapa 3: conecte o pino do cabeçalho mais à esquerda ao pino 2 do Arduino Digital
Etapa 4: Finalmente, leia a biblioteca DHT e tente escrever um esboço! Oooor você pode usar o meu ou o esboço de exemplo de teste DHT dentro do Arduino -> Exemplos!
Quando você o tiver instalado e funcionando, vá em frente e meça a temperatura e a umidade de todas as coisas!.. Como a respiração de um animal, uma estufa ou seu local de escalada favorito em diferentes épocas do ano para encontrar a temperatura de envio * perfeita *.
Etapa 9: Sensores analógicos


Após o difícil mergulho em sensores digitais, os sensores analógicos podem parecer uma brisa! Os sinais analógicos são um sinal contínuo, conforme mostrado na 2ª foto. A maior parte do mundo físico existe em analógico (por exemplo, temperatura, idade, pressão, etc.), mas como os computadores são digitais *, a maioria dos sensores emitirá um sinal digital. Alguns microcontroladores, como placas Arduino, também podem ler sinais analógicos **.
Para a maioria dos sensores analógicos, fornecemos a alimentação do sensor e, em seguida, lemos o sinal analógico usando os pinos de entrada analógica. Para este teste, usaremos uma configuração ainda mais simples para medir a tensão em um LED quando acendermos uma luz sobre ele.
* Os computadores usam sinais digitais para armazenar e transmitir informações. Isso ocorre porque os sinais digitais são mais fáceis de detectar e são mais confiáveis, uma vez que tudo o que temos com que nos preocupar é em obter um sinal ou não em vez de ter que nos preocupar com a qualidade / precisão do sinal.
** Para ler um sinal analógico em um dispositivo digital, devemos usar um conversor Analógico para Digital, ou ADC, que aproxima o sinal analógico comparando a entrada a uma tensão conhecida no dispositivo e, em seguida, contando quanto tempo ele leva para atingir a tensão de entrada. Para mais informações, este é um site útil.
Etapa 10: Projeto 3: LED como sensor de luz


Pegue um LED (qualquer cor exceto branco), um resistor de 100 Ohm e 2 cabos de jumper. Ah, e uma placa de ensaio!
Etapa 1: insira o LED na placa de ensaio com a perna mais longa no lado direito.
Etapa 2: Conecte um fio de jumper do Arduino Analog Pin A0 e a perna de LED mais longa
Etapa 3: conecte o resistor entre a perna de LED mais curta e o barramento de alimentação negativo da placa de ensaio (próximo à linha azul).
Etapa 4: conecte o pino GND do Arduino ao barramento de alimentação negativo na placa de ensaio.
Etapa 5: escreva um esboço que leia no pino analógico A0 e imprima no monitor serial
Aqui está um código de exemplo para começar.
Etapa 11: Visualizando Dados: IDE Arduino


O Arduino IDE vem com ferramentas integradas para visualizar dados. Já exploramos os fundamentos do Monitor Serial, que nos permite imprimir os valores do sensor. Se você deseja salvar e analisar seus dados, copie a saída diretamente do Monitor Serial e cole em um editor de texto, planilha ou outra ferramenta de análise de dados.
A segunda ferramenta que podemos usar para ver nossos dados no programa Arduino é o Serial Plotter, uma versão visual (também conhecida como gráfico) do Serial Monitor. Para usar o Plotador serial, vá para Ferramentas Plotador serial. O gráfico na Foto 2 é a saída do LED como um sensor de luz do Projeto 3! *
O gráfico será dimensionado automaticamente e, desde que você use Serial.println () para seus sensores, ele também imprimirá todos os seus sensores em cores diferentes. Viva! É isso!
* Se você olhar para o final, há um padrão de onda superinteressante que é provavelmente devido à corrente alternada ("CA") em nossas luzes do teto!
Etapa 12: Visualizando dados: Excel! Parte 1




Para uma análise de dados mais séria, há um suplemento super legal (e gratuito!) Para Excel chamado Data Streamer *, que você pode baixar aqui.
Este add-in lê a partir da porta serial, para que possamos usar exatamente a mesma técnica de codificação de dados de impressão em serial para obter dados diretamente no Excel … claro que sim !!
Como usar o suplemento Data Streamer:
1. Depois de instalá-lo (ou se você tiver o O365), clique na guia Data Streamer (extrema direita) no Excel.
2. Conecte seu Arduino e clique em "Conectar dispositivo", em seguida, selecione o Arduino no menu suspenso. (Foto 1)
3. Clique em "Iniciar Dados" para iniciar a coleta de dados! (Foto 2) Você verá três novas planilhas abertas: "Entrada de dados", "Saída de dados" e "Configurações".
Os dados ao vivo são impressos na folha de entrada de dados. (Foto 3) Cada linha corresponde a uma leitura do sensor, com o valor mais recente impresso na última linha.
Por padrão, obtemos apenas 15 linhas de dados, mas você pode alterar isso em "Configurações". Podemos reunir até 500 linhas (o limite é devido à largura de banda do Excel - há muita coisa acontecendo em segundo plano!).
* Divulgação completa: embora este tutorial não seja afiliado, eu trabalho com a equipe STEM do Microsoft Hacking que desenvolveu este add-in.
Etapa 13: Visualizando Dados: Excel! Parte 2



4. Adicione um gráfico de seus dados! Faça alguma análise de dados! Os gráficos de dispersão mostram como as leituras do sensor mudam com o tempo, que é a mesma coisa que vimos no Arduino Serial Plotter.
Para adicionar um gráfico de dispersão:
Vá para Inserir -> Gráficos -> Dispersão. Quando o gráfico aparecer, clique com o botão direito nele e escolha "Selecionar dados" e depois Adicionar. Queremos que nossos dados sejam exibidos no eixo y, com "tempo" * no eixo x. Para fazer isso, clique na seta ao lado do eixo y, vá para a planilha Data In e selecione todos os dados do sensor de entrada (Foto 2).
Também podemos fazer cálculos e comparações no Excel! Para escrever uma fórmula, clique em uma célula vazia e digite um sinal de igual ("=") e, em seguida, o cálculo que deseja fazer. Existem muitos comandos integrados como média, máximo e mínimo.
Para usar um comando, digite o sinal de igual, o nome do comando e um parêntese de abertura, selecione os dados que você está analisando e feche os parênteses (Foto 3)
5. Para enviar mais de uma coluna de dados (também conhecido como mais de um sensor), imprima os valores na mesma linha separados por uma vírgula, com uma nova linha em branco final, como esta:
Serial.print (sensorReading1);
Serial.print (","); Serial.print (sensorReading2); Serial.print (","); Serial.println ();
* Se você deseja que o tempo real esteja no eixo x, selecione o carimbo de data / hora na coluna A na planilha Data In para os valores do eixo x em seu gráfico de dispersão. De qualquer forma, veremos nossos dados conforme eles mudam ao longo do tempo.
Etapa 14: Vá em frente e meça todas as coisas



Certo pessoal, isso é tudo! É hora de ir para fora e para cima! Use isso como uma base para começar a explorar sensores, codificação Arduino e análise de dados para lidar com suas perguntas, curiosidades e mistérios favoritos neste mundo grande e bonito.
Lembre-se: há muitas pessoas por aí para ajudá-lo ao longo do caminho, então deixe um comentário se tiver alguma dúvida!
Precisa de mais ideias? Veja como fazer uma chave de mudança de estado vestível, um sensor de temperatura remoto alimentado por energia solar e uma balança industrial conectada à Internet!
Gostou deste tutorial e quer ver mais? Apoie nossos projetos no Patreon!: D
Recomendado:
Como fazer um drone usando o Arduino UNO. Faça um quadricóptero usando um microcontrolador: 8 etapas (com imagens)

Como fazer um drone usando o Arduino UNO. Faça um Quadcopter Usando Microcontrolador: IntroduçãoVisite Meu Canal do YoutubeUm Drone é um gadget (produto) muito caro para comprar. Neste post irei discutir, como faço isso mais barato ?? E como você pode fazer seu próprio assim a um preço barato … Bem, na Índia, todos os materiais (motores, ESCs
Batidas de Julian Rosales e Marco Marsella (Da Vinci Science) Faça você mesmo: 5 etapas (com fotos)

Batidas de Julian Rosales e Marco Marsella (Da Vinci Science) Faça você mesmo: como fazer: fazer um par de fones de ouvido feito em casa usando uma bobina de voz, ímãs e diafragma
Gesture Hawk: robô controlado por gestos manuais usando interface baseada em processamento de imagens: 13 etapas (com imagens)

Gesture Hawk: Robô controlado por gestos manuais usando uma interface baseada em processamento de imagem: Gesture Hawk foi apresentado no TechEvince 4.0 como uma interface homem-máquina baseada em processamento de imagem simples. Sua utilidade reside no fato de que nenhum sensor adicional ou vestível, exceto uma luva, é necessário para controlar o carro robótico que funciona em diferentes
IoT Data Science PiNet para dados em tela inteligente em tempo real Viz: 4 etapas
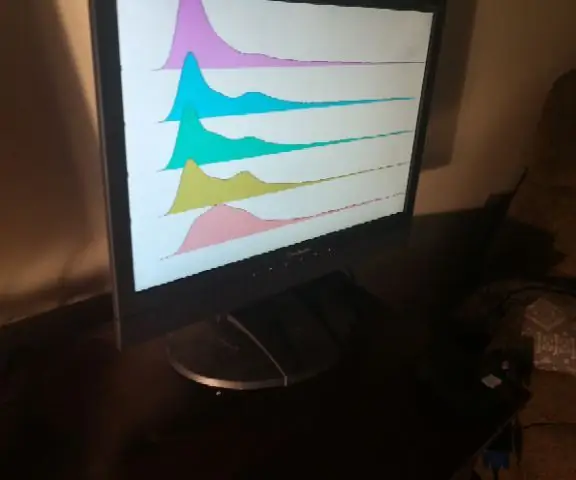
IoT Data Science PiNet para dados em tela inteligente em tempo real Viz: Você pode facilmente montar uma rede IoT de visores inteligentes para visualização de dados para turbinar seus esforços de pesquisa em ciência de dados ou qualquer campo quantitativo. Você pode chamar o botão " push " de suas parcelas para os clientes diretamente de dentro de sua
Renderize imagens 3D de seus PCBs usando Eagle3D e POV-Ray: 5 etapas (com imagens)

Renderize imagens 3D de seus PCBs usando Eagle3D e POV-Ray: Usando Eagle3D e POV-Ray, você pode fazer renderizações 3D realistas de seus PCBs. Eagle3D é um script para EAGLE Layout Editor. Isso irá gerar um arquivo de rastreamento de raio, que será enviado para o POV-Ray, que por sua vez irá, eventualmente, retirar a imagem finalizada
