
Índice:
- Autor John Day [email protected].
- Public 2024-01-30 11:36.
- Última modificação 2025-01-23 15:03.

ESTE INSTRUÍVEL ESTÁ DESATUALIZADO
Fique de olho no meu próximo instrutível na programação atual de 2019. Embora esteja desatualizado, ainda há coisas que você pode aprender sobre ele, como fazer as classes e escrever o código da mesma forma.
Este instrutível presumirá que você conhece o Java básico e sabe como lidar com o robô. Na temporada de 2019, o WPI está mudando seu suporte do Eclipse para o Visual Studio Code IDE, uma vez que descobrimos isso, estou tornando-o instrutível para ajudar as pessoas da minha equipe e para ajudar outras equipes a encontrarem seu caminho enquanto usam o Visual Studio IDE. Com o lançamento da temporada de 2019 com o tema Deep Space, eu e minha equipe estamos prontos e mal podemos esperar pelo lançamento do jogo em janeiro. Tendo dito isso, vamos entrar no CÓDIGO!
AVISO LEGAL: Este plugin VSCode é Alpha, e é garantido que mudará antes da temporada com base no feedback? Além disso, a atualização do Alpha para a versão pode exigir alterações manuais na configuração da compilação.
Este código está disponível no meu Github aqui.
Etapa 1: instalação do código do Visual Studio
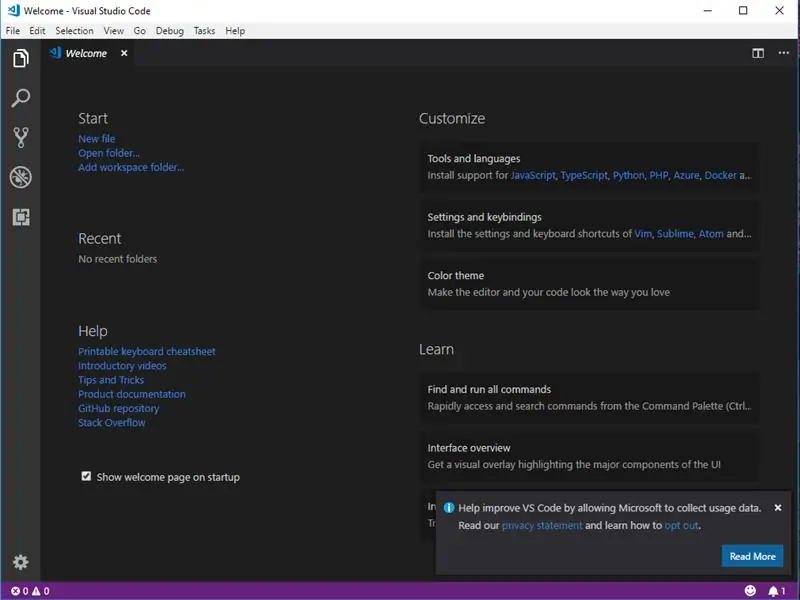
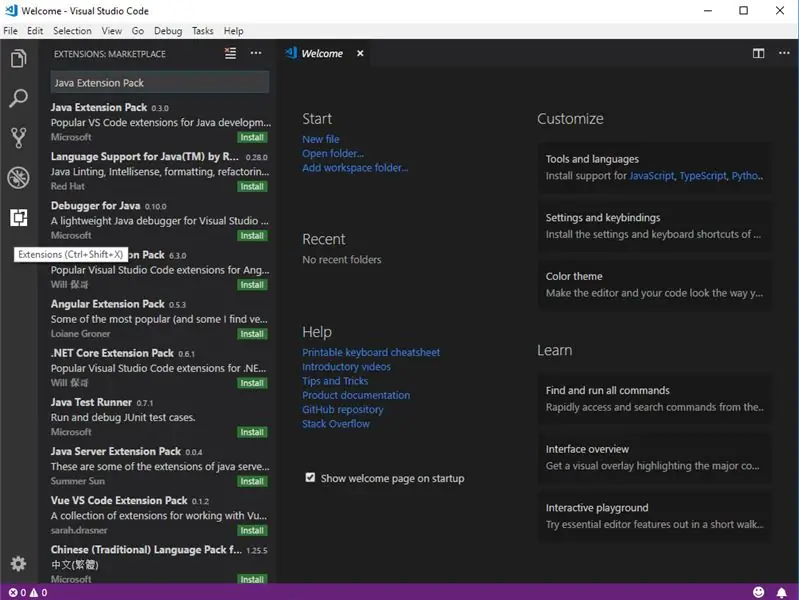
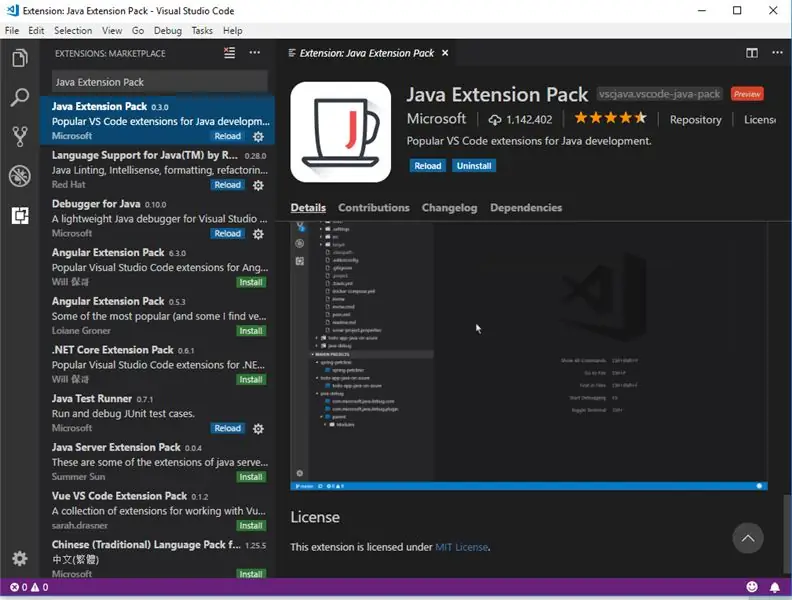
O primeiro passo é instalar o VSCode, você pode baixá-lo neste link.
Uma vez que o arquivo é baixado, é hora de executar o instalador (PS, você pode querer adicionar um ícone na área de trabalho).
Após a execução do VSCode, você obterá uma janela semelhante à imagem 1.
Quando essa tela aparecer, você precisará ir até as extensões à esquerda da janela e pesquisar "Java Extension Pack" (Figura 2) e clicar em instalar (aliás, quando você clica em instalar mais do que apenas instalará).
Após a instalação (o que pode levar alguns minutos), você precisará clicar no botão recarregar (imagem 3).
Em seguida, você terá que baixar a última versão.vsix do repositório wpilibsuite VSCode GitHub deste link.
Em seguida, precisamos voltar para a guia de extensão no VSCode e ir para os três pontos e ir para instalar do VSIX (figura 4), em seguida, selecione o arquivo VSIX de onde você baixou após a instalação, você terá que recarregar novamente o VSCode.
Depois de instalar o arquivo WPILIB VSIX, você deverá ver um pequeno logotipo WPI no canto superior direito da janela (Figura 5) (se não, tente reiniciar o VSCode novamente ou reinicie o computador).
Etapa 2: Criando um Novo Projeto WPILIB
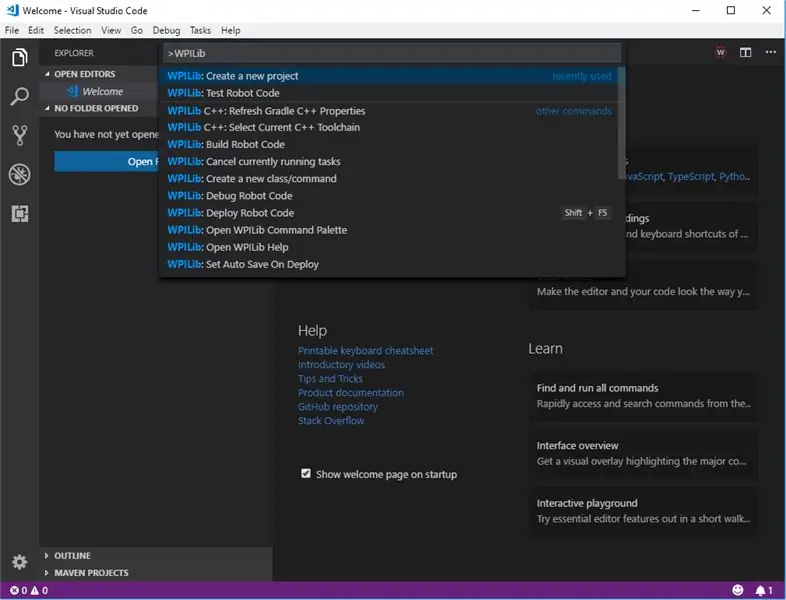
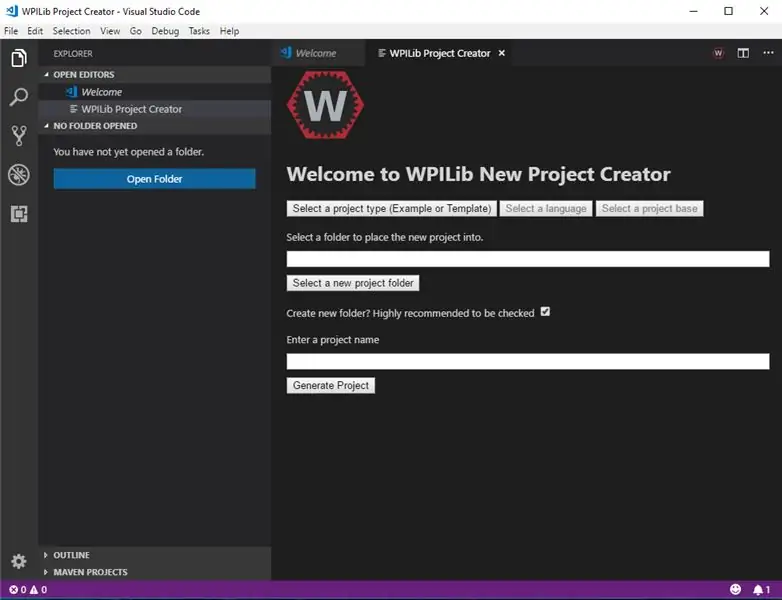
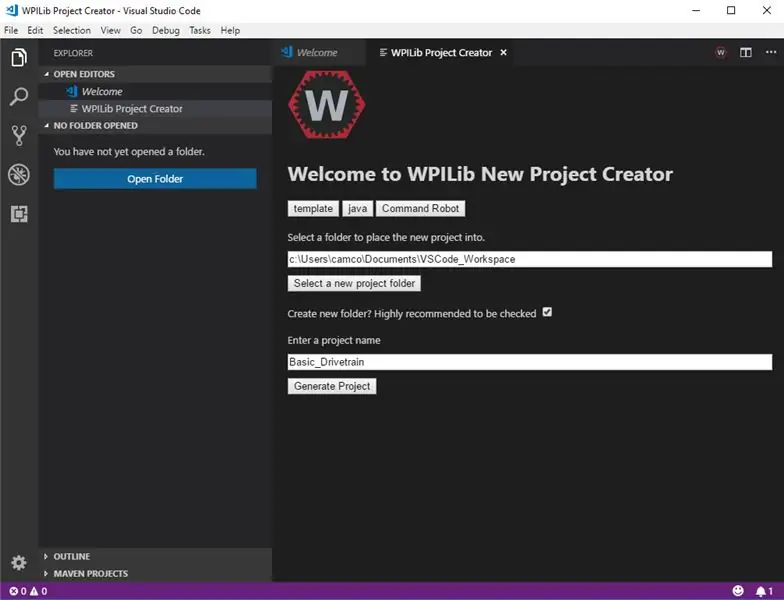
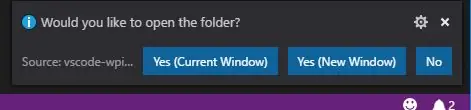
Primeiro, precisamos ir ao logotipo WPILIB que foi mencionado na última etapa e clicar nele e ir para baixo e selecionar "Criar um novo projeto" (você pode ter que procurá-lo). (Imagem 1)
Depois de selecionar você terá que selecionar um "Modelo de projeto", "Linguagem do projeto" (este será java), "Uma base de projeto", "Pasta do projeto", "Nome do projeto". (Figura 2, Figura 3)
Depois de clicar em "Gerar Projeto", você vai querer selecionar "Sim (Janela Atual)". (Figura 4)
Etapa 3: escrever o código
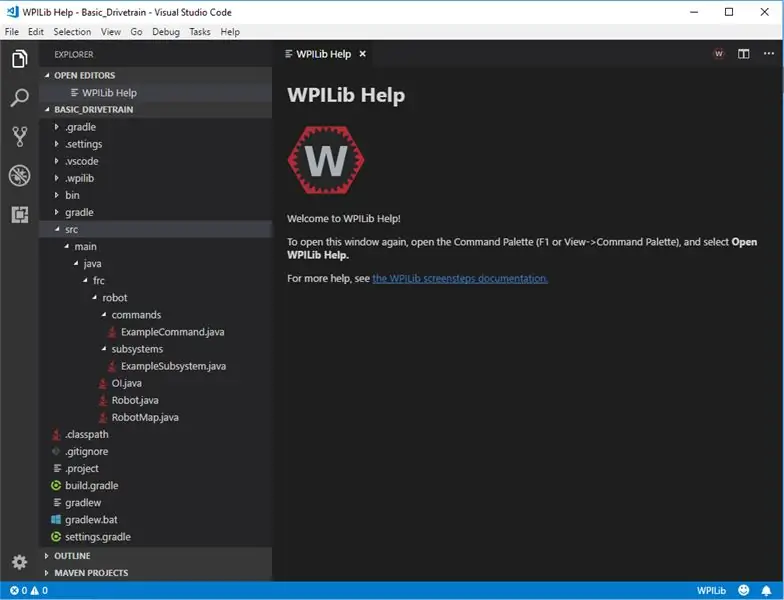
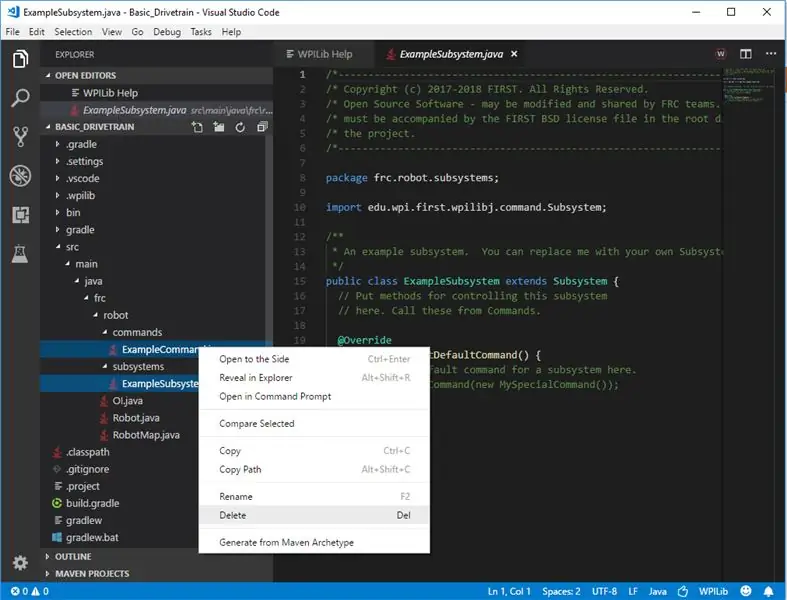
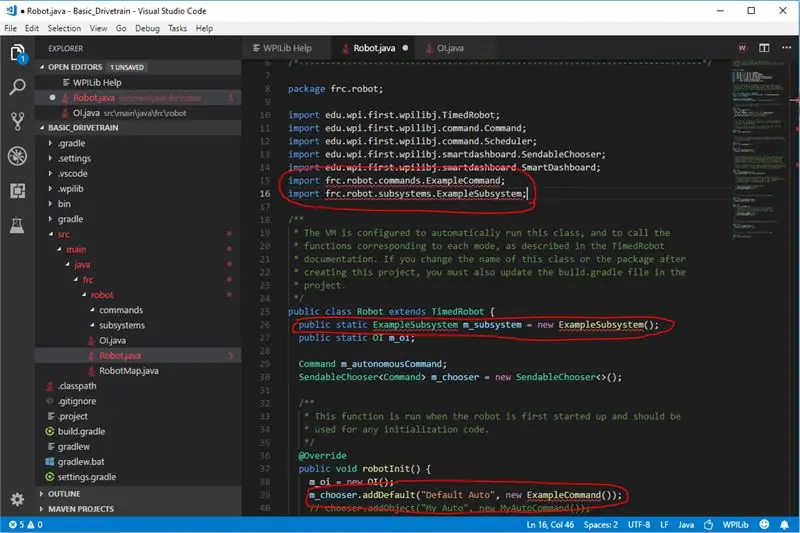
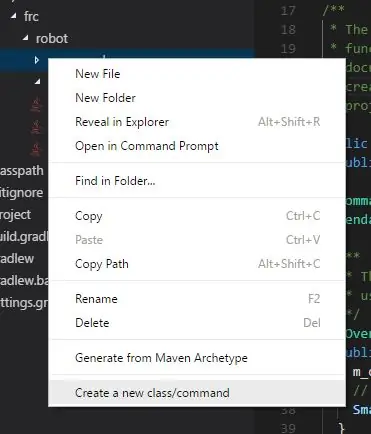
Primeiro, precisamos expandir a visualização do código (Figura 1) para localizar os subsistemas e comandos onde excluiremos o comando de exemplo e o subsistema de exemplo. (Figura 2)
Depois de excluir o comando e o subsistema, precisaremos corrigir os erros que surgem na classe do robô, faremos isso excluindo ou comentando as linhas. (Figura 3)
Em seguida, vamos precisar criar um comando e um subsistema clicando com o botão direito do mouse no arquivo de comando e, em seguida, clicando em criar nova classe / comando, você precisará selecionar o comando e inserir um nome que chamei de meu DriveCommand e fazer o mesmo para o subsistema arquivo, mas em vez de selecionar o comando, você seleciona o subsistema, chamei meu DriveSub. (Figura 4)
Depois de criar os dois novos arquivos, precisaremos ir ao RobotMap e adicionar quatro variáveis que serão int e conterão os quatro ids do controlador do motor. (Figura 5)
Em seguida, voltaremos ao DriveSub e criaremos 4 objetos TalonSRX que são nomeados de acordo com os 4 motores e precisamos criar um construtor. (Figura 6)
Então, no construtor, precisamos construir o TalonSRXs com os ids que estão no RobotMap. (Figura 7)
A seguir, vamos criar um método que irá lidar com toda a nossa configuração talon, como saída máxima e saída de corrente máxima. (Figura 8)
Agora que estamos prontos para fazer o método drive, precisamos copiar uma classe Drive que eu fiz para nos ajudar. Copie os arquivos daqui. (Coloque este arquivo em uma nova pasta chamada utilitários dentro da pasta do robô) (Figura 9)
Depois de copiar esse arquivo, agora precisamos fazer um objeto Drive e construí-lo no construtor. (Figura 10)
Quando tivermos nosso objeto Drive criado, precisamos de uma forma para o comando chamá-lo, então criamos um método driveArcade com duas variáveis move e rotate que serão enviadas de
Etapa 4: Comando da unidade
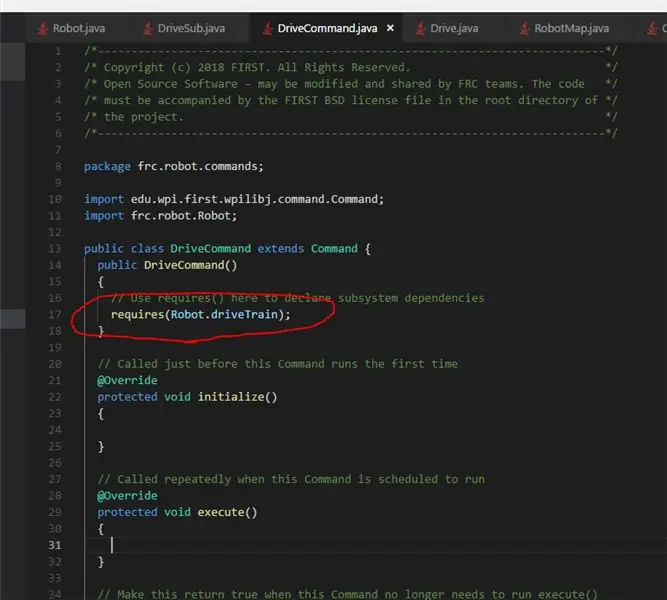
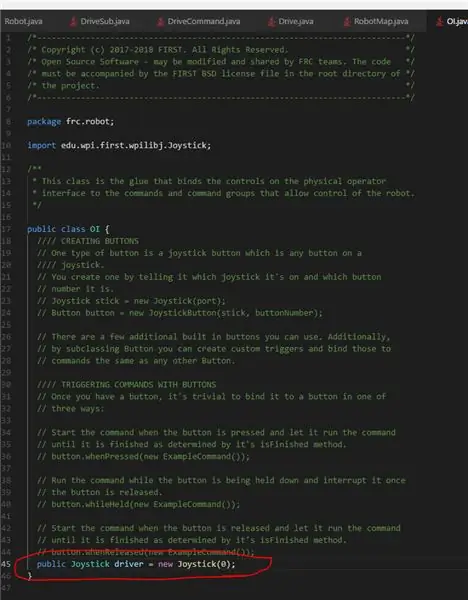
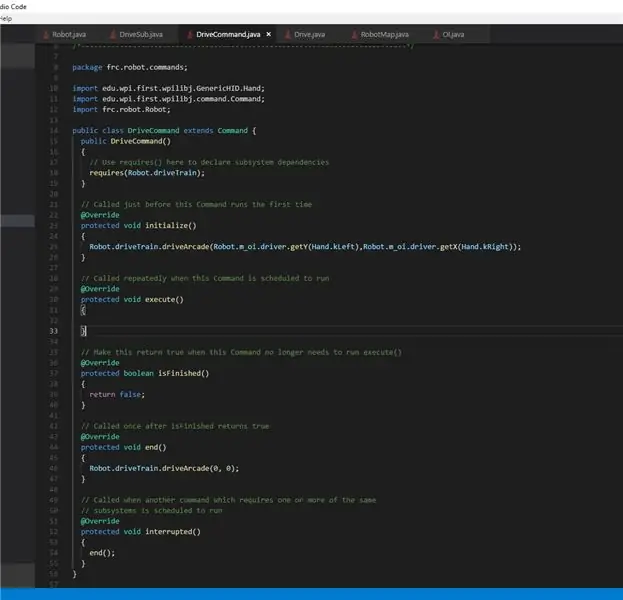
Agora precisamos falar sobre requer. Quando o método requer é chamado, ele vai para o subsistema e o subsistema para todos os outros comandos que estão exigindo o mesmo subsistema. Basicamente, ele diz que apenas este objeto pode estar usando o subsistema no momento. Portanto, precisamos exigir o objeto driveTrain na classe de robô (quando você se refere à classe DriveSub, você deve estar sempre passando pelo objeto de classe de robô). (Imagem 1)
Em segundo lugar, precisamos ir para a classe oi e adicionar um objeto de joystick público que se refere à porta à qual ele está conectado na estação do driver. (Figura 2)
Finalmente, precisamos ir para o DriveCommand e no método execute precisamos ir para a classe do robô e ir para o objeto driveTrain e chamar seu método driveArcade passando para o eixo y esquerdo e o valor do eixo x direito do objeto oi do robô. Então, no método de interrupção, precisamos chamar o método end e, no método end, precisamos chamar o robot.driveTrain.driveArcade (0, 0) para ter certeza de que quando o comando é interrompido ou o comando é encerrado em uma falha ou em uma parada necessária para que ele pare de dirigir. (Figura 3)
Etapa 5: implantar
Para finalmente implantar no robô, acesse o logotipo wpi e clique nele, pesquise por implantar e siga as instruções.
Recomendado:
Switch Adapte um brinquedo: WolVol Train tornou o switch acessível !: 7 etapas

Switch Adapt a Toy: WolVol Train Tornado Switch Accessible !: A adaptação de brinquedos abre novos caminhos e soluções personalizadas para permitir que crianças com habilidades motoras limitadas ou deficiências de desenvolvimento interajam com brinquedos de forma independente. Em muitos casos, as crianças que precisam dos brinquedos adaptados não conseguem entender
Escrevendo em um display OLED via Bluetooth: 6 etapas

Escrevendo em um display OLED via Bluetooth: Este projeto é inspirado e um remix do Arduino LCD Display Control via BluetoothIntroduction: Neste projeto, estaremos fazendo um " Bluetooth OLED. &Quot; O que estamos fazendo neste projeto é conectar um Arduino a um OLED e um modu Bluetooth
Escrevendo seu primeiro programa de computador: 10 etapas

Escrevendo seu primeiro programa de computador: por que programar? Programação de computador ou “codificação” parece muito intimidante. Você pode achar que não sabe o suficiente sobre computadores e temer a ideia de solucionar problemas que surgem em seu laptop pessoal. Se você acredita que seu
Aplicativo Java executado em um banco de dados do Google Drive: 8 etapas

Aplicativo Java executado em um banco de dados do Google Drive: você já quis criar um aplicativo que rodasse em um banco de dados dinâmico que fosse fácil de trabalhar, permitisse que usuários não experientes em tecnologia inserissem dados e não esgotasse os recursos da empresa? Bem, então eu tenho uma solução para você. Hoje, seremos
Como escrever um sistema de transmissão simples para FRC (Java): 12 etapas (com imagens)

Como escrever um trem de força simples para FRC (Java): Este é um tutorial sobre como fazer um trem de força simples para um robô FRC. Este tutorial presume que você saiba que noções básicas de java, eclipse e já tem wpilib instalado, bem como bibliotecas CTRE
