
Índice:
- Autor John Day [email protected].
- Public 2024-01-30 11:40.
- Última modificação 2025-01-23 15:03.

Usando Eagle3D e POV-Ray, você pode fazer renderizações 3D realistas de seus PCBs. Eagle3D é um script para EAGLE Layout Editor. Isso irá gerar um arquivo de rastreamento de raio, que será enviado para o POV-Ray, que por sua vez irá, eventualmente, exibir a imagem finalizada de seu PCB.
Etapa 1: Coisas que você precisa
-EAGLE Layout Editor - Este é o programa PCB CAD / CAM usado para fazer seus PCBs. Westfw tem ótimos tutoriais sobre como fazer um esquema e transformá-lo em uma placa de circuito impresso usando EAGLE.-Eagle3D - Isso irá gerar o arquivo usado pelo POV-Ray-POV-Ray - Isso irá renderizar a imagem final do PCB.
Etapa 2: Criar um Arquivo POV-Ray




Depois de instalar o software necessário, você precisa gerar um arquivo POV que seja lido pelo POV-Ray. Para fazer isso, abra seu tabuleiro no EAGLE. Em seguida, clique em Arquivo> Executar. Você deseja encontrar o diretório de instalação do Eagle3D e onde os arquivos ULP estão armazenados (os meus foram armazenados em C: / Arquivos de programas / Eagle / ULP / Eagle3D). Se você estiver executando uma versão do EAGLE posterior a 4.1x, selecione 3d41.ulp. Caso contrário, selecione 3d40.ulp. Clique em Abrir e uma interface de geração de arquivo deve aparecer. É aqui que você fará suas seleções sobre a aparência da placa renderizada. Normalmente deixo as configurações em suas posições padrão, a menos que esteja usando peças personalizadas criadas. Em seguida, clique em Criar arquivo POV e saia. Uma mensagem deve aparecer informando que seu arquivo POV foi criado com sucesso.
Etapa 3: deixe o POV-Ray incluir os arquivos Eagle3D


O método AEagle3D usa arquivos #include especiais quando está criando um script, e você precisa fornecer esses arquivos ao POV-Ray para sua imagem renderizar. Primeiro, vá para o diretório do programa Eagle3D. Encontre a pasta chamada POV-Ray e copie os arquivos para a pasta "incluir" no diretório raiz do POV-Ray. (Figura 1) Método BPara tornar a vida um pouco mais fácil, você também pode especificar o diretório onde os arquivos de inclusão Eagle3D originais estão localizados. Para fazer isso, abra o diretório raiz do POV-Ray, abra a pasta "renderer" e edite o arquivo POV-Ray.ini. Adicione a seguinte linha à base do arquivo: Library_Path = "C: / Arquivos de programas / Eagle3D / ulp / Eagle3D / povray" Claro, você deve alterar "C: / Arquivos de programas / Eagle3D" para onde quer que esteja o diretório raiz de Eagle3D está localizado. (Figura 2)
Etapa 4: Gere a imagem


Abra o POV-Ray e, em seguida, abra o arquivo.pov gerado pelo Eagle3D. Clique em Executar e você deverá ver a imagem sendo gerada, com uma visualização ao vivo. Essa imagem gerada é salva automaticamente no mesmo diretório do arquivo.pov e também recebe o mesmo nome. Se você quiser mudar o ângulo da câmera, pode fazê-lo regenerando o arquivo pov com Eagle3D e alterando a guia Configurações da câmera. Se desejar alterar o tamanho da imagem, faça-o no POV-Ray abaixo do ícone "Novo".
Etapa 5: Outras idéias
A criação de suas próprias peçasEagle3D inclui apenas um número de peças e você pode expandir sua biblioteca. Aqui está um link para um tutorial que mostra como criar suas próprias peças.
Recomendado:
GlassCube - Cubo de LED 4x4x4 em PCBs de vidro: 11 etapas (com imagens)

GlassCube - Cubo de LED 4x4x4 em PCBs de vidro: O primeiro que pode ser instruído neste site foi um cubo de LED 4x4x4 usando PCBs de vidro. Normalmente, não gosto de fazer o mesmo projeto duas vezes, mas recentemente me deparei com este vídeo do fabricante francês Heliox que me inspirou a fazer uma versão maior do meu original
Melhores projetos usando PCBs: 6 etapas
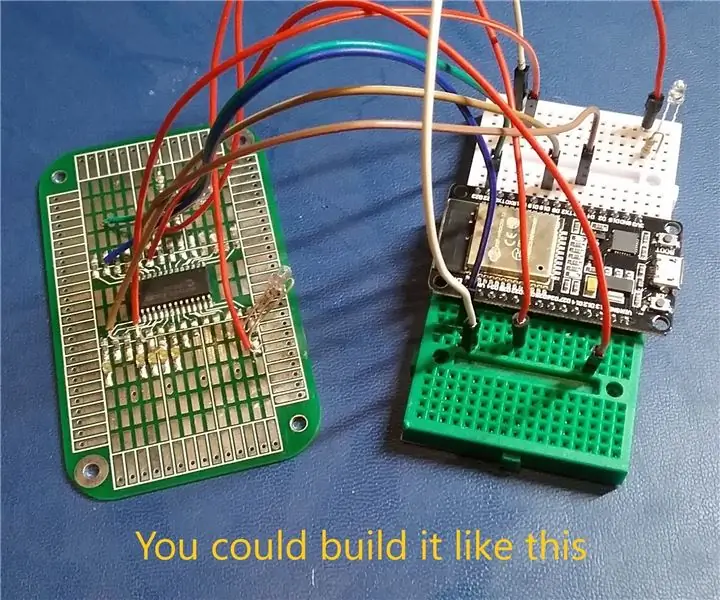
Melhores projetos usando PCBs: se você já passou muito tempo trabalhando com projetos eletrônicos, sabe como isso pode ser divertido e empolgante. Nada é mais estimulante do que ver seu circuito ganhar vida bem diante de seus olhos. Fica ainda mais emocionante quando seu projeto se transforma em um
Luz muito brilhante para bicicleta usando PCBs de painel de luz personalizado: 8 etapas (com imagens)

Luz muito brilhante para bicicleta usando PCBs de painel de luz personalizado: Se você tem uma bicicleta, sabe como os buracos podem ser desagradáveis em seus pneus e em seu corpo. Eu estava farto de estourar meus pneus, então decidi projetar meu próprio painel de led com a intenção de usá-lo como um farol de bicicleta. Aquele que se concentra em ser E
Como impermeabilizar seus eletrônicos ou PCBs: 4 etapas

Como impermeabilizar seus eletrônicos ou PCBs: Neste instrutível, vamos discutir métodos para proteger um circuito do meio ambiente e isso se aplica em geral a placas de circuito impresso, mas você pode pegar essas dicas e truques e usá-los em outras aplicações também . Isso vai muito
Automatize seus dispositivos domésticos usando MESH e Logitech Harmony: 5 etapas (com imagens)

Automatize seus dispositivos domésticos usando MESH e Logitech Harmony: Você está procurando uma maneira de automatizar seus dispositivos domésticos com pouco esforço? Você está cansado de usar um controle remoto para ligar seus dispositivos " Ligados " e " Desligado "? Você pode automatizar seus dispositivos com o MESH Motion Sensor e Logitech Ha
