
Índice:
2025 Autor: John Day | [email protected]. Última modificação: 2025-01-23 15:03


Você está procurando uma maneira de automatizar seus dispositivos domésticos com pouco esforço? Você está cansado de usar um controle remoto para ligar e desligar seus dispositivos? Você pode automatizar seus dispositivos com o MESH Motion Sensor e Logitech Harmony. Normalmente, o "Harmony" requer que você use seu aplicativo para controlar qualquer dispositivo conectado, mas para fazer o trabalho sem usar as mãos, adicionamos um sensor de movimento MESH e o conectamos ao Harmony via "IFTTT" para ligar e desligar automaticamente os dispositivos uma vez qualquer movimento é detectado ou não detectado.
Visão geral:
- Abra o aplicativo MESH (disponível para Android e iOS).
- Configure o sensor MESH Motion escolhendo as funções "Detect" e "Undetect".
- Ative os miniaplicativos Harmony usando sua conta IFTTT que está conectada ao aplicativo MESH.
- Opcional: adicione uma etiqueta de música à sua receita.
- Inicie e teste.
Etapa 1: Materiais

Sugerido:
- 1x sensor de movimento MESH
- 1x Logitech Harmony
- Wi-fi
Como sempre, você pode obter blocos MESH IoT na Amazon com 5% de desconto com o código de desconto MAKERS00 como um agradecimento por verificar nosso Instructable e obter mais informações sobre os blocos MESH IoT aqui.
Etapa 2: coloque o sensor de movimento MESH
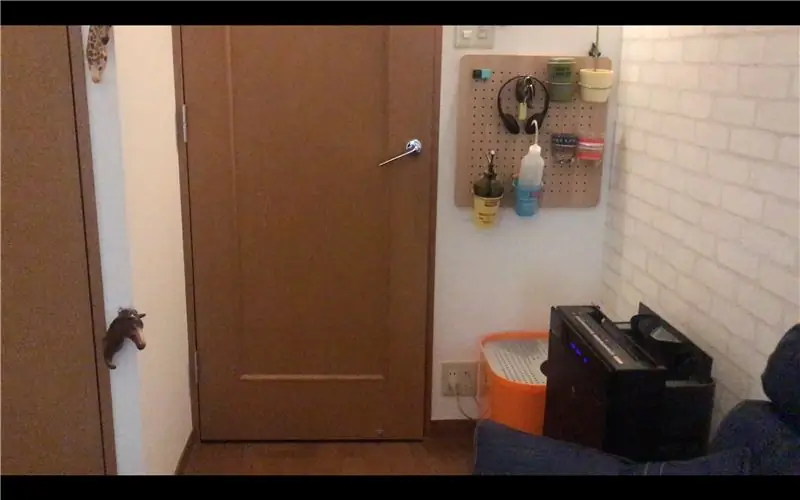
Coloque seu MESH Motion Sensor onde ele será capaz de detectar movimento dentro de seu alcance. O MESH Motion detectará o movimento e enviará um sinal ao Harmony para ligar os dispositivos conectados. Quando o sensor não for detectado, ele enviará um sinal ao Harmony para desligar os dispositivos conectados.
Visite o link a seguir para obter mais informações sobre o alcance do sensor de movimento MESH.
Etapa 3: preparar o aplicativo MESH e o IFTTT
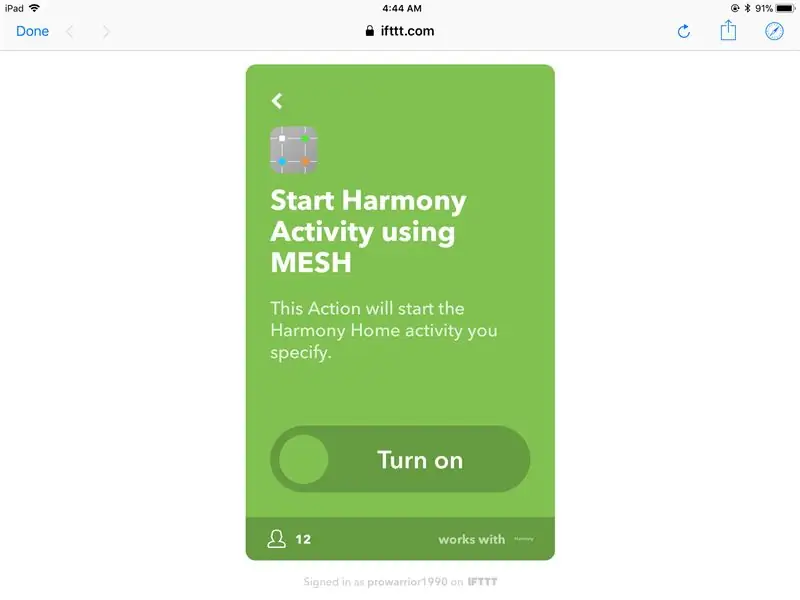
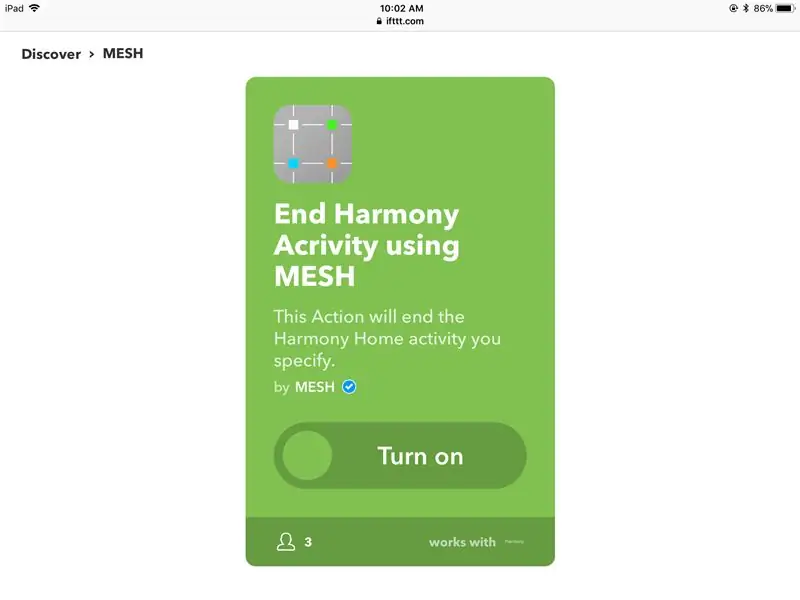
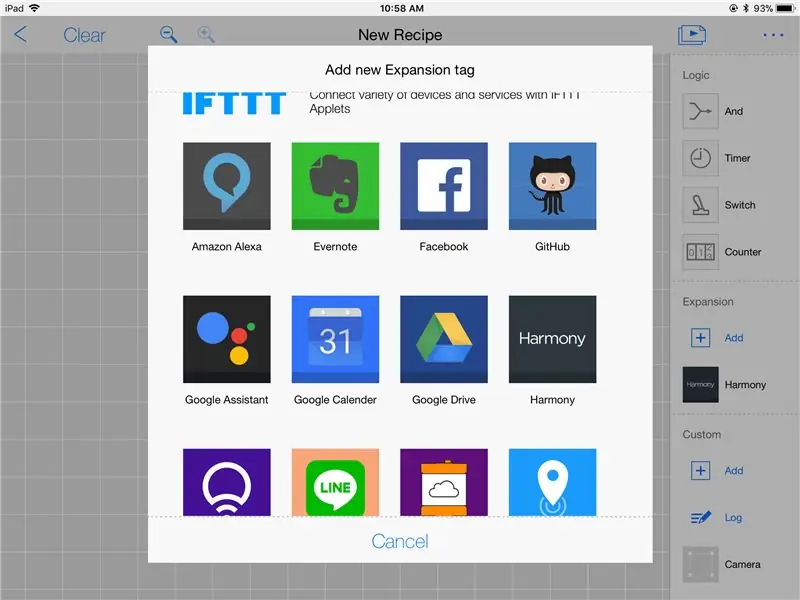
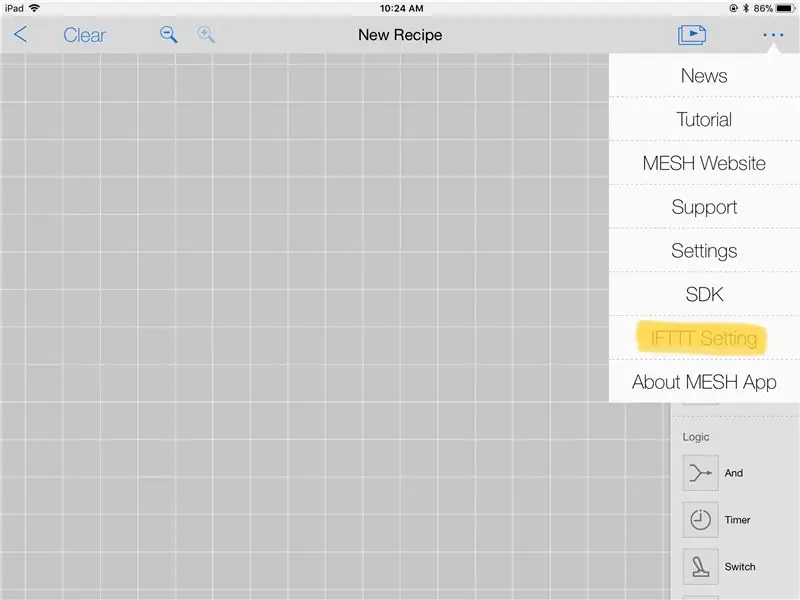
- Inicie o aplicativo MESH e emparelhe os Sensores MESH (Link para Google Play e iTunes).
- Inscreva-se no IFTTT e ative o MESH em sua conta.
- No aplicativo MESH, clique em configurações IFTTT para visualizar sua chave IFTTT exclusiva
- No IFTTT, abra o canal MESH e use a chave IFTTT do aplicativo MESH para ativar e vincular o canal MESH em sua conta IFTTT.
- No canal MESH, encontre o miniaplicativo Harmony e ative-o para "Iniciar" e "Terminar" as atividades do Harmony.
Etapa 4: crie a receita no aplicativo MESH
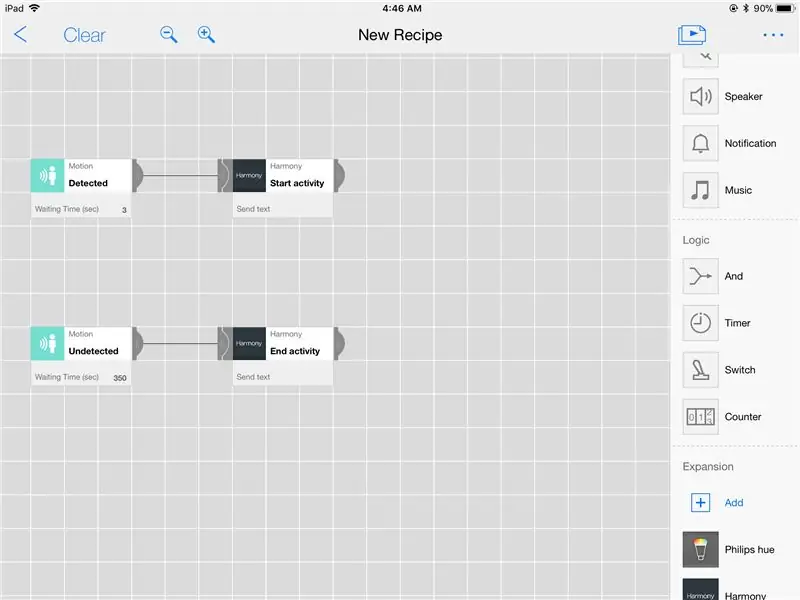
- Arraste dois ícones MESH Motion e dois ícones Harmony para a tela no aplicativo MESH.
- Conecte cada ícone MESH Motion a um ícone Harmony correspondente.
Configurações do ícone MESH Motion:
- Toque em cada ícone MESH Motion para definir as funções "Detectar" e "Não detectar".
- Toque no primeiro ícone MESH Motion e escolha "Detectar", depois escolha o tempo de espera.
- Toque no segundo ícone MESH Motion e escolha "Undetect", depois escolha o tempo de espera.
Configurações do ícone de harmonia:
- Toque no ícone Harmony e configure o Harmony no IFTTT seguindo as instruções na tela.
- Toque no primeiro ícone do Harmony e escolha "Iniciar" atividade.
- Toque no segundo ícone do Harmony e escolha "Fim" da atividade.
- Nota: Certifique-se de que o dispositivo Harmony está conectado à mesma rede WiFi do seu dispositivo de aplicativo MESH.
Etapa 5: Opcional: Tag de música
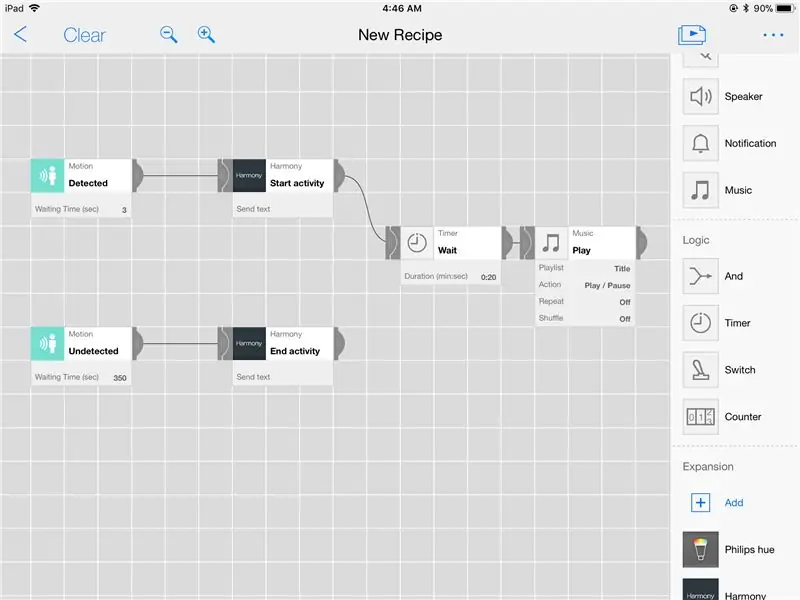
Uma etiqueta de música pode ser adicionada para ligar automaticamente sua música favorita de seu telefone ou tablet conectado ao alto-falante Bluetooth usando o Harmony. Depois de ligar seus dispositivos, incluindo o alto-falante Bluetooth, a etiqueta do cronômetro aguardará 30 segundos e, em seguida, reproduzirá a música no alto-falante Bluetooth conectado.
Como fazer isso:
- Arraste a tag "Timer" do MESH para a tela do aplicativo MESH e escolha "Esperar". Defina o tempo para pelo menos 30 segundos.
- Arraste a etiqueta MESH "Música" para a tela do aplicativo MESH e escolha sua música favorita armazenada em seu dispositivo.
Recomendado:
Automatize toda a sua sala com o Google Home + Arduino, NodeMCU e Ubidots: 5 etapas

Automatize toda a sua sala com o Google Home + Arduino, NodeMCU e Ubidots: Olá a todos, aqui estou para mostrar um projeto que fiz. Ele está prestes a controlar e automatizar sua sala com arduino e nodemcu com uma plataforma IoT que comecei a usar meses atrás e eu acho isso incrível, então aqui estou eu compartilhando com vocês minha experiência. Com isso
Controlando dispositivos com comando de voz usando NodeMCU: 7 etapas (com imagens)

Controlando dispositivos com comando de voz usando NodeMCU: Eu só quero dizer olá a todos, esta é minha primeira vez escrevendo um projeto instrutível. Inglês não é minha língua nativa, então tentarei ser curto e o mais claro possível. Controlar dispositivos com comando de voz não é uma coisa estranha
Automatize uma luz usando o sensor de movimento MESH: 3 etapas (com imagens)

Automatize uma luz usando o sensor de movimento MESH: Você costuma se esquecer de desligar as luzes? É sempre possível esquecer de desligar as luzes ao sair de casa ou do quarto, mas com o Sensor de Movimento MESH, resolvemos o problema usando as funções de detecção e não detecção para ajudá-lo a
Distribuir dados de seus dispositivos incorporados: 10 etapas
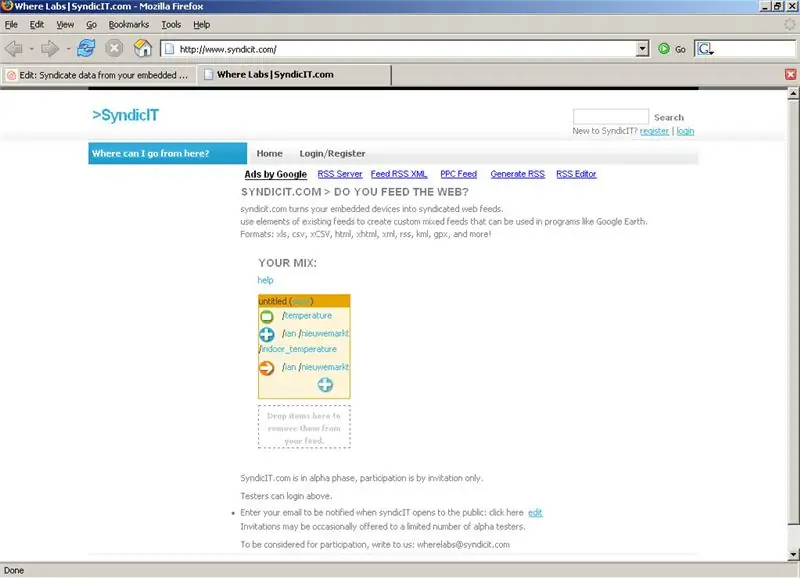
Syndicate Data From Your Embedded Devices: Este instrutível mostrará como obter dados de saída de um registrador de temperatura USB e distribuí-los na web usando syndicit.com. Assim que seus dados forem salvos em syndicit.com, você pode compartilhá-los na web como uma planilha, feed do Google Earth ao vivo, RSS
Renderize imagens 3D de seus PCBs usando Eagle3D e POV-Ray: 5 etapas (com imagens)

Renderize imagens 3D de seus PCBs usando Eagle3D e POV-Ray: Usando Eagle3D e POV-Ray, você pode fazer renderizações 3D realistas de seus PCBs. Eagle3D é um script para EAGLE Layout Editor. Isso irá gerar um arquivo de rastreamento de raio, que será enviado para o POV-Ray, que por sua vez irá, eventualmente, retirar a imagem finalizada
