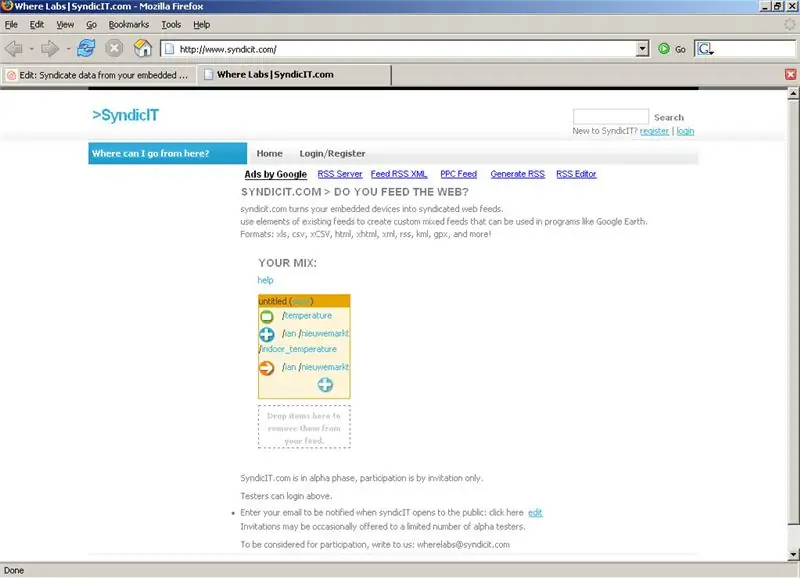
Índice:
- Etapa 1: Coisas de que você precisa
- Etapa 2: Crie um novo feed em Syndicit.com
- Etapa 3: insira os detalhes do seu feed
- Etapa 4: adicionar algumas variáveis
- Etapa 5: configurar as variáveis
- Etapa 6: Configurar SyndicitGATE
- Etapa 7: Configurar Variáveis no SyndicitGATE
- Etapa 8: iniciar o registro de dados
- Etapa 9: Em profundidade: o que exatamente o SyndicitGATE faz?
- Etapa 10: verifique seu feed de dados
- Autor John Day [email protected].
- Public 2024-01-30 11:39.
- Última modificação 2025-01-23 15:03.
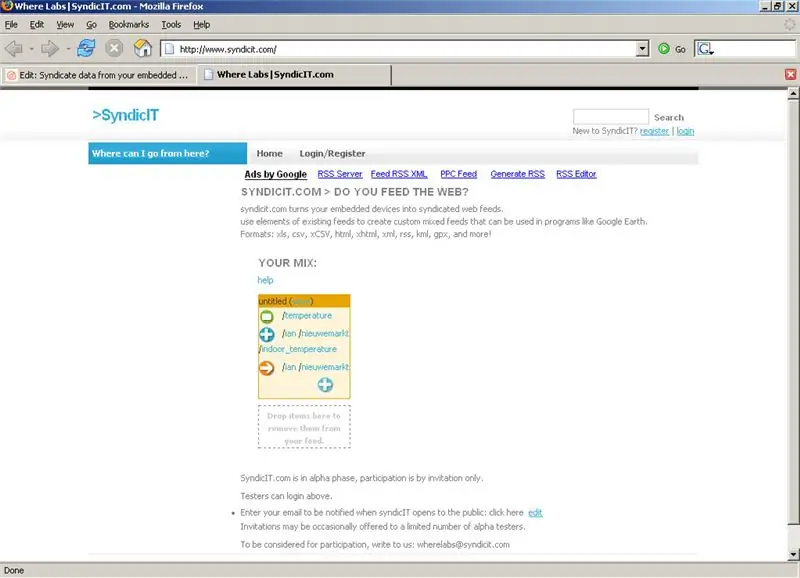
Este instrutível mostrará como obter dados de saída de um registrador de temperatura USB e distribuí-los na web usando syndicit.com. Assim que seus dados forem salvos em syndicit.com, você pode compartilhá-los na web como uma planilha, feed do Google Earth ao vivo, feed RSS e muito mais. Registrador de temperatura USB: https://www.instructables.com/id/EV9KA88GBMEQZJJOR5/You ainda pode participar se você não tiver um feed de dados próprio. Você pode misturar e combinar feeds existentes para criar seu próprio feed personalizado. Marque coisas como instructables.com e aproveite todas as vantagens do ajaxy web2.0.
Etapa 1: Coisas de que você precisa

Fonte de dados: um registrador de temperatura USB será usado nesta demonstração, mas qualquer fonte de dados pode ser usada. As informações sobre o registrador de temperatura USB estão disponíveis aqui: https://www.instructables.com/id/EV9KA88GBMEQZJJOR5/SyndicitGATE: SyndicitGATE é um programa Visual Basic (Windows) muito simples com 2 funções. Inclui a funcionalidade do programa de amostra incluído com o registrador de temperatura USB: ele usa MSCOM32. OCX para enviar uma solicitação de dados por meio da porta USB. A resposta (uma medição de temperatura neste caso) é colocada em uma solicitação HTTP POST e enviada para syndicit.com usando mswinsock. OCX. (Você precisará de ambos os arquivos comuns do Windows para que o syndicitGATE funcione. Você já deve tê-los, se não, consulte o Google.) O código-fonte e o executável compilado estão incluídos no arquivo do projeto. *** Observação: trialexsays: você mencionou que precisa o arquivo "MSCOM32. OCX" - acho que deveria ser "MSCOMM32. OCX". Eu também precisava encontrar o arquivo "COMDLG32. OCX" ***** Conta Syndicit.com: Vá para syndicit.com e registre-se para uma conta. Este é o meu site experimental para distribuição de dados de dispositivos incorporados. De uso gratuito, embora você tenha que concordar que todos os dados que distribuir serão colocados em domínio público.
Etapa 2: Crie um novo feed em Syndicit.com
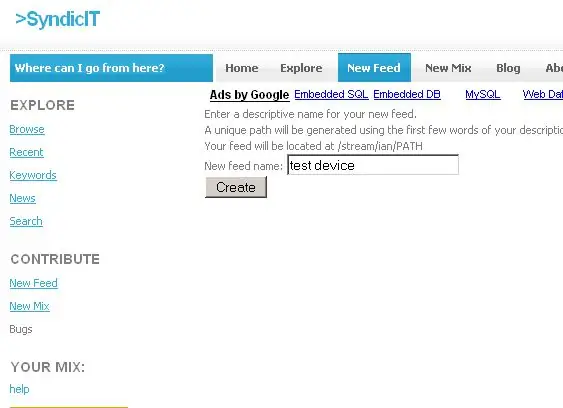
Faça login em https://www.syndicit.com/account/loginClique em ‘Novo feed’ no menu superior. Digite um nome para o seu feed. Syndicit criará um nome de caminho exclusivo com base em seu nome descritivo. (Ele usa até as primeiras 3 palavras ou 20 caracteres e, em seguida, acrescenta _ ## ao final até que um nome de feed exclusivo seja criado). O nome do exemplo é ‘test device’, que resulta no caminho único ‘test_device’.
Etapa 3: insira os detalhes do seu feed
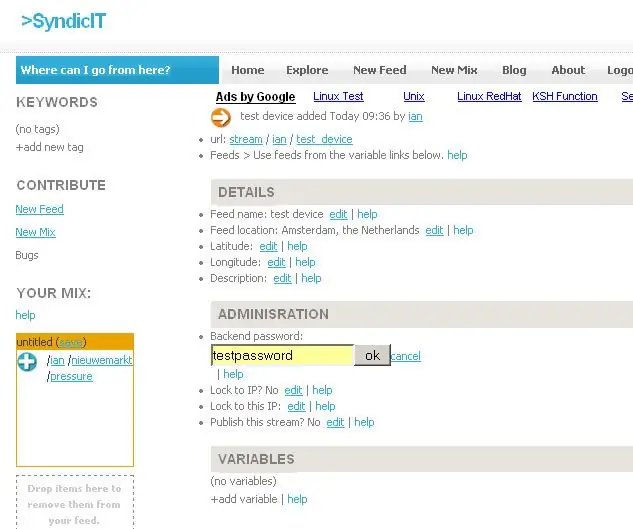
Após nomear o feed, você será redirecionado para uma página onde poderá inserir detalhes e adicionar variáveis.
Clique em ‘editar’ para inserir informações que descrevem seu feed. Você precisará de duas informações desta página para começar. Primeiro, observe o caminho do dispositivo em seu navegador (neste caso, ‘test_device’). Em segundo lugar, defina uma senha confirmada na seção de administração. O caminho do dispositivo (‘test_device’) e a senha de back-end (‘testpassword’ no exemplo) são necessários para acessar o back-end (salvar dados). Para aumentar a segurança, você pode bloquear o back-end em um endereço IP. Clique em "ajuda" para obter mais detalhes se algo não estiver claro.
Etapa 4: adicionar algumas variáveis
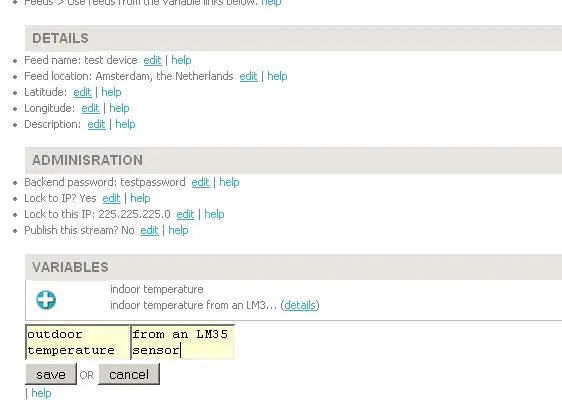
A seguir, adicionamos algumas variáveis ao feed. O registrador de temperatura mede as temperaturas internas / externas, portanto, precisamos de duas variáveis.
Clique em ‘+ adicionar variável’. Insira um nome descritivo para a nova variável. Um caminho exclusivo será criado usando a mesma técnica descrita anteriormente. No exemplo, criei 2 variáveis chamadas 'temperatura interna' e 'temperatura externa'.
Etapa 5: configurar as variáveis
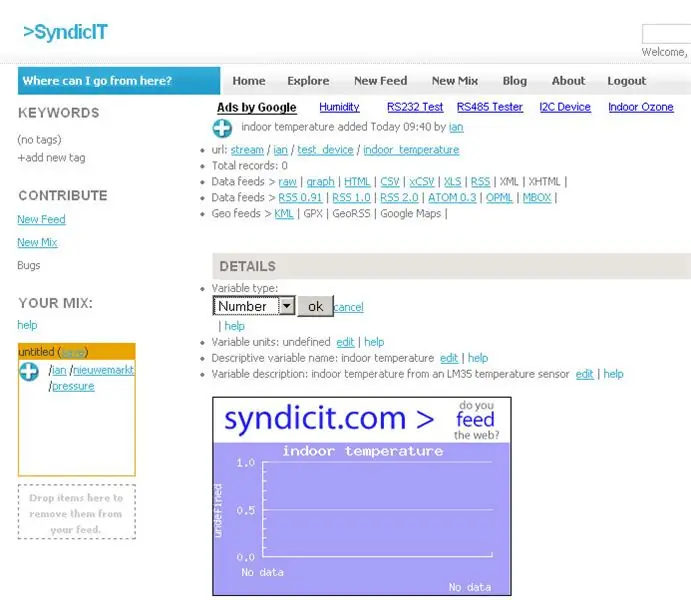
Clique no link "detalhes" ao lado de suas variáveis recém-criadas. Nesta página você pode inserir detalhes sobre as variáveis individuais.
Como os dados são uma medida de temperatura, o tipo de variável é definido como 'número' e as unidades como 'graus'. Observe os nomes de caminho exclusivos dados às suas variáveis. Eles serão usados como nomes de variáveis ao inserir dados no backend. No exemplo, os caminhos são ‘indoor_temperature’ e ‘outdoor_temperature’.
Etapa 6: Configurar SyndicitGATE
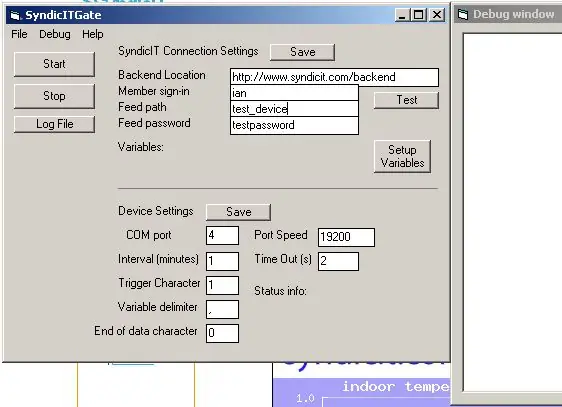
SyndicitGATE é um programa VB simples que demonstra como fazer a interface com o back-end do syndicit.com. O código-fonte e o EXE compilado estão incluídos no arquivo do projeto. Open syndicitGATE. Insira as seguintes informações na área 'configurações de conexão do syndicit.com': Backend: https://www.syndicit.com/backendMember Login: seu nome de usuário do syndicit.com (ian no exemplo) Caminho do feed: o caminho exclusivo atribuído ao seu feed (test_device) Senha do feed: a senha que você atribuiu ao seu feed (testpassword) Configure seu dispositivo serial ou USB em 'configuração do dispositivo'. Detalhes adicionais de configuração estão disponíveis no menu de ajuda.
Etapa 7: Configurar Variáveis no SyndicitGATE
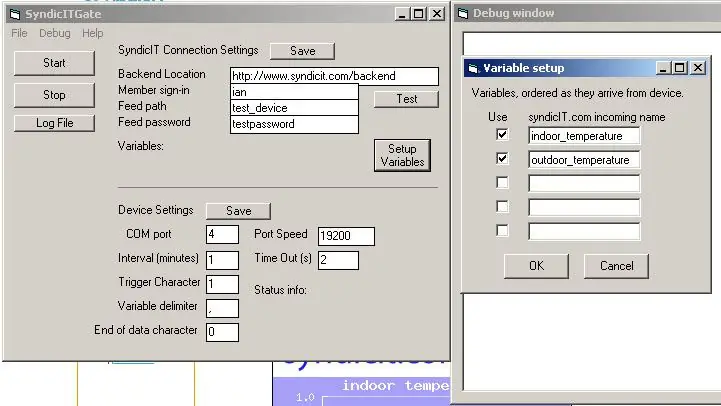
Clique em ‘variáveis de configuração’ e uma nova janela será aberta.
Insira os nomes de caminho exclusivos atribuídos às suas variáveis NA ORDEM PARA QUE SAEM DO DISPOSITIVO. O registrador de temperatura USB emite a temperatura interna seguida pela temperatura externa, eles são inseridos nesta ordem. Clique em ‘Usar’ ao lado das variáveis que devem ser esperadas do dispositivo e, em seguida, clique em ‘OK’.
Etapa 8: iniciar o registro de dados
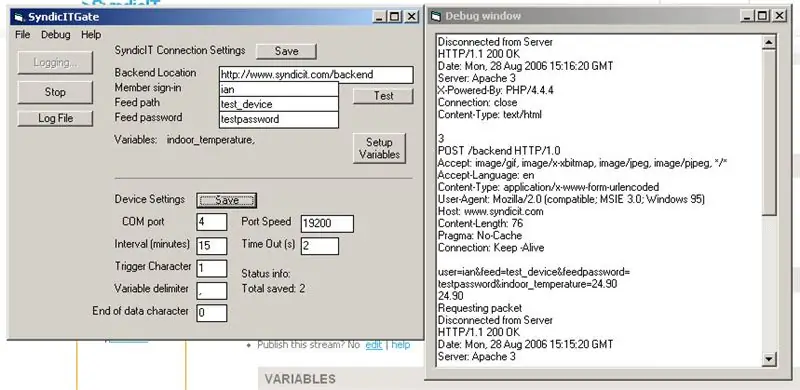
Se você quiser testar sua conexão com o back-end do syndicit.com, clique em ‘teste’. A janela de depuração será aberta e você deverá ver uma resposta '***** conexão bem-sucedida *****' do back-end.
Clique em ‘Iniciar’ para começar a registrar os dados. Se a janela de depuração estiver aberta, a caixa de diálogo de comunicação entre syndicitGATE, syndicit.com e seu dispositivo será exibida.
Etapa 9: Em profundidade: o que exatamente o SyndicitGATE faz?
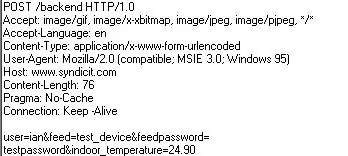
SyndicitGATE é um programa simples em Visual Basic que cria um HTTP POST e o envia por meio de winsock32.dll. No modo de depuração, você pode ver exatamente a aparência do post HTTP. Detalhes sobre o back-end syndicit.com a seguir. O endereço do back-end é https://www.syndicit.com/backend. Para acessar o banco de dados, você deve ter seu nome de usuário syndicit.com, um feedname, uma senha de feed e uma ou mais variáveis configuradas para o feed. Os dados podem ser adicionados usando HTTP GET e HTTP POST. Nome de usuário, caminho de feed e senha de feed são necessários para fazer o login no backend. Eles devem ser enviados como variáveis chamadas 'usuário', 'feed' e 'feedpassword' respectivamente. Exemplo de feed localizado em 'syndicit.com/stream/ian/test_device/':'user' - seu nome de usuário syndicit.com (usuário = ian). 'feed' - o caminho atribuído ao seu dispositivo (feed = test_device) 'feedpassword' - a senha que você forneceu ao feed na página de configuração (por exemplo, feedpassword = testpassword) se o feed tiver duas variáveis localizadas nos seguintes caminhos: stream / ian / test_device / outdoor_temperaturestream / ian / test_device / indoor_temperaturethe valores de dados são inseridos usando o nome do caminho como o nome da variável: outdoor_temperature = 24.5indoor_temperature = 23.2GET é o método mais fácil de fazer uma inserção, mas muito inseguro. Basta adicionar as variáveis necessárias ao endereço do site. Para inserir os valores no exemplo com a senha 'testpassword', fazemos o seguinte: https://www.syndicit.com/backend/? User = ian & feed = test_device & feedpassword = testpassword & outdoor_temperature = 24.5 & indoor_temperature = 23.2POST é mais seguro, porém mais complicado. Para enviar dados pelo método POST, você deve emular a ação de pressionar o botão enviar em uma página HTML. As variáveis podem ser enviadas por AMBOS POST e GET juntos. Variáveis POSTADAS SEMPRE substituem variáveis GET. Eu tenho 2 variáveis em um feed, tenho que enviar ambas todas as vezes? Não, as variáveis que você envia para o back-end são salvas independentemente de quaisquer outras variáveis que o dispositivo possa ter. Qual o resultado do back-end códigos significam? O back-end retorna códigos de resultados de caractere único. Aqui está o que eles significam: 0 - usuário, feed ou feedpassword não definido.1 - usuário, feed, feedpassword ou endereço IP (se o bloqueio estiver ativado) não correto2 - N / A3 - autenticação bem-sucedida, variáveis salvas.
Etapa 10: verifique seu feed de dados
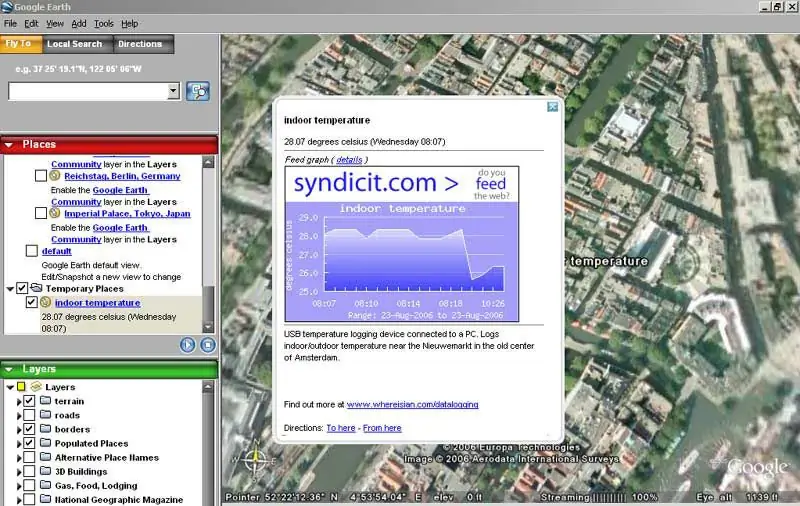
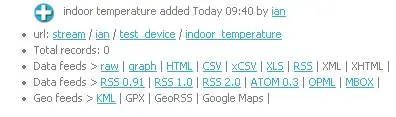
Agora é hora de inspecionar os resultados.
Navegue até a página da variável. (/ test_device / indoor_temperature) Clique nos vários feeds para distribuir seus dados em diversos formatos: tabelas html, planilhas, RSS, Google Earth e muito mais. Inclua os gráficos e feeds em seu próprio site.
Recomendado:
Brilhe seus dados !: 4 etapas
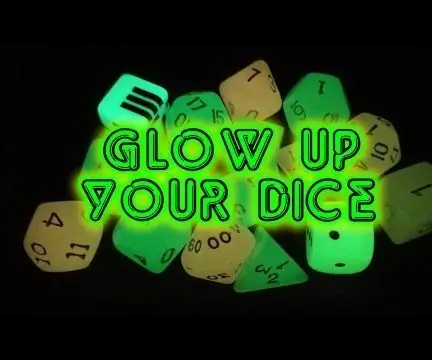
Glow Up Your Dice !: Todos que amam dados também amam brilhar no dado escuro! Esse é o meu projeto DIY para deixá-los brilhar, mas a ideia por trás dele era proteger seus olhos enquanto " carrega " os dados. Apenas uma ideia básica, sinta-se à vontade para construir caixas semelhantes por si mesmo
Acessando seus dados Solaredge usando Python: 4 etapas

Acessando seus dados Solaredge usando Python: Como os dados dos transformadores solaredge não são armazenados localmente, mas nos servidores do solaredge, eu queria usar meus dados localmente, dessa forma posso usar os dados em meus próprios programas. Vou mostrar como você pode solicitar seus dados nas teias solaredge
Veja todos os seus dados do Fitbit em um painel: 5 etapas

Veja todos os seus dados do Fitbit em um painel: é o ano novo e isso significa que todos nós temos novos objetivos. Um objetivo comum para o ano novo é ser mais saudável, seja comer melhor, malhar mais ou ser mais ativo em geral. Minha maneira favorita de controlar tudo isso é meu Fitbit
Como recuperar seus dados perdidos gratuitamente: 4 etapas

Como recuperar seus dados perdidos de graça: Todos nós sabemos que perder dados é uma das piores coisas do mundo e quase todos nós já passamos por esse problema. E aqui está a solução que você estava esperando, encontrei este software que me permite recuperar meus arquivos perdidos com muita facilidade
Automatize seus dispositivos domésticos usando MESH e Logitech Harmony: 5 etapas (com imagens)

Automatize seus dispositivos domésticos usando MESH e Logitech Harmony: Você está procurando uma maneira de automatizar seus dispositivos domésticos com pouco esforço? Você está cansado de usar um controle remoto para ligar seus dispositivos " Ligados " e " Desligado "? Você pode automatizar seus dispositivos com o MESH Motion Sensor e Logitech Ha
