
Índice:
- Etapa 1: A. Obtenha as peças
- Etapa 2: B. Configurar o hardware
- Etapa 3: C. Instale o software Recalbox para funcionar na configuração padrão
- Etapa 4: D. Modificar as configurações do Recalbox para os botões do controlador GPIO
- Etapa 5: E. Modificar configurações de recalque para tela TFT e alto-falantes
- Autor John Day [email protected].
- Public 2024-01-30 11:37.
- Última modificação 2025-06-01 06:10.


Instruções para DIY de um console de videogame recalbox portátil usando 2.2 “LCD TFT e um Raspberry Pi 0 W e botões GPIO.
Você pode ver este vídeo do YouTube para uma demonstração completa das etapas envolvidas:
A. Obtenha todas as peças.
B. Solde as peças juntas.
C. Instale o software Recalbox.
D. Configure o Recalbox para botões GPIO
E. Configure o Recalbox para TFT e alto-falantes
Etapa 1: A. Obtenha as peças
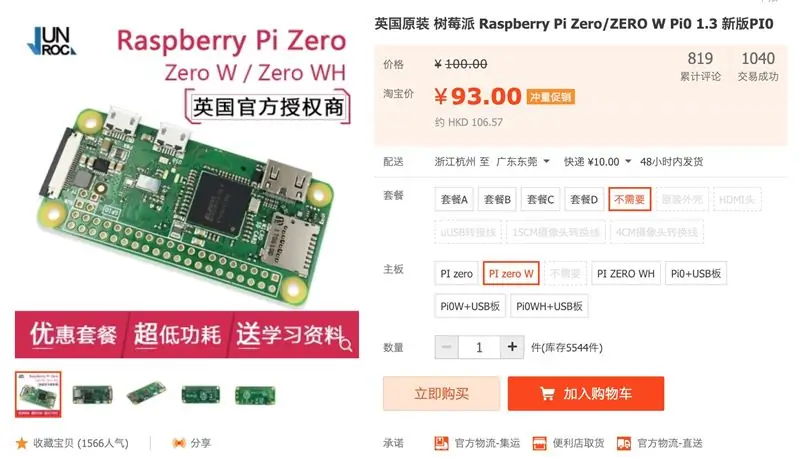
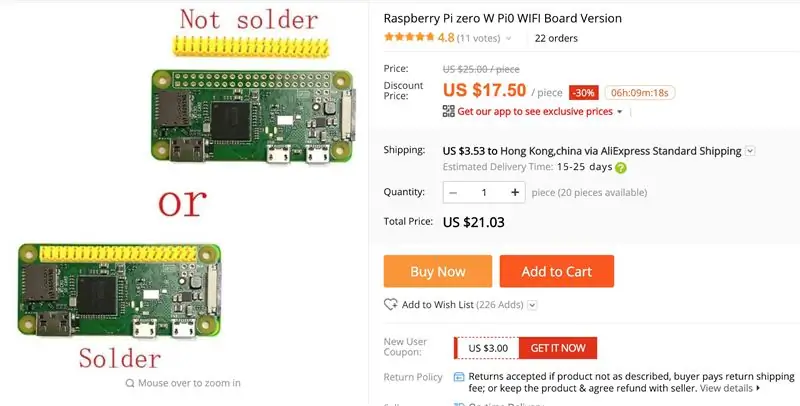
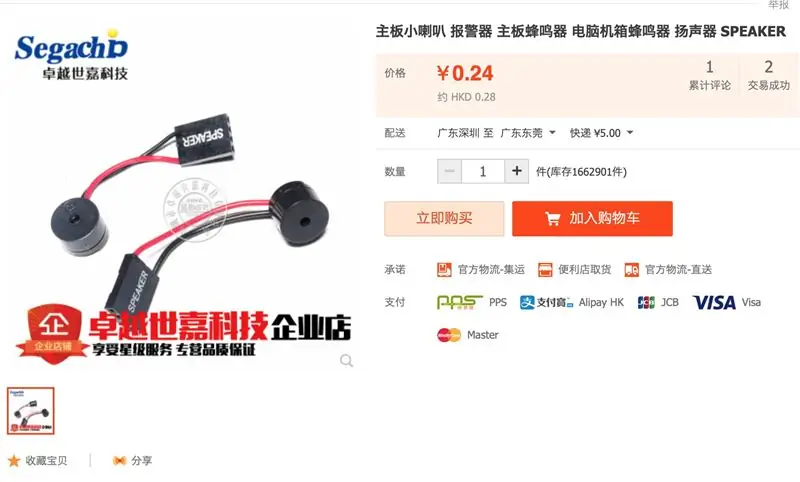
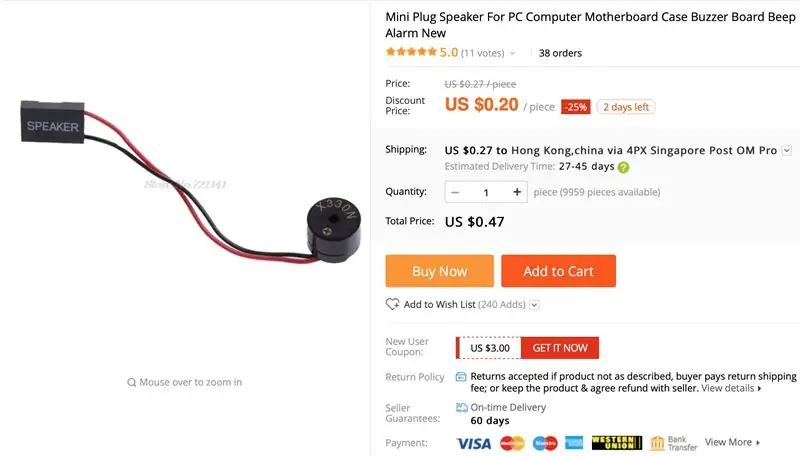
A maioria deles está disponível na Amazon ou no AliExpress ou na China e Hong Kong Taobao.
1. Raspberry Pi Zero W
2. Cartão 16G TF.
3. 2.2 TFT LCD SPI il9341
4. Carregador USB 5V para gerenciamento de bateria
5. Bateria LIPO 3.7V 1500MaH.
6. Dois mini alto-falantes
7. Entrada de fone de ouvido de 3,5 mm com interruptor
8. Dois capacitores de 10uF.
9. 14 botões silenciosos
10. 50K VR para controle de brilho do LCD.
11. Mini interruptor deslizante
12. Protótipo de PCB de dupla face de 7 cm x 9 cm
13. Placa de argila de 7cm x 9cm para capa traseira.
14. Quatro parafusos de 3 mm x 20 mm para segurar a tampa traseira.
15. Fio laminado de 0,2 mm ou 0,3 mm (isolado)
17. conector ou cabo do conversor mini-HDMI para HDMI.
18. conector ou cabo conversor micro-USB para USB.
Etapa 2: B. Configurar o hardware

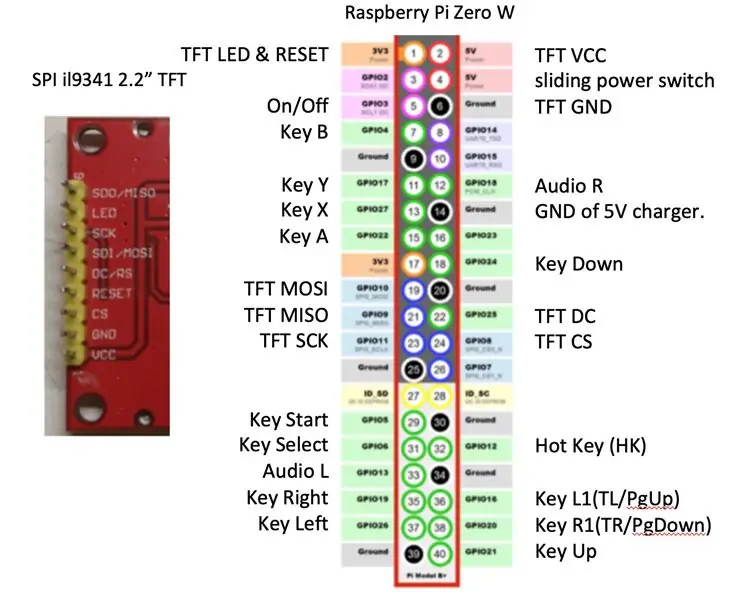
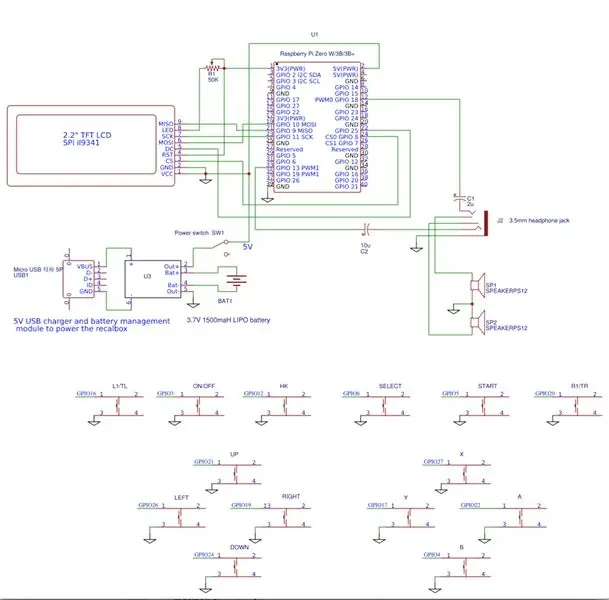
- Este projeto usa um protótipo de PCB de dupla face 7x9 cm como a estrutura do console de jogo. Devemos nos referir a isso como „o PCB“.
- Solde os botões conforme mostrado no layout na parte frontal do PCB.
- Monte o LCD TFT de 2,2 “na frente do PCB. Insira os pinos através do PCB no conector fêmea de 9 pinos no outro lado do PCB.
- Monte o raspberry pi zero W na parte de trás do PCB.
- Usando fios laminados de 0,2 ou 0,3 mm (isolados), solde todas as conexões do LCD TFT ao Raspberry Pi seguindo o diagrama de circuito e o layout dos pinos. O pino LED do LCD se conecta por meio de um VR de 50K ao 3V para ajuste de brilho.
- Solde uma extremidade do botão para aterrar e a outra extremidade para o pino GPIO direito de Raspberrry Pi seguindo o layout do pino.
- Solde os capacitores 10 uF, o fone de ouvido e os alto-falantes conforme mostrado no diagrama de circuito.
- Solde a placa de circuito do carregador de bateria de 5 V, o interruptor deslizante e a bateria aos pinos de 5 V e terra do Raspberry Pi de acordo com o diagrama de circuito.
- Cubra a parte traseira do PCB com uma placa argílica e prenda-o com parafusos.
Etapa 3: C. Instale o software Recalbox para funcionar na configuração padrão
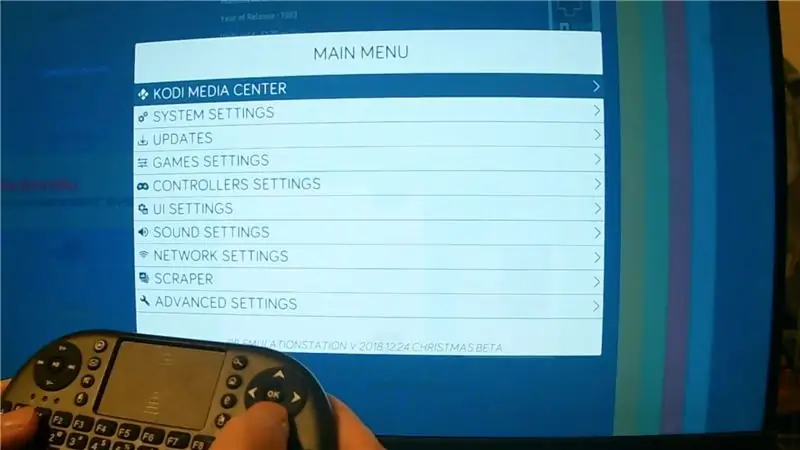

1. Baixe a imagem de inicialização beta do Recalbox 2018 12 24 Xmas para o Respberry Pi 0.
forum.recalbox.com
Link para download da versão beta de Natal
forum.recalbox.com/topic/15010/testers-wan…
2. A imagem de inicialização do Recalbox já vem com algumas ROMs de jogos freeware. Baixe mais jogos ROM da web.
3. Use Etcher ou outro gravador de cartão SD - para gravar a imagem de inicialização do Recalbox no cartão 16G TF.
4. Insira o cartão 16G TF no slot de cartão TF do Raspberry Pi 0 W.
5. Conecte uma tela HDMI à porta mini HDMI do Raspberry Pi 0W por meio de um conversor mini HDMI para HDMI.
5. Conecte um teclado USB à porta USB do Raspberry Pi através de um conversor microUSB para USB.
7. Conecte o cabo de alimentação Micro USB ao carregador de bateria de 5V.
Ligue o interruptor deslizante para ligá-lo.
8. Verifique se a tela inicial do recalbox aparece e se a música de inicialização é reproduzida na tela da TV HDMI. Caso contrário, pode haver problemas com o hardware, verifique as conexões.
9. As seguintes teclas do teclado são mapeadas para os botões do joystick para configuração inicial:
A = (para continuar), S = (para voltar), ENTER / Return como START, Space como SELECT.
As teclas de seta para cima / para baixo / esquerda / direita são mapeadas para cima / baixo / esquerda / direita do D-PAD.
10. Pressione ENTER para acessar o menu do sistema. Use as setas para ir para Configurações de rede e pressione A.
11. Uma vez no menu WIFI, use as teclas de seta e as teclas A para habilitar o WIFI, insira o SSID e a senha de sua rede WIFI. Certifique-se de usar letras maiúsculas / minúsculas adequadas. Por último, selecione FECHAR e pressione A para habilitar o WIFI.
12. Volte para a tela Configurações de rede e registre o endereço IP atribuído ao Recalbox.
Etapa 4: D. Modificar as configurações do Recalbox para os botões do controlador GPIO
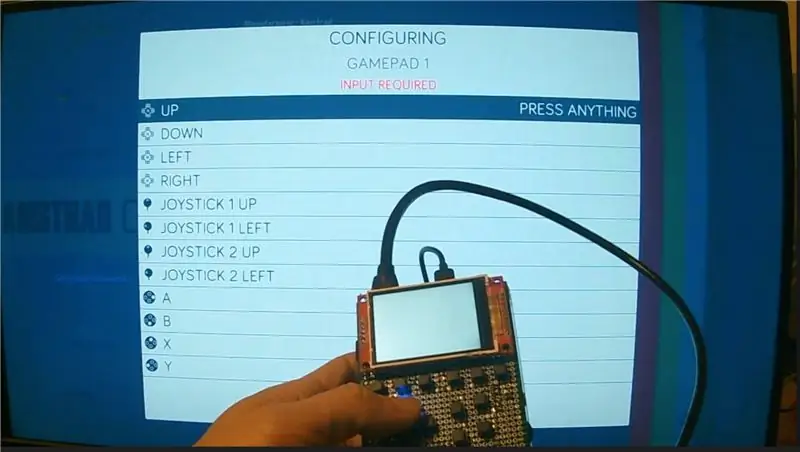
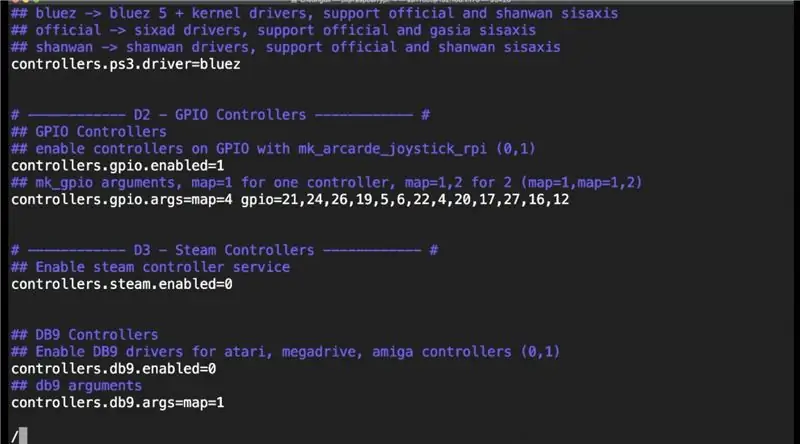
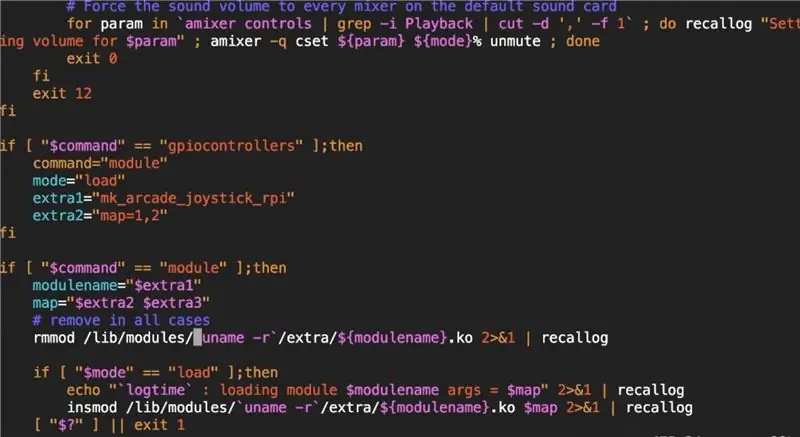
1. Do seu PC ou Mac, faça SSH ao endereço IP do recalbox.
Ou você pode tentar ssh [email protected]
2. Faça login usando o id de root e a senha de root padrão “recalboxroot”
3. Digite os comandos a seguir para configurar os botões GPIO e outros parâmetros do LCD TFT.
mount -o remount, rw /
cd ~
vi recalbox.conf
4. No vi, use “/ pattern” para pesquisar a palavra. em seguida, pressione ENTER para pular para lá.
Pressione a tecla A para entrar no modo de edição.
Digite os valores necessários (usando as teclas de seta, backspace / delete keys quando necessário).
Assim que a edição dessa linha for concluída, pressione a tecla “ESC” para voltar ao modo somente leitura.
Continue procurando os outros parâmetros.
Uma vez feito tudo isso, pressione “ESC” para voltar ao modo somente leitura.
Pressione x:! Para salvar e sair.
system.power.switch = PIN56PUSH
controllers.gpio.enabled = 1
controladores.gpio.arg = map = 4 gpio = 21, 24, 26, 19, 5, 6, 22, 4, 20, 17, 27, 16, 12
5. O arquivo de script de inicialização do recalbox 2018 Xmas beta (/recalbox/scripts/recalbox-config.sh) não pode levar o segundo parâmetro que coloquei no arquivo recalbox.conf.
Até que isso seja corrigido em uma versão posterior, precisamos alterar as linhas a seguir para corrigir esse problema para que o mapeamento de pino de botão GPIO personalizado possa ter efeito.
mount -o remount, rw /
vi /recalbox/scripts/recalbox-config.sh
Enquanto em Vi Pesquise a linha com extra2 = “$ 4” usando o comando / extra2 = “, então pressione ENTER e a para adicionar uma linha depois dela.
extra3 = “$ 5”
Em seguida, procure a linha com map = $ extra2” usando o comando / map = “
Então mude para
map = $ extra2 $ extra3”
6. Depois disso, reinicie a caixa de recall para fazer as alterações digitando
desligamento -r agora
7. Depois que a caixa de recalibração for inicializada, use as teclas do teclado para pressionar ENTER para ir para o menu principal. Em seguida, selecione as configurações do controlador e pressione A. Selecione configurar um controlador e pressione A. pressione A uma segunda vez para confirmar.
8. Você verá uma tela solicitando que pressione e segure uma das teclas do joystick. Pressione e segure o botão A em sua caixa de recálculo (não o teclado) até ver a próxima tela. Se isso não funcionar, as conexões do botão podem ter algo errado, por favor, verifique as conexões novamente.
9. Se tudo estiver bem, você será solicitado a pressionar o botão para cada uma das teclas do joystick dispostas na tela. Primeiro pressione as teclas direcional para cima, para baixo, esquerda, direita, etc. Quando você chegar ao joystick-1, joystick-2, pressione o botão Down no recalbox para pular esses botões, pois eles não são fornecidos nos controladores GPIO. Quando você chegar a L1 / page up, pressione o botão L1, R1 / pagedown, pressione o botão R1. Para L2, R2, L3, R3, não são fornecidos pelos controladores GPIO, pule esses botões. Por último, pressione a tecla de atalho (HK) para o botão de tecla de atalho.
10. Finalmente pressione o botão B para aceitar os novos botões configurados.
11. Você voltará ao menu principal. Teste o up down left right e outros botões nos controladores GPIO.
12. Se estiver tudo certo, você pode prosseguir para a configuração da tela TFT.
Etapa 5: E. Modificar configurações de recalque para tela TFT e alto-falantes


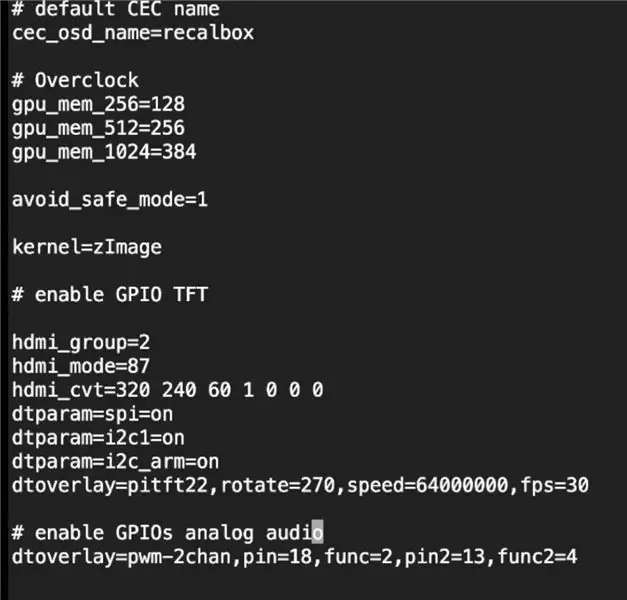
1. Do seu PC ou Mac, faça SSH ao endereço IP do recalbox.
Ou você pode tentar ssh [email protected]
2. Faça login usando o id de root e a senha de root padrão “recalboxroot”
3. Digite os comandos a seguir para configurar o LCD TFT e o alto-falante.
mount -o remount, rw / boot
vi /boot/config.txt
No vi, use a seta para baixo para ir até o final do arquivo.
Pressione a tecla A para entrar no modo de edição.
Digite as seguintes linhas e pressione a tecla “ESC” para voltar ao modo somente leitura.
Pressione x:! Para salvar e sair.
# ativar GPIO TFT
hdmi_group = 2
hdmi_mode = 87
hdmi_cvt = 320 240 60 1 0 0 0
dtparam = spi = on
dtparam = i2c1 = on
dtparam = i2c_arm = on
dtoverlay = pitft22, rotate = 270, speed = 64000000, fps = 30
# ativar áudio analógico de GPIOs
dtoverlay = pwm-2chan, pin = 18, func = 2, pin2 = 13, func2 = 4
4. Digite os comandos a seguir para configurar os outros parâmetros do LCD TFT.
mount -o remount, rw /
cd ~
vi recalbox.conf
5. No vi, use “/ pattern” para pesquisar a palavra. em seguida, pressione ENTER para pular para lá.
Pressione a tecla A para entrar no modo de edição.
Digite os valores necessários (usando as teclas de seta, backspace / delete keys quando necessário).
Assim que a edição dessa linha for concluída, pressione a tecla “ESC” para voltar ao modo somente leitura.
Continue procurando os outros parâmetros.
Uma vez feito tudo isso, pressione “ESC” para voltar ao modo somente leitura.
Pressione x:! Para salvar e sair.
system.fbcp.enabled = 1
global.videomode = default
audio.device = jack
6. Depois disso, reinicie a caixa de recall para fazer as alterações digitando
desligamento -r agora
7. Depois que a caixa de recalque for inicializada, a tela TFT deve exibir a tela inicial e a música de boas-vindas será reproduzida nos alto-falantes pelos pinos GPIO. se você não conseguir isso depois de 1 minuto ou mais, algo está errado. Desligue a caixa e verifique as conexões novamente.
8. Se tudo correr bem, você pode começar a jogar.
9. Estas são todas as etapas de que você precisa para configurar isso. Boa sorte com jogos retro.
10. FEITO:)
Recomendado:
Faça você mesmo - console de jogo portátil usando RetroPie: 7 etapas

Faça você mesmo o console de jogo portátil usando RetroPie: assista ao vídeo acima para entender melhor este projeto. Multar. É hora de você começar! Em primeiro lugar, vamos usar o RetroPie. Isso nos deixa com duas opções. Se já instalamos o Raspbian em nosso cartão SD, podemos instalar o RetroP
Jogo de tesoura de pedra de papel Arduino portátil usando display LCD 20x4 com I2C: 7 etapas

Jogo Arduino Paper Rock Scissors portátil usando display LCD 20x4 com I2C: Olá a todos ou talvez eu devesse dizer "Olá, mundo!" Este é um jogo Arduino Paper Rock Scissors portátil usando um display LCD I2C 20x4. EU
Faça seu próprio console de jogo retro portátil! que também é um tablet Win10 !: 6 etapas (com imagens)

Faça seu próprio console de jogo retro portátil! …… que também é um tablet Win10 !: Neste projeto, vou mostrar como criar um console de jogo retro portátil que também pode ser usado como um tablet Windows 10. Ele consistirá em um 7 " LCD HDMI com tela sensível ao toque, um LattePanda SBC, um PCB de alimentação USB Tipo C PD e mais alguns complementares
Console de jogo portátil DIY Raspberry Pi Zero: 6 etapas (com imagens)

Faça você mesmo o console de videogame portátil Raspberry Pi Zero: neste projeto, mostrarei como usei um Raspberry Pi Zero, baterias NiMH, um circuito de proteção contra descarga excessiva caseiro, um lcd retrovisor e um amplificador de áudio para criar um console de videogame portátil que pode tocar jogos retro. Vamos começar
Faça um console de jogo usando o Raspberry Pi !: 6 etapas

Faça um console de jogo usando seu Raspberry Pi !: Você quer jogar jogos retro sem pagar pelos consoles antigos e caros? Você pode fazer exatamente isso com o Raspberry Pi. O Raspberry Pi é um " computador do tamanho de um cartão de crédito " que é capaz de muitas coisas legais. Existem muitos tipos diferentes
