
Índice:
- Etapa 1: O que você precisa
- Etapa 2: Procedimento de Segurança
- Etapa 3: componentes de hardware
- Etapa 4: Preços para componentes de hardware
- Etapa 5: Iniciando a montagem
- Etapa 6: Instalação do disco rígido, fonte de alimentação e ventilador do gabinete
- Etapa 7: Instalando a CPU, RAM e dissipador de calor
- Etapa 8: Colocando a placa-mãe
- Etapa 9: aparafusando a placa-mãe
- Etapa 10: Fiação
- Etapa 11: verificar todos os componentes
- Etapa 12: Você conseguiu
2025 Autor: John Day | [email protected]. Última modificação: 2025-01-23 15:03

Bem-vindo ao meu PC Assembly Instructable!
Com este manual, você aprenderá como montar seu próprio PC!
1. Leia os componentes de que você precisa.
2. Leia a seção de segurança. (IMPORTANTE)
3. Eu dei informações sobre o que cada componente é e o que ele faz no PC / placa-mãe real.
4. Leia a faixa de preço de cada componente.
5. Siga os passos para montar o seu PC!
Etapa 1: O que você precisa

- 1 placa-mãe
- 1 processador compatível com ventilador de refrigeração
- 1 Módulo de Memória Compatível
- 1 caixa de torre com fonte de alimentação 1 placa gráfica (se a placa-mãe não tiver adaptador de vídeo embutido)
- 1 disco rígido compatível para armazenamento
- 1 mouse USB
- 1 teclado USB 1 monitor LCD ou CRT
- 1 chave de fenda
Etapa 2: Procedimento de Segurança

Onde trabalhar
A primeira coisa que você precisa fazer antes de montar seu computador é encontrar um local para trabalhar. (área bem espaçada) Lugares como mesas de madeira ou toalhas de mesa cobertas de plástico são os melhores lugares para trabalhar. Além disso, lembre-se de que você sempre deve manusear um computador em um local de trabalho limpo e não metálico. (para que você possa evitar ser eletrocutado)
Manuseie com cuidado
Antes de começar a trabalhar em um computador, certifique-se de que todas as suas peças estejam em uma área limpa e não estejam cobertas de poeira ou ferrugem, e também de que nenhuma das peças esteja danificada. Além disso, certifique-se de que suas mãos estejam secas para evitar danos às partes mecânicas, bem como para evitar eletrocussão.
Fiação
Ao remover quaisquer cabos, fios ou fitas, certifique-se de segurar o fio pela cabeça para evitar que se quebre. Trabalhe com os fios suavemente em vez de rudemente para mantê-los em boas condições (a mesma coisa acontece com todos os outros hardwares, porque não queremos que nada seja danificado).
Eletricidade estática
Antes de começar, pressione o botão liga / desliga localizado na parte frontal do computador várias vezes para descarregar a eletricidade. Sempre use uma pulseira antiestática ao montar seu computador. (você pode ver as etapas abaixo para a pulseira antiestática). Mantenha os componentes sensíveis nas embalagens antiestáticas que os acompanham e só remova-os da embalagem quando estiver pronto para instalar o componente (evite danificar ou perder os componentes).
Etapa 3: componentes de hardware

CPU e dissipador de calor
Cooler CPU
Um dispositivo que repele o calor do chip da CPU, bem como de outros chips quentes, como a GPU, que significa processador gráfico. Dissipador: Um cooler que absorve e expulsa o calor e é feito de alumínio. Ventiladores e dissipadores de calor: Esta é uma combinação de um ventilador e dissipador de calor amplamente utilizados. Os ventiladores são colocados acima dos dissipadores de calor para evitar que o chip da CPU fique quente. (Usado para garantir que esses chips não superaquecem) Closed Water Loop: É usado para evitar ruídos altos do computador, é usado para resfriar diretamente os chips, fazendo com que a ventoinha do gabinete funcione muito devagar. Depois disso, a água é bombeada do radiador externo para a CPU, para a GPU da placa gráfica, para o fluxo do indicador na frente da caixa real e de volta para o radiador (é um ciclo).
ROM (memória somente leitura)
A memória somente leitura é uma forma de armazenamento de dados em PCs e outros dispositivos / aplicativos eletrônicos que não podem ser modificados. A RAM é conhecida como memória instável e a memória é excluída automaticamente quando a energia acaba.
RAM (memória de acesso aleatório)
A memória de acesso aleatório é outra forma de armazenamento de dados em PCs. Esta forma de dados pode ser acessada de forma aleatória a qualquer hora que você quiser, em qualquer ordem e em qualquer área física. Por exemplo, discos rígidos são onde a área física das informações determina o tempo necessário para recuperá-las. A RAM é normalmente medida em megabytes (MB) e a velocidade em nanossegundos.
A placa-mãe
A placa-mãe é o “cérebro” do computador e é facilmente o componente mais importante do computador. A placa-mãe possui os componentes mais importantes para ajudar o computador a funcionar de maneira adequada e eficiente. (9) Disco rígido O disco rígido do computador armazena todo o software instalado, fotos, documentos e muito mais. O disco rígido é muito importante para o computador e até para você! Se o disco rígido for danificado ou quebrado, tudo o que você armazenou no disco rígido real, como fotos, software, programas, etc., desaparecerá. Você pode estar se perguntando “Mas isso soa exatamente igual à RAM”? Isso pode ser verdade, mas a diferença entre o disco rígido e a RAM é que a memória do disco rígido é permanente, enquanto a memória da RAM é temporária. Portanto, se você abrisse seu computador com um disco rígido real, todos os seus dados salvos ainda seriam armazenados.
Portas e conectores
Essas portas e conectores são usados para acessar dispositivos externos, como a impressora, onde você pode imprimir imagens e documentos. Eles podem ser encontrados geralmente na parte traseira do computador, às vezes na lateral.
Ponte norte
A ponte norte regularmente lida com a comunicação entre a RAM, CPU, BIOS, RAM e a ponte sul. Algumas pontes norte também contêm controladores de vídeo integrados e também podem ser chamados de Graphics and Memory Controller Hub e Intel frameworks. Como muitos processadores e RAM exigem sinalização distinta, o Northbridge pode funcionar apenas com uma ou duas classes de CPUs e também com uma única RAM.
Southbridge
A ponte sul normalmente pode ser reconhecida a partir da ponte norte por não estar associada à CPU. A ponte norte se liga à ponte sul e à CPU. Usando o hardware de canal incorporado do controlador, o northbridge pode fazer a interface de sinais das unidades de E / S para a CPU para controle de informações e acesso.
PCI Express
Uma forma padrão de conexão para componentes internos em um computador. Eles se referem aos slots de expansão na placa-mãe que aceitam placas de expansão baseadas em PCIe e aos próprios tipos de placas de expansão.
Bateria EEPROM
A bateria EEPROM é um tipo de bateria que pode ser usada para alimentar muitos dos componentes do computador. A bateria EEPROM está localizada na placa-mãe e fornece alimentação para a ROM e outros componentes internos.
Etapa 4: Preços para componentes de hardware

- Os preços desses componentes dependem do tamanho
- Procure fabricantes confiáveis para os componentes da melhor qualidade
- Os preços são anteriores
- TAX Todos os preços em CAD
CPU (processador) - Faixa de preço - $ 75 - $ 3.200
Estojo para computador - Faixa de preço - US $ 40 - US $ 680
Unidade óptica - (DVD RW e SATA) - Faixa de preço - $ 35 - $ 60
RAM (memória) - Faixa de preço - $ 45 - $ 200
Fonte de alimentação - Faixa de preço - $ 37 - $ 190
Placa-mãe - Faixa de preço - $ 50 - $ 405
Ventilador da CPU - Faixa de preço - $ 10 - $ 130
Ventilador da caixa - Faixa de preço - $ 7 - $ 220
Disco rígido - Faixa de preço - $ 55 - $ 230
Etapa 5: Iniciando a montagem

Ao montar um computador, é muito importante começar pela parte inferior e depois ir até a parte superior. O componente que começa na parte inferior e o componente com o qual você deve começar é a placa-mãe. Para que o computador funcione de maneira eficiente e adequada, todos os componentes devem estar instalados. Alguns desses componentes são o dissipador de calor, o microprocessador que é a CPU e a RAM. A RAM precisa ser colocada com cuidado nos slots de RAM designados, depois disso, certifique-se de travar os dois lados. A CPU é então colocada com cuidado logo em seguida, certifique-se também de soprar na CPU antes de colocá-la porque poeira pode entrar nela. Para a tarefa final desta etapa, você precisará colocar o dissipador de calor em cima da CPU e parafusá-lo de volta nos 4 orifícios correspondentes.
Etapa 6: Instalação do disco rígido, fonte de alimentação e ventilador do gabinete

Agora é hora de instalar o disco rígido. Para instalar o disco rígido, deslize o HDD de 3,5 para dentro do compartimento de unidade. Depois de colocar o HDD no compartimento de unidade, aperte os parafusos para se certificar de que o HDD não está instável e está no lugar.
A instalação da fonte de alimentação é semelhante à instalação do disco rígido, alinhe os orifícios da fonte de alimentação com a própria fonte de alimentação. A partir daí, insira os parafusos nos orifícios e aperte para se certificar de que está no lugar. Instalar a ventoinha do gabinete é o mesmo que instalar o disco rígido e a fonte de alimentação. Encontre o suporte para a ventoinha da caixa, alinhe a ventoinha da caixa com a montagem e aperte os parafusos.
Etapa 7: Instalando a CPU, RAM e dissipador de calor

Estamos quase concluindo nosso processo de montagem do micro, em seguida precisaremos colocar alguns componentes de hardware na placa-mãe para que todas as peças funcionem. Para instalar a RAM, coloque-a sobre os slots de RAM designados, também certifique-se de travar ambos os lados para que a RAM seja conectada à placa-mãe. Depois disso, a CPU é colocada com cuidado logo em seguida. (certifique-se de que não haja poeira na CPU antes de colocá-la) Para o dissipador de calor, coloque-o sobre os quatro orifícios correspondentes e coloque o dissipador de calor.
Etapa 8: Colocando a placa-mãe

Uma vez que seus componentes estão totalmente no lugar, agora é hora de colocar a placa-mãe de volta no computador. Antes de colocá-lo no computador, certifique-se de que o disco rígido, a unidade óptica, a tampa da ventoinha e qualquer coisa que bloqueie o caminho da placa-mãe com uma seta verde para cima estejam levantados.
Etapa 9: aparafusando a placa-mãe

Bom trabalho! Você está fazendo um bom progresso até agora, agora é hora de parafusar a placa-mãe de volta no computador! (Certifique-se de usar uma chave de fenda ao fazer esta etapa) Existem 8 orifícios ao redor da placa-mãe onde você precisa colocar os parafusos para aparafusar na placa-mãe. A imagem abaixo irá mostrar onde estão os 8 buracos, os buracos são circulados para ver claramente. Os “x's” na imagem são os 4 orifícios para o dissipador de calor. Portanto, não se confunda e tente aparafusar esses orifícios porque eles são especificamente para o dissipador de calor!
Etapa 10: Fiação

Agora que você aparafusou a placa-mãe no computador, agora você tem que conectar tudo! Agora, esta parte pode ser difícil para alguns porque é difícil conectar tudo corretamente. Existem muitas portas semelhantes, então as pessoas ficarão confusas para onde os fios realmente devem ir. Primeiro, você precisará conectar o SATA (fio cinza grosso) nas portas SATA, que é uma porta azul. Em seguida, conecte os fios do banco de potência ao soquete de 6 fios branco que você encontrará à direita das portas SATA, que são verdes. Agora, acima das portas SATA, haverá uma porta de 4 soquetes em forma de quadrado, você precisará conectar os fios do drive óptico a esta porta quadrada, a cor da porta será amarela. Ao lado dos slots de RAM, você encontrará duas portas coloridas, agora você colocará os dois grandes fios pretos nas portas azul e amarela, a cor da porta será roxa. Depois disso, você encontrará um fino feixe de fios achatados. Você precisará conectá-los aos pinos brancos que estão diretamente à direita dos 6 fios brancos
Etapa 11: verificar todos os componentes

Assim que terminar a fiação, verifique se a placa-mãe está colocada perfeitamente e estável (certifique-se de que nenhum dos parafusos esteja solto e que a placa-mãe seja robusta). Além disso, certifique-se de que todos os componentes estejam colocados nas áreas corretas e que nenhum dos componentes esteja solto ou danificado. Parabéns! Você não montou um computador! Conecte seu teclado, mouse, monitor, alto-falantes e seu computador está pronto para ser usado!
Etapa 12: Você conseguiu

Agora você aprendeu como montar um computador! Agora você pode usar seu PC para jogos, vídeos, fotos, e-mails, etc. Espero que este manual tenha ajudado você!
Recomendado:
TAD 130 Instrutível: 20 etapas

TAD 130 Instructable: Visão geral
EF 230: Home System 3000 Instrutível: 4 etapas

EF 230: Home System 3000 Instrutível: O Home System 3000 é um dispositivo que usa um Arduino, um sensor de temperatura, uma campainha piezoelétrica, um detector óptico / fototransistor e um servo para exibir maneiras de melhorar a eficiência energética da casa
Como postar um instrutível: 7 etapas
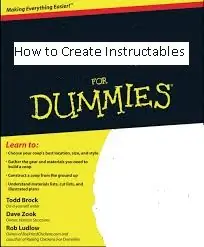
Como postar um instructable: Então você decidiu ir da simples leitura para a criação de instructables? Mas … você não tem ideia de como fazer nada? Bem, é super fácil, então vou ensinar passo a passo como criar um instrutível
Crie um instrutível: 5 etapas
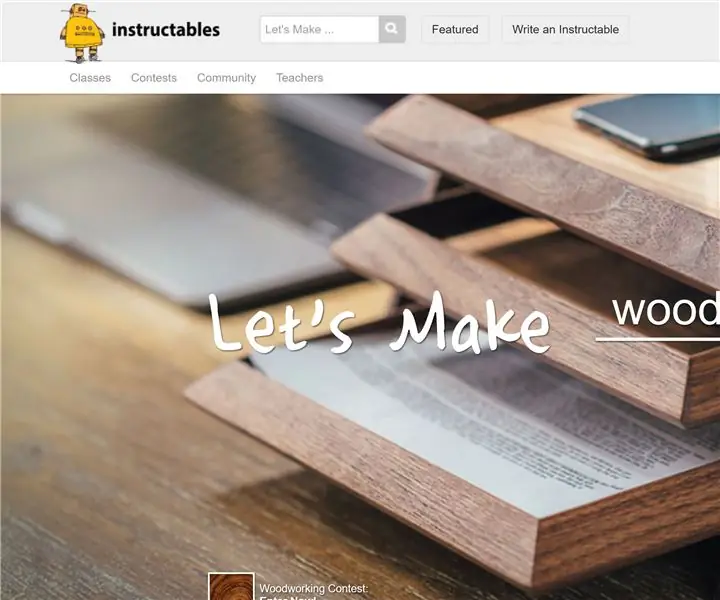
Crie um Instructable: Você se encontrou em Instructables.com e deseja criar seu próprio conjunto de instruções. Prossiga com este Instrutível para fazê-lo
Crie seu próprio instrutível: 7 etapas
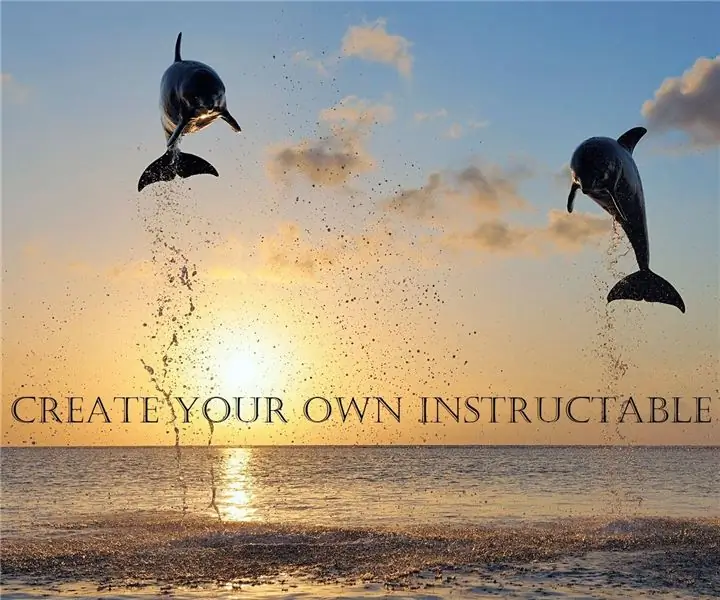
Crie seu próprio instrutível: Olá, pessoal, Neste instrutível, irei guiá-los por algumas etapas simples para iniciar um perfil instrutível e compartilhar suas criações e ideias
