
Índice:
- Autor John Day [email protected].
- Public 2024-01-30 11:37.
- Última modificação 2025-01-23 15:03.



Neste tutorial, estamos fazendo o GiggleBot enfrentar as dificuldades de um labirinto.
Estamos montando um servo no GiggleBot no qual anexamos um sensor de distância. Durante a execução, o servo irá girar para frente e para trás para que o sensor de distância possa medir a distância até cada obstáculo. Isso funciona como um sensor LIDAR, que geralmente é muito mais caro.
Ao mesmo tempo, o GiggleBot está enviando esses dados para um micro: bit remoto da BBC que exibe em sua matriz 5 por 5 de LEDs sua posição relativa aos obstáculos.
Seu trabalho é ser capaz de navegar no GiggleBot apenas olhando o que é mostrado no outro micro: bit da BBC. Para controlar o GiggleBot, são usados os botões do micro: bit BBC remoto.
Isso parece divertido! Vamos começar, vamos?
Etapa 1: Componentes necessários

Vamos precisar de:
- Um GiggleBot.
- Uma bateria para BBC micro: bit. Ele vem com um micro: bit BBC em sua embalagem.
- x3 pilhas AA para o GiggleBot.
- Um cabo Grove para conectar o sensor de distância ao GiggleBot.
- Um kit Servo da DexterIndustries.
- x3 BBC micro: bits. Um para o GiggleBot e outro usado para controlar o robô de longe.
- Um sensor de distância da DexterIndustries.
Obtenha o robô GiggleBot para o micro BBC: um pouco aqui!
Etapa 2: montagem do robô

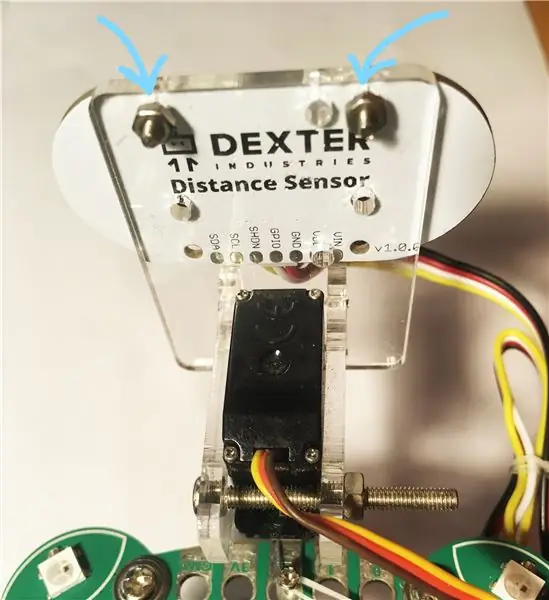
Para deixar o GiggleBot pronto para ser programado, precisamos montá-lo, embora não haja muito o que fazer.
Insira as 3 baterias AA em seu compartimento embaixo do GiggleBot.
Monte o pacote servo. Em seu braço rotativo do servo, use o último orifício para fixar o servo nos conectores frontais do GiggleBot. Você pode usar um parafuso e / ou algum fio para torná-lo mais estável em seu lugar. Ou você pode colá-lo com cola quente no quadro. No meu caso, usei um parafuso e um fio curto para amarrar o braço do servo à placa GiggleBot.
Ao montar o braço do servo no servo, certifique-se de que o servo já esteja definido para a posição 80. Você pode fazer isso chamando gigglebot.set_servo (gigglebot. RIGHT, 80). Você pode ler mais sobre isso aqui.
Em seguida, coloque o sensor de distância na parte frontal do pacote do servo e fixe-o como no exemplo acima.
Finalmente, conecte o sensor de distância com um cabo Grove a qualquer uma das 2 portas I2C e o servo motor à porta direita do GiggleBot - a porta certa é mencionada nele.
Etapa 3: Crie seu próprio labirinto - opcional

Neste caso, usei um monte de caixas para criar uma trilha de loop fechado, semelhante a uma NASCAR.
Nesta etapa, você pode ser realmente criativo e torná-lo o quão distorcido você quiser ou torná-lo superlongo porque realmente depende de você.
Ou se você não quiser uma pista, você pode colocar o GiggleBot em uma cozinha ou sala de estar, por exemplo - isso deve ser bom o suficiente porque existem muitas paredes e obstáculos que você ainda precisa evitar.
Etapa 4: Configurando o ambiente
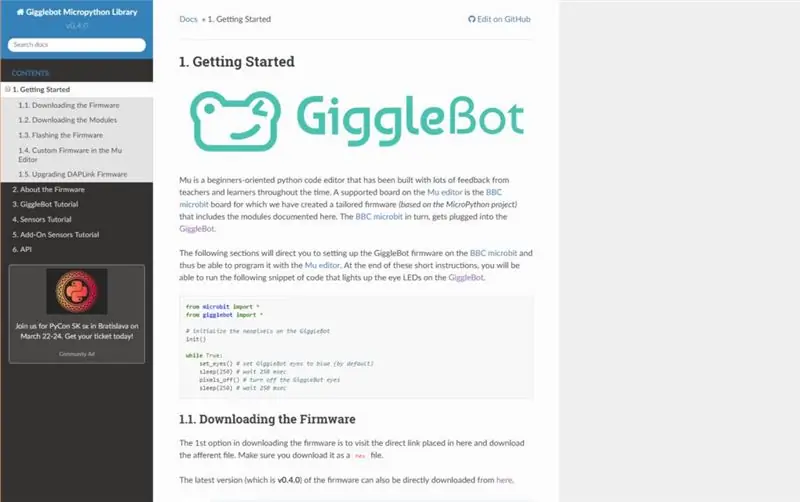
Para que você seja capaz de programar o BBC micro: bit em MicroPython, você deve configurar um editor para ele (o Editor Mu) e definir o GiggleBot MicroPython Runtime como seu tempo de execução. Para isso, você deve seguir as instruções desta página. A partir deste momento, a versão v0.4.0 do runtime é usada.
Etapa 5: Programando o GiggleBot - Parte I
Primeiro, vamos configurar o script do GiggleBot. Este script fará com que o GiggleBot gire seu servo motor 160 graus (80 graus em cada direção) enquanto, ao mesmo tempo, faz 10 leituras do sensor de distância por volta.
Quando ligado, o GiggleBot ficará em espera até receber um comando do controle remoto. Só pode haver 3 comandos: avançar, para a esquerda ou para a direita.
Observação: o script a seguir pode ter espaços em branco ausentes e isso parece ser devido a algum problema na exibição de Gist Gists do GitHub. Clique na essência para ir para a página do GitHub, onde você pode copiar e colar o código.
GiggleBot baseado em LIDAR com controle remoto
| da importação do gigglebot * |
| from distance_sensor importar DistanceSensor |
| do sono de importação de microbit |
| de utime import ticks_us, sleep_us |
| import ustruct |
| rádio de importação |
| # pare o robô se ele já estiver se movendo |
| Pare() |
| # ativar rádio |
| radio.on () |
| # objeto sensor de distância |
| ds = DistanceSensor () |
| ds.start_continuous () |
| rotate_time = 0.7 # medido em segundos |
| rotate_span = 160 # medido em graus |
| rotate_steps = 10 |
| overhead_compensation = 1.05 # definido em porcentagens |
| time_per_step = 10 ** 6 * rotate_time / (rotate_steps * overhead_compensation) |
| last_read_time = 0 |
| radar = bytearray (rotate_steps) |
| servo_rotate_direction = 0 # 0 para ir para cima (0-> 160) e 1 caso contrário |
| radar_index = 0 |
| set_servo (DIREITO, 0) |
| whileTrue: |
| # lido do radar |
| if ticks_us () - last_read_time> time_per_step: |
| # lido do sensor de distância |
| radar [radar_index] = int (ds.read_range_continuous () / 10) |
| last_read_time = ticks_us () |
| imprimir (radar_index) |
| # faça a lógica para girar o servo da esquerda para a direita |
| if radar_index == rotate_steps -1and servo_rotate_direction == 0: |
| set_servo (DIREITO, 0) |
| servo_rotate_direction = 1 |
| elif radar_index == 0and servo_rotate_direction == 1: |
| set_servo (RIGHT, rotate_span) |
| servo_rotate_direction = 0 |
| outro: |
| radar_index + = 1if servo_rotate_direction == 0else-1 |
| # e enviar os valores do radar |
| radio.send_bytes (radar) |
| Experimente: |
| # ler comandos do robô |
| lmotor, rmotor = ustruct.unpack ('bb', radio.receive_bytes ()) |
| # e acionar os motores caso haja algum comando recebido |
| set_speed (lmotor, rmotor) |
| dirigir() |
| exceptTypeError: |
| passar |
visualizar rawgigglebot_lidar_robot.py hospedado com ❤ por GitHub
Etapa 6: Programando o Remoto - Parte II
O que falta fazer é programar o segundo micro: bit BBC que atua como um controle remoto.
O controle remoto é usado para exibir em sua tela feita de 5 por 5 pixels a distância relativa aos obstáculos. No máximo, haverá 10 pixels ativados.
Ao mesmo tempo, o controle remoto oferece a capacidade de controlar remotamente o GiggleBot pressionando seus 2 botões: mover para frente, para a esquerda e para a direita.
Observação: o script a seguir pode ter espaços em branco ausentes e isso parece ser devido a algum problema na exibição de Gist Gists do GitHub. Clique na essência para ir para a página do GitHub, onde você pode copiar e colar o código.
GiggleBot baseado em LIDAR controlado remotamente - Código Remoto
| de microbit importação sleep, display, button_a, button_b |
| import ustruct |
| rádio de importação |
| importar matemática |
| radio.on () |
| rotate_steps = 10 |
| rotate_span = 160 # em graus |
| rotate_step = rotate_span / rotate_steps |
| max_distance = 50 # em centímetros |
| side_length_leds = 3 # medido no número de pixels |
| radar = bytearray (rotate_steps) |
| xar = bytearray (rotate_steps) |
| yar = bytearray (rotate_steps) |
| save_xar = bytearray (rotate_steps) |
| save_yar = bytearray (rotate_steps) |
| velocidade_motor = 50 |
| whileTrue: |
| status = radio.receive_bytes_into (radar) |
| se o status não for nenhum: |
| # display.clear () |
| para c, val inenumerate (radar): |
| se radar [c] <= distância_máx: |
| # calcula coordenadas 2D de cada distância |
| ângulo = rotate_steps / (rotate_steps -1) * rotate_step * c |
| ângulo + = (180- rotate_span) /2.0 |
| x_c = math.cos (ângulo * math.pi /180.0) * radar [c] |
| y_c = math.sin (ângulo * math.pi /180.0) * radar [c] |
| # dimensionar as distâncias para caber no display de micro-ondas 5x5 |
| x_c = x_c * (side_length_leds -1) / max_distance |
| y_c = y_c * (side_length_leds +1) / max_distance |
| # reposicionar coordenadas |
| x_c + = (side_length_leds -1) |
| y_c = (side_length_leds +1) - y_c |
| # coordena exatamente onde os LEDs são encontrados |
| se x_c - math.floor (x_c) <0,5: |
| x_c = math.floor (x_c) |
| outro: |
| x_c = math.ceil (x_c) |
| se y_c - math.floor (y_c) <0,5: |
| y_c = math.floor (y_c) |
| outro: |
| y_c = math.ceil (y_c) |
| xar [c] = x_c |
| yar [c] = y_c |
| outro: |
| xar [c] = 0 |
| yar [c] = 0 |
| display.clear () |
| para x, y inzip (xar, yar): |
| display.set_pixel (x, y, 9) |
| # imprimir (lista (zip (xar, yar, radar))) |
| stateA = button_a.is_pressed () |
| stateB = button_b.is_pressed () |
| se estadoA e estadoB: |
| radio.send_bytes (ustruct.pack ('bb', motor_speed, motor_speed)) |
| imprimir ('encaminhar') |
| se estado A e não estado B: |
| radio.send_bytes (ustruct.pack ('bb', motor_speed, -motor_speed)) |
| imprimir ('esquerda') |
| ifnot stateA e stateB: |
| radio.send_bytes (ustruct.pack ('bb', -motor_speed, motor_speed)) |
| imprimir ('direita') |
| ifnot stateA andnot stateB: |
| radio.send_bytes (ustruct.pack ('bb', 0, 0)) |
| imprimir ('parar') |
veja rawgigglebot_lidar_remote.py hospedado com ❤ por GitHub
Etapa 7: interpretando a tela remota
"loading =" preguiçoso "controle o GiggleBot, você tem as seguintes opções:
- Pressione o botão A e o botão B para mover o GiggleBot para frente.
- Pressione o botão A para girar o GiggleBot para a esquerda.
- Pressione o botão B para girar o GiggleBot para a direita.
Para ver em que direção os obstáculos mais próximos são detectados, basta olhar na tela do controle remoto (o micro BBC remoto: bit que você está segurando). Você deve ser capaz de controlar o GiggleBot de longe sem olhar para ele.
Recomendado:
Robô controlado por RC em XLR8! Robô Educacional: 5 Passos

Robô controlado por RC em XLR8! Robô educacional: Olá, neste artigo, mostrarei como construir um robô básico. A palavra " Robô 'significa literalmente um " Escravo " ou um? Operário '. Graças aos avanços na Inteligência Artificial, os robôs não são mais apenas parte da ficção científica de Issac Asimov
Robô Arduino com distância, direção e grau de rotação (leste, oeste, norte, sul) controlado por voz usando o módulo Bluetooth e movimento autônomo do robô: 6 etapas

Robô Arduino com distância, direção e grau de rotação (leste, oeste, norte, sul) controlado por voz usando o módulo Bluetooth e movimento autônomo do robô .: Este Instructable explica como fazer o robô Arduino que pode ser movido na direção necessária (para frente, para trás , Esquerda, Direita, Leste, Oeste, Norte, Sul) Distância necessária em centímetros usando o comando de voz. O robô também pode ser movido de forma autônoma
Robô de equilíbrio / Robô de 3 rodas / Robô STEM: 8 etapas

Robô de balanceamento / Robô de 3 rodas / Robô STEM: Construímos um robô de balanceamento combinado e de 3 rodas para uso educacional em escolas e programas educacionais após as aulas. O robô é baseado em um Arduino Uno, um escudo personalizado (todos os detalhes de construção fornecidos), um pacote de bateria Li Ion (todos constr
Faça um robô conectado à Web (por cerca de US $ 500) (usando um Arduino e um netbook): 6 etapas (com imagens)

Faça um robô conectado à Web (por cerca de US $ 500) (usando um Arduino e um Netbook): Este instrutivo mostrará como construir seu próprio robô conectado à Web (usando um micro-controlador Arduino e Asus eee pc). Por que você quer uma Web Robô conectado? Para brincar, é claro. Dirija seu robô do outro lado da sala ou através da contagem
Construa um robô muito pequeno: faça o menor robô com rodas do mundo com uma garra: 9 etapas (com fotos)

Construa um robô muito pequeno: faça o menor robô com rodas do mundo com uma garra: Construa um robô de 1/20 de polegada cúbica com uma garra que pode pegar e mover pequenos objetos. É controlado por um microcontrolador Picaxe. Neste momento, acredito que este seja o menor robô com rodas do mundo com uma garra. Isso sem dúvida ch
