
Índice:
- Etapa 1: Esta é a interface principal do software do jogo
- Etapa 2: um jogo muito simples
- Etapa 3: adicionar um plano de fundo
- Etapa 4: Adicionando um objeto
- Etapa 5: Adicionar o próximo objeto (a parede)
- Etapa 6: Fazendo objetos diferentes interagirem (fazer a bola quicar na parede)
- Etapa 7: Colisão com o mouse
- Etapa 8: Quadro de pontuação e sistema de pontuação
- Etapa 9: SALAS (o Nível)
- Etapa 10: Concurso de PARTE DE ABRIL FOOLS (ESTE BIT É OPCIONAL SOMENTE PARA PESSOAS ASSUSTADAS QUE ESTÃO JOGANDO O JOGO)
- Autor John Day [email protected].
- Public 2024-01-30 11:37.
- Última modificação 2025-01-23 15:03.

Ei, esse projeto vai te mostrar como fazer jogos !!! jogos reais para computadores e dosent exigem que você conheça quaisquer códigos confusos. ao concluir este projeto, você saberá alguns dos fundamentos da criação de jogos e poderá fazer quantos quiser. SE VOCÊ PRECISA DE ALGUMA AJUDA COM ESTE PROGRAMA, DIGA QUE ESTAREI FELIZ EM AJUDAR. P. S ESTAREI FAZENDO MAIS PROJETOS SOBRE COMO CONSTRUIR JOGOS DIFERENTES E JOGOS ONLINE E 3D TAMBÉM. AVALIE ESTE AVALIE ESTE AVALIE ESTE AVALIE ESTE TAMBÉM SE VOCÊ TIVER USADO ISSO E QUER QUE EU FAÇA OUTRO, DEIXE-ME SABER
Etapa 1: Esta é a interface principal do software do jogo
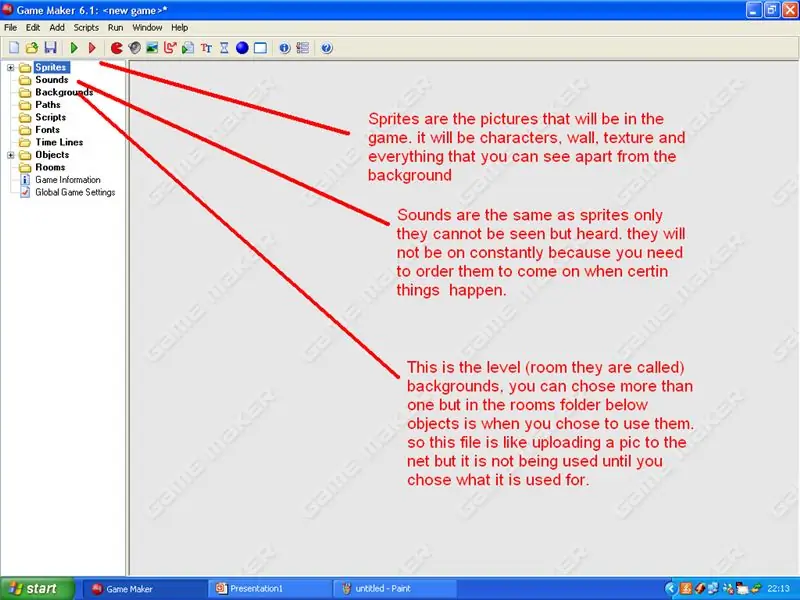
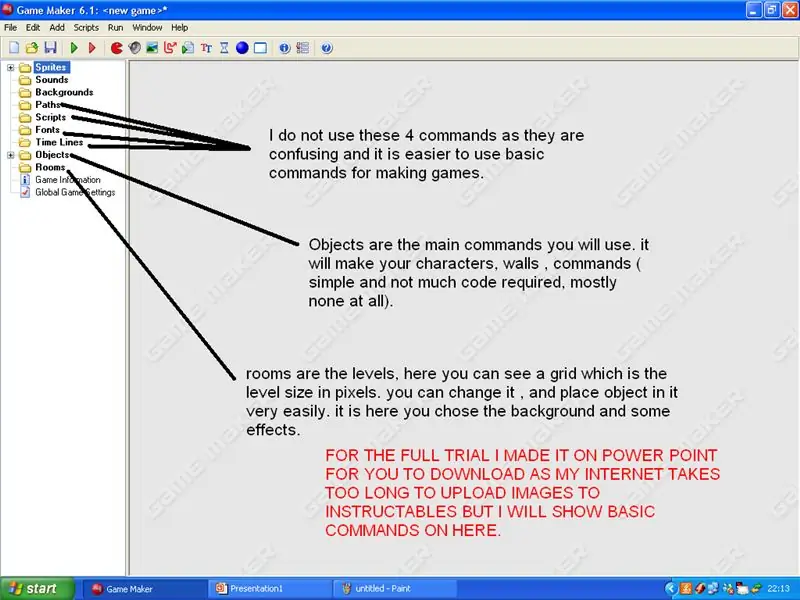
OK, esta é apenas a primeira parte, mas o projeto completo estará em um power point para você baixar esta semana, então, por favor, não deixe comentários dizendo que este instrutível é lixo ou dizendo que não há informações sobre ele. demoro algumas horas para fazer o jogo e mais ainda para eu explicá-lo. tentarei terminar o mais rápido possível. O PRÓXIMO PASSO MOSTRARÁ COMO FAZER UM JOGO MUITO SIMPLES. ''
Etapa 2: um jogo muito simples
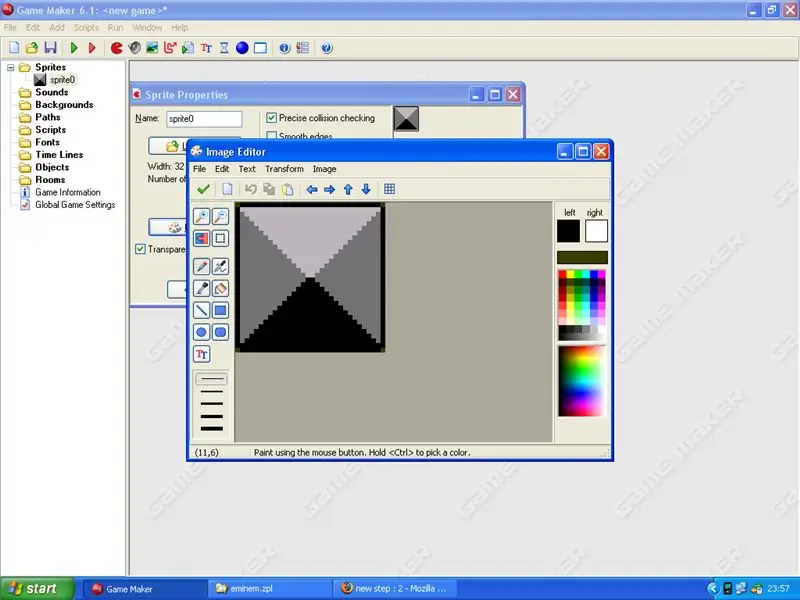
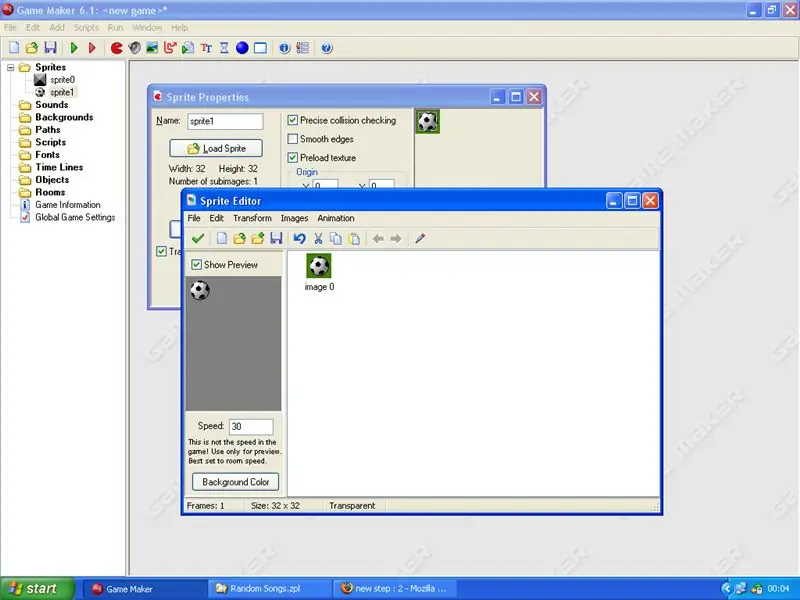
Primeiro temos que adicionar sprites (essas são as imagens que irão aparecer no jogo) para adicionar um sprite
1. clique com o botão direito na pasta do sprite e clique em adicionar. 2. Uma caixa aparecerá e você precisa clicar em carregar. 3.escolher uma imagem para o jogo entediado. (um bloco cinza parece melhor para este jogo) faça o mesmo novamente, em vez de adicionar um bloco cinza, adicione a imagem de uma bola ou outra imagem que você deseja. aqueles que você obtém gratuitamente com o criador de jogos são os melhores. usei uma pequena bola de futebol em uma das pastas do sprite. 1. clique com o botão direito nos sprites novamente e clique em adicionar. 2. carregar outra imagem de uma bola 3. agora deve haver 2 imagens na pasta de sprites.
Etapa 3: adicionar um plano de fundo
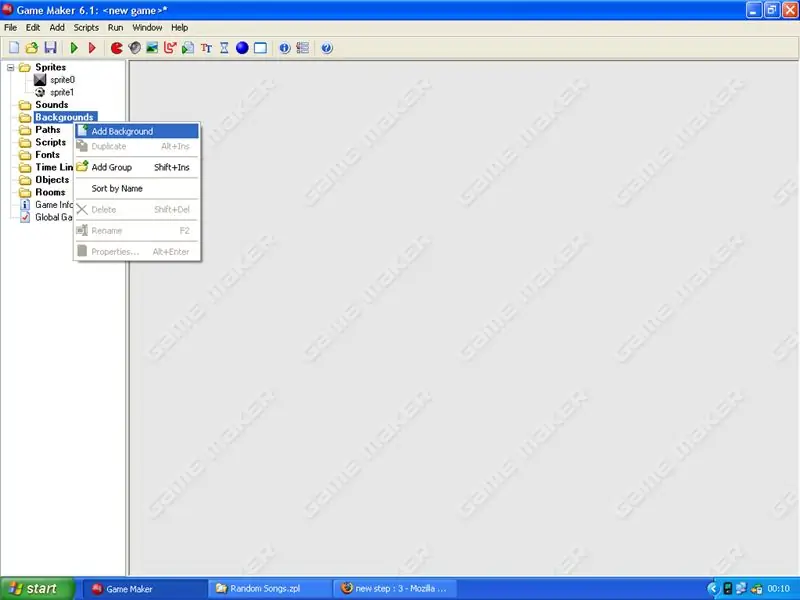
Agora vamos escolher um pano de fundo para o nosso nível de jogo. este jogo terá apenas um nível, então usar um fundo simples é o melhor. para adicionar um fundo é o mesmo que um sprite.
1. clique com o botão direito na pasta de plano de fundo e clique em adicionar 2. carregue um plano de fundo e pressione ok
Etapa 4: Adicionando um objeto
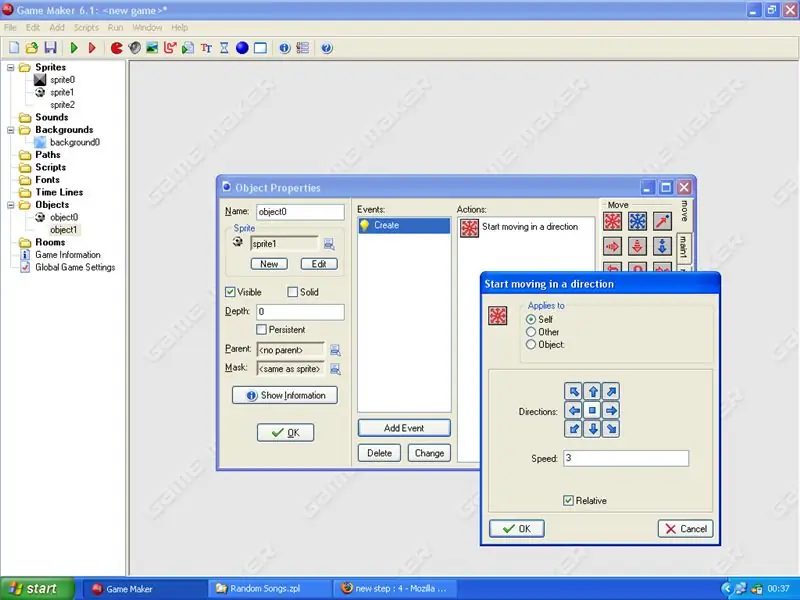
Agora é a parte mais difícil de criar um jogo … temos que dar a cada sprite um comando a ser seguido, apenas se você usar o Game Maker 6.1, você não precisa saber nenhum tipo de código. no game maker, há botões simples que você pode usar em vez de comandos. primeiro clique com o botão direito nos objetos e clique em adicionar, então uma caixa aparecerá, onde diz "" clique no pequeno botão azul ao lado dele e um menu suspenso aparecerá com todos os sprites que você carregou neles. escolha aquele que você deseja que seja a bola nivelada (ou o objeto que você escolheu). em seguida, clique em "adicionar evento" e outra caixa com várias opções aparecerá. clique em "criar" e haverá uma pequena lâmpada ao lado dele. quando você clicar aqui, haverá outras opções no lado direito da caixa de objetos. procure um que tenha muitas setas vermelhas apontando em direções diferentes. é o primeiro botão na guia de movimentação do lado direito.
quando outra caixa se abrir com setas nas quais você pode clicar, clique em todas e coloque a velocidade para 3 e clique em relativo na parte inferior e clique em ok.
Etapa 5: Adicionar o próximo objeto (a parede)
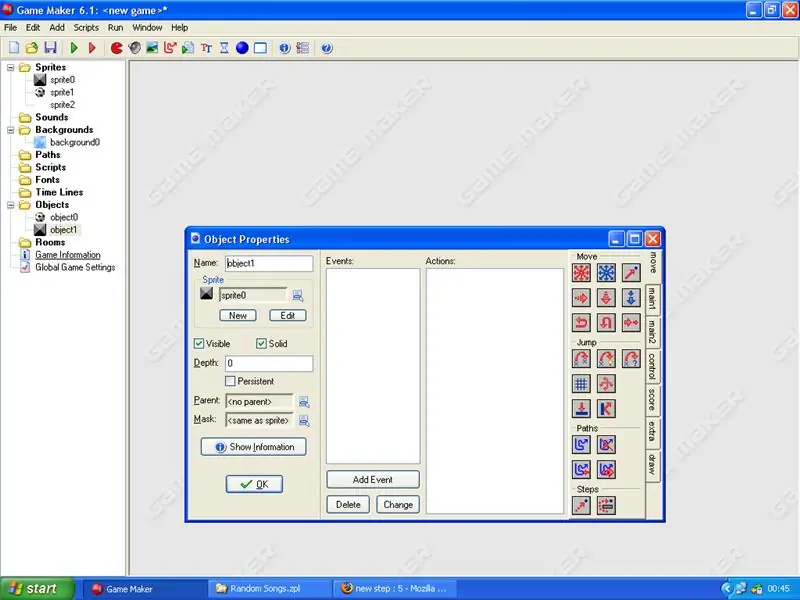
novamente clique com o botão direito nos objetos e clique em adicionar, desta vez quando você estiver escolhendo um sprite escolha a parede (o bloco cinza). abaixo de onde o nome do sprite está, clique em sólido, então agora ele deve estar sólido e visível agora clique em ok e vá para a próxima etapa.
Etapa 6: Fazendo objetos diferentes interagirem (fazer a bola quicar na parede)
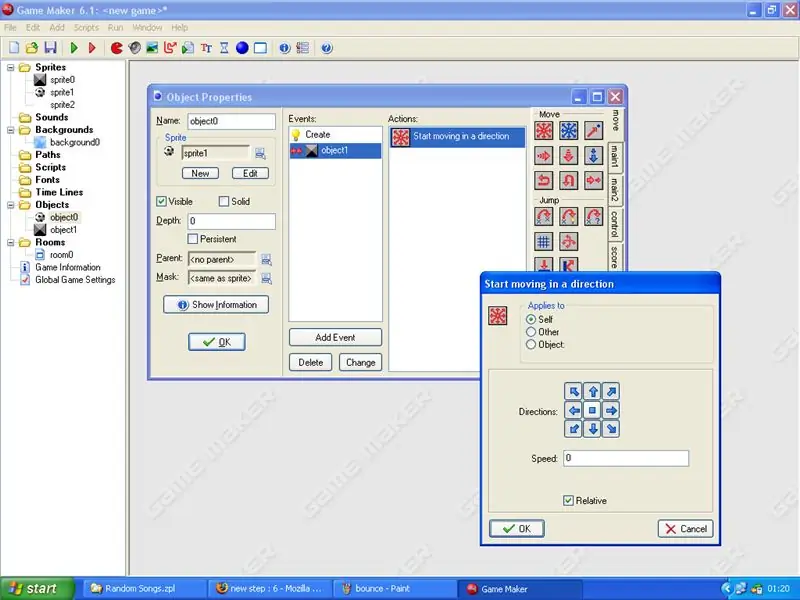
agora clique duas vezes no objeto bola para abrir suas propriedades novamente. clique em adicionar evento e selecione "colisão" e escolha o sprite da parede, então no menu lateral escolha o movimento novamente clique em todas as setas além do botão parar do meio, mude a velocidade para 0 e marque a caixa relativa e clique em ok
Etapa 7: Colisão com o mouse
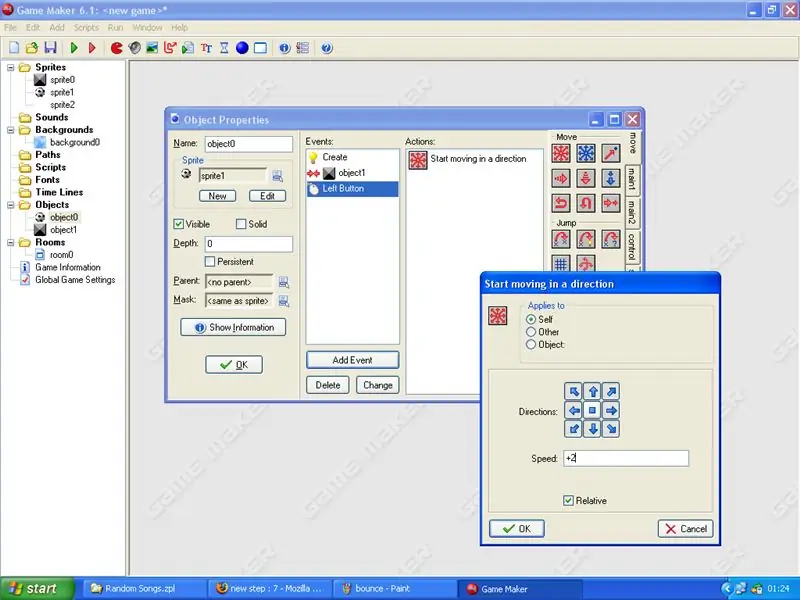
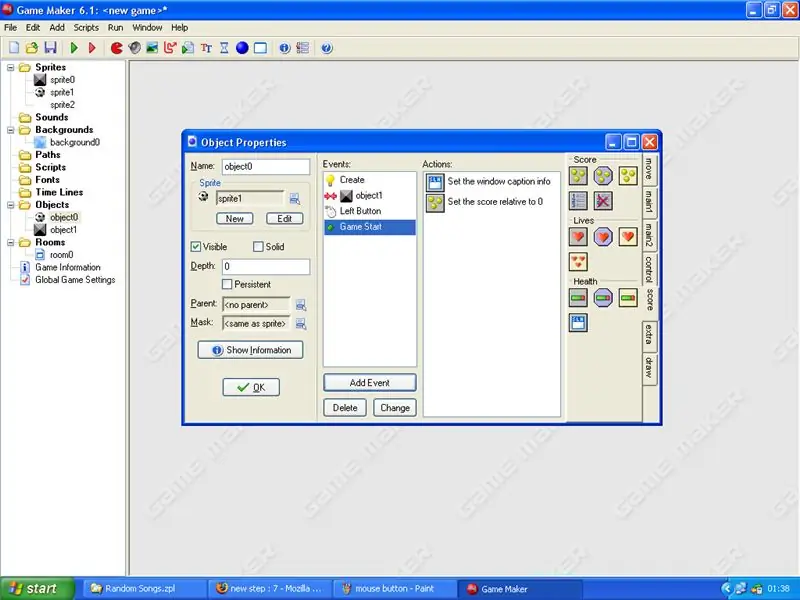
Agora clique em adicionar evento no mesmo objeto, clique com o mouse, um menu drop-down irá aparecer, clique no “botão esquerdo”. no menu lateral clique no comando de movimento que estamos usando, clique em todas as caixas novamente além do botão parar, em speen digite +2 e marque a caixa relativa e clique em ok, deve se parecer com a minha captura de tela. isso significa que quando você clica na bola, ela ganha mais velocidade.
Se você deseja adicionar um placar, siga estas instruções: 1.adicione um novo evento 2.clique em "outro" no menu de eventos 3.clique em "início do jogo" no menu "outro" evento 4. nas guias ao lado da caixa do objeto que diz mover, principal1, principal2 etc. clique em pontuação 5. veja as segundas imagens neste instrutível e encontre ambos os comandos, um que é uma pequena caixa branca dizendo "slh" e arraste-a para o menu 6.adicione o primeiro comando nessa guia e defina a pontuação para 0 e marque a caixa relativa, é uma pequena caixa cinza com 3 círculos amarelos nela.
Etapa 8: Quadro de pontuação e sistema de pontuação
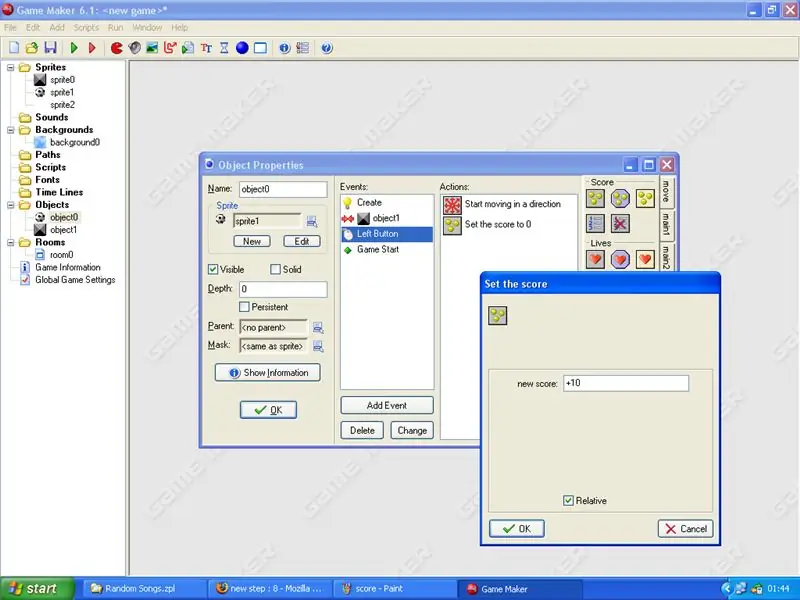
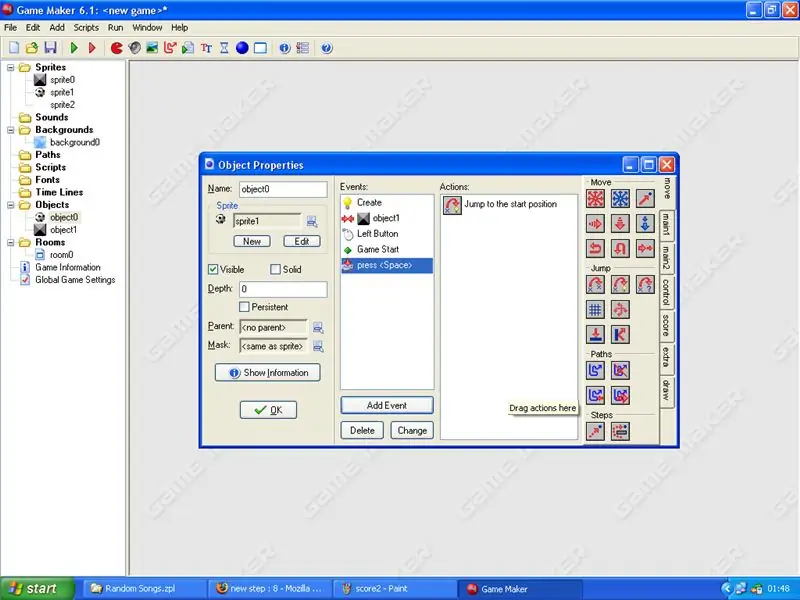
agora precisamos comandar os pontos.
1. vá para o comando do mouse que você fez anteriormente no objeto bola (botão esquerdo) 2. clique na guia de pontuação e no primeiro botão de comando novamente, é o quadrado com os círculos amarelos nele. 3. digite na caixa que aparece +10 e, em seguida, marque relativo e clique em ok. agora, ao clicar na bola, ela ficará mais rápida e também somará 10 na pontuação. Você pode notar ao jogar que, quando a bola fica muito rápida, às vezes ela pode voar para fora da sala. para evitar isso, adicione um novo evento e clique em "tecla pressionada" e, em seguida, clique em "" e, quando fizer isso, clique na guia Mover e encontre um botão chamado "pular para o início", olhe para a minha segunda captura de tela. isso significa que se a bola sair do nível, pressione a barra de espaço e ela retornará ao meio do nível.
Etapa 9: SALAS (o Nível)
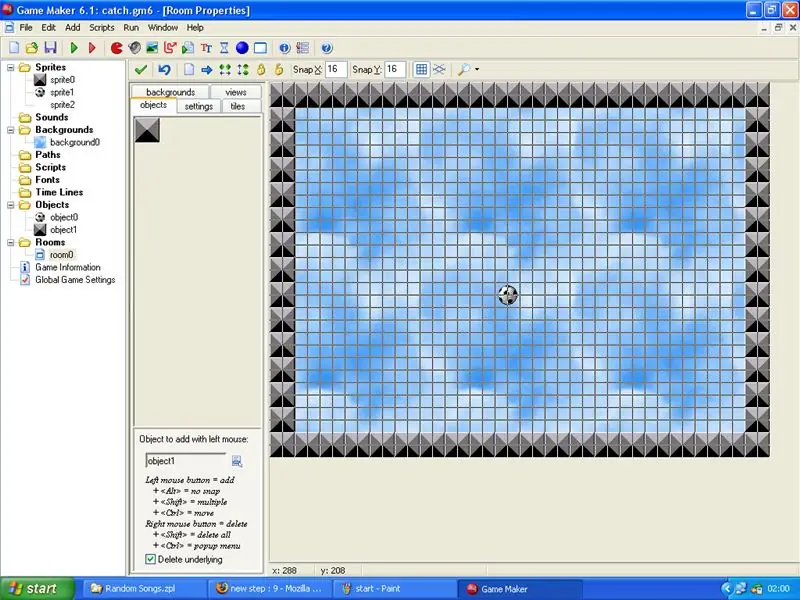
Ok, agora a parte muito fácil, fazer o nível, primeiro clique com o botão direito na pasta de salas, clique em adicionar sala, a caixa de edição de nível aparecerá, clique na tela de fundo e veja uma caixa dizendo "imagem em primeiro plano", não altere isso, olhe abaixo dela e clique e ela deverá mostrar o plano de fundo que você escolheu, então volte para a primeira aba na pasta de quartos (a aba é chamada de objetos) então selecione a parede, cubra toda a borda do nível com ela como a minha na tela Coloque a bola no meio do mappress oksave o arquivo pressione F5 para iniciar o jogo SE VOCÊ TIVER ALGUMA DÚVIDA DEIXE-ME COMENTÁRIOS OU MENSAGENS, '' Terei o prazer de ajudar, PS DESCULPE SE O GUIA FOR DIFÍCIL DE COMPREENDER, MAS ISSO É CONFUSO PARA EXPLICAR
Etapa 10: Concurso de PARTE DE ABRIL FOOLS (ESTE BIT É OPCIONAL SOMENTE PARA PESSOAS ASSUSTADAS QUE ESTÃO JOGANDO O JOGO)
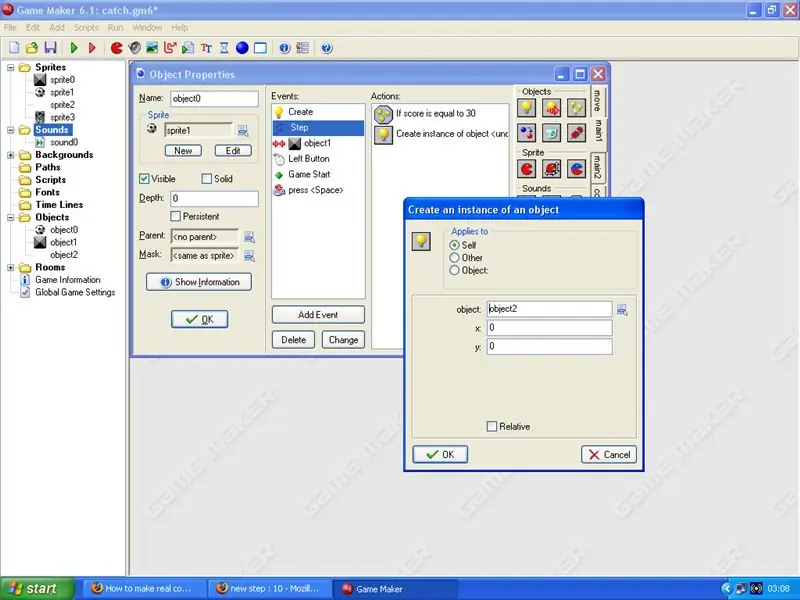
Se você quiser assustar (mais engraçado do que assustador) pessoas com este jogo, você pode adicionar uma voz e uma imagem assustadoras para aparecer quando a pontuação for igual a 30 clicando com o botão direito do mouse no objeto bola e adicionando um novo evento chamado step e nele copie o que tenho na minha tela de impressão.
Em seguida, pegue um som de grito e adicione-o à pasta de sons para obter outro sprite de imagem assustador. faça um novo objeto e escolha o sprite da imagem assustadora e adicione um evento chamado criar e, nesse caso, use o comando "reproduzir som" e escolha o som assustador.
RESULTADOS
isso significa que quando a pontuação do jogo for 30, uma imagem assustadora aparecerá e gritará. é mais engraçado do que assustador.
AVALIE ESTE
Recomendado:
Como fazer upload de jogos para Arduboy e 500 jogos para Flash-carrinho: 8 etapas

Como fazer upload de jogos para Arduboy e 500 jogos para Flash-cart: Eu fiz alguns Arduboy caseiros com memória Flash serial que pode armazenar no máximo 500 jogos para jogar na estrada. Espero compartilhar como carregar jogos nele, incluindo como armazenar jogos na memória flash serial e criar seu próprio pacote de jogo consolidado
Carregador simples de celular em apenas uma hora: 10 etapas

Carregador de celular simples em apenas uma hora: os telefones celulares são muito importantes hoje em dia. Você consegue pensar um dia sem este dispositivo sofisticado? Obviamente, não, mas o que você fará quando perder o carregador do telefone ou se o carregador não estiver funcionando corretamente. Obviamente, você comprará um novo. Mas você
Como fazer uma estante leve: 6 etapas
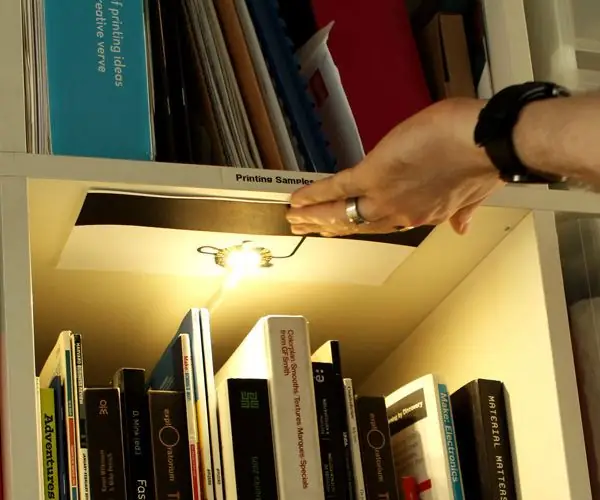
Como fazer a luz de uma estante de livros: Este é um tutorial simples que explica como fazer a luz de uma estante de livros usando a Light Up Board, Electric Paint e fita adesiva. No final, você terá uma luz prática que poderá usar para iluminar sua estante. Claro, você pode usar esta luz elsewh
Converta (apenas cerca de) qualquer arquivo de mídia em (apenas cerca de) qualquer outro arquivo de mídia gratuitamente !: 4 etapas

Converter (apenas cerca de) qualquer arquivo de mídia em (apenas cerca de) qualquer outro arquivo de mídia de graça !: Meu primeiro instrutível, saúde! De qualquer forma, eu estava no Google procurando um programa gratuito que converteria meus arquivos Youtube.flv para um formato que é mais universal, como.wmv ou.mov. Pesquisei inúmeros fóruns e sites e depois encontrei um programa chamado
Como fazer uma unidade USB Lego com apenas uma ferramenta !: 4 etapas

Como fazer uma unidade USB de Lego com apenas uma ferramenta !: Vou deixar você ver como fazer uma unidade USB de Lego com apenas alguns Lego, uma unidade USB e algo para abrir sua unidade USB.BTW: desculpe pelas fotos , eu não tenho uma mão firme
