
Índice:
2025 Autor: John Day | [email protected]. Última modificação: 2025-01-23 15:03

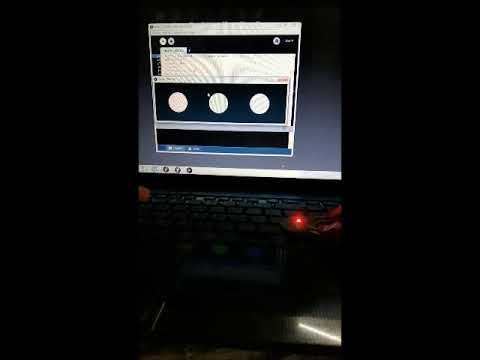

Na semana passada eu surfava no HackAday.io e encontrei este projeto “Hexabitz”, parecia tão promissor que o slogan do projeto era: “A prototipagem de hardware não precisa ser tão difícil”. Basicamente, o projeto consiste em módulos em formato de hexágono ou pentágono, quase todos os módulos possuem um MCU Cortex-M0 e um firmware exclusivo. Contei cerca de 40 Módulos, porém apenas 21 estão disponíveis na loja, acho que é porque o projeto é bastante novo. Cada módulo pode ser anexado a outros módulos e funcionar em conjunto.
Você pode encontrar todos os tipos de módulos, desde o simples, como Logo e Proto Board de montagem em superfície 50mil-Grid, até os mais complicados, como RGB, até os muito complicados, como o conversor USB-B-para-UART e módulos Bluetooth. Gostei muito deste projeto, então encomendei o “Hexabitz Intro Kit”, Pinça Kelvin com fio, cabo protótipo USB-UART e uma camiseta (Porque não: P). Nesta instrução irei falar sobre como fazer “O LED piscando” usando RGB LED e uma CLI e então usei Processing IDE (que é um ótimo IDE de código aberto) para fazer um projeto simples usando o Hexabitz.
Etapa 1: O que você precisa:
O que você precisa:
Hardware
Um LED RGB (H01R00): você pode encontrá-lo aqui
Grampo Kelvin de dois fios: daqui:
Cabo protótipo USB-UART daqui
Programas:
Qualquer CLI funcionaria, eu escolho Realterm, faça o download aqui
Processando IDE
Etapa 2: Fiação


Em primeiro lugar, observe que o H01R00 tem dois lados: um com o LED RGB (o site chama de TOP) e aquele com o MCU (novamente o site chama de baixo) usando a braçadeira Kelvin Conecte o cabo USB-UART a qualquer das portas da matriz do módulo (ou seja, portas de comunicação P1 a P6). O pad superior é MCU TXD e o inferior é MCU RXD. Portanto, você deve conectar a almofada superior ao cabo RXD (amarelo no cabo FTDI) e a almofada inferior ao cabo TXD (laranja).
Em segundo lugar, você precisa fornecer energia ao módulo usando outro alicate Kelvin, conecte o fio vermelho do cabo USB-UART ao 3,3 V e o fio preto ao GND.
Etapa 3: Conecte o FTDI ao seu PC usando a porta USB

Se o seu PC não reconhece o FTDI de que você precisa para instalar o driver, você pode obtê-lo aqui
Depois disso, um LED no módulo piscará para indicar que o módulo está pronto para funcionar. Se não piscar, há algo errado.
Etapa 4: Abrir Realterm
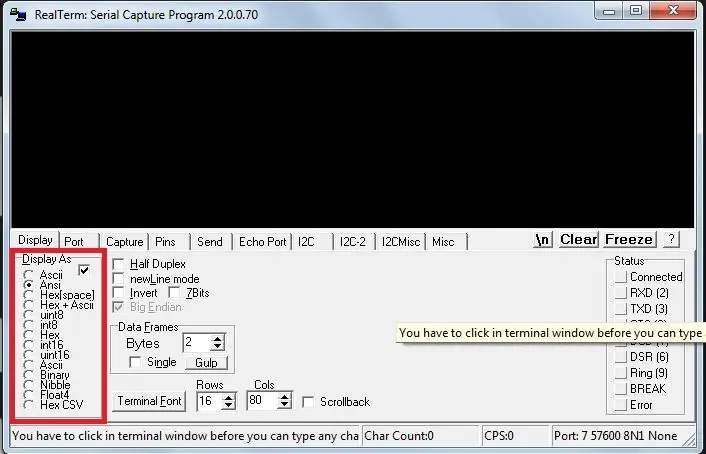
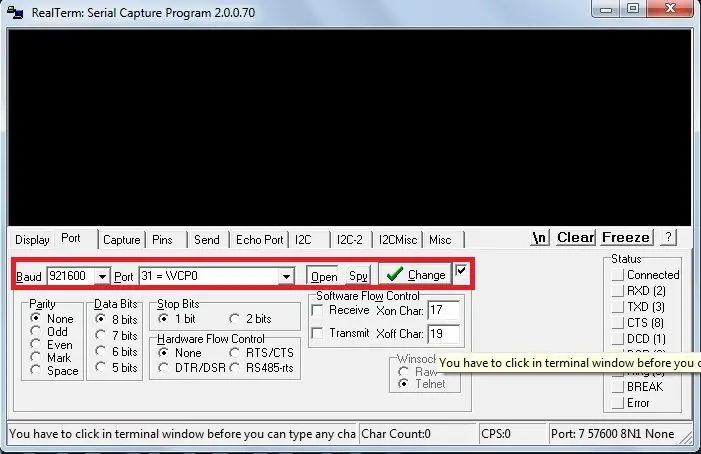
(ou qualquer outra CLI) e faça as seguintes alterações:
· Na torneira de exibição: defina Exibir como para ANSI em vez de ASCII.
· Na porta tap: configure o Baud para 921600 e a porta para a porta FTDI (você pode saber qual porta do gerenciador de dispositivos ou simplesmente escolher aquela que tem / VCP no nome)
Etapa 5: Pressione Enter
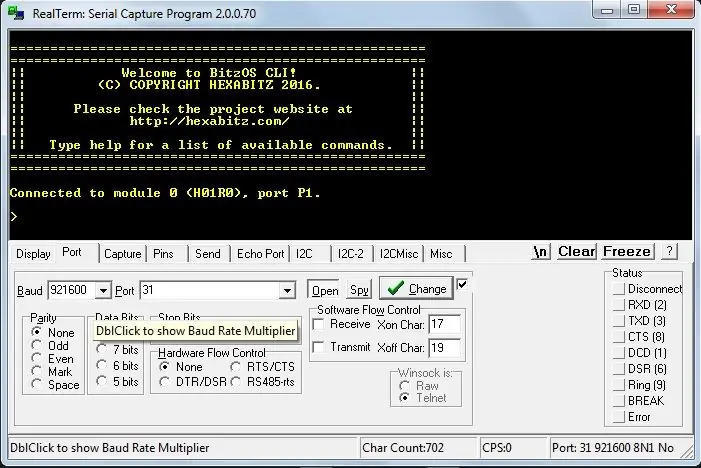
Você pode pressionar Enter ou enviar / r usando o toque de envio, você receberá uma resposta conforme mostrado nesta figura:
Agora você pode começar a jogar: digite “color red 50” (sem contenções).
Em seguida, digite “color green 50”
Etapa 6:
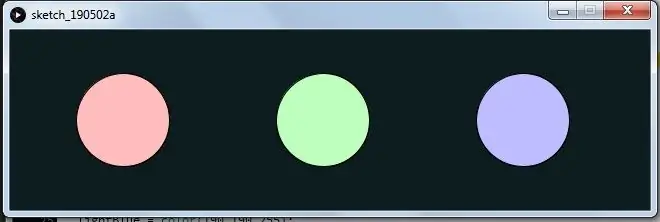
Depois disso, precisamos fazer outro projeto
usando o Processing, abra o seguinte arquivo:
Na sétima linha, você pode encontrar uma string chamada portName, alterar seu valor para qualquer porta que seu PC atribuiu ao FTDI, ligue o módulo e clique em executar.
A GUI se explica, eu acho;)
Recomendado:
Minha CR10 New Life: SKR Mainboard e Marlin: 7 etapas
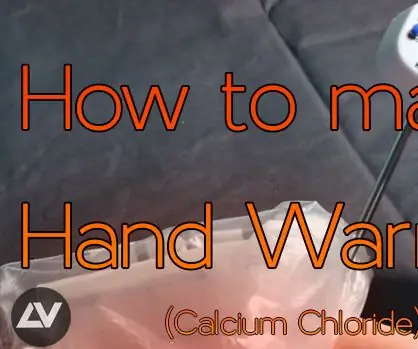
Minha CR10 New Life: SKR Mainboard e Marlin: Minha placa MELZI padrão estava morta e eu precisava de uma substituição urgente para trazer meu CR10 vivo. Primeiro passo, escolha uma placa de substituição, então escolhi Bigtreetech skr v1.3 que é uma placa de 32 bits, com drivers TMC2208 (com suporte para modo UART
Mask Reborn Box: New Life for Old Masks: 12 Passos (com Fotos)

Mask Reborn Box: New Life for Old Masks: criamos um kit caseiro e acessível para estender a vida útil das máscaras para que você possa se juntar à luta contra a pandemia ajudando sua comunidade. Já se passaram quase cinco meses desde a ideia de renovar as máscaras usadas nasceu. Hoje, embora em vários países CO
Faça sua própria estação Hyperion New-U em Borderlands 2: 15 etapas

Faça sua própria estação Hyperion New-U de Borderlands 2: As estações New-U em Borderlands 2 são algumas das partes mais icônicas do jogo (mesmo que não sejam canônicas). Então, eu decidi fazer um! Este projeto é muito simples e exigirá 0 conhecimento de Linux ou python (a menos que você queira) ele con
Cat-a-way - Sprinkler Cat-a-way com visão computacional: 6 etapas (com fotos)
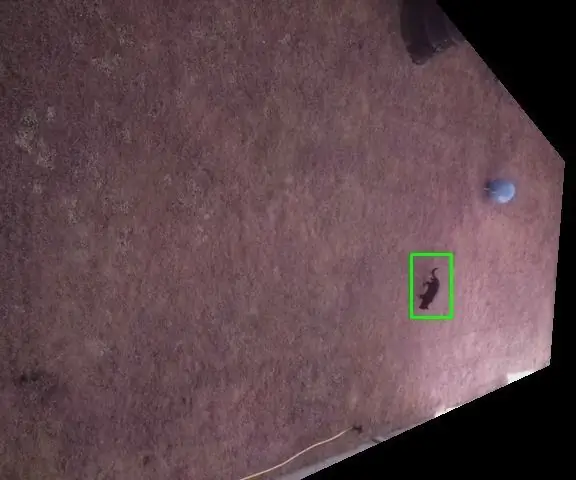
Cat-a-way - Visão computacional Cat Sprinkler: Problema - Gatos usando seu jardim como banheiro Solução - Gaste muito tempo projetando um sprinkler para gatos com o recurso de upload automático do YouTube. Este não é um passo a passo, mas uma visão geral da construção e alguns code # BeforeYouCallPETA - Os gatos são
Capa de viagem para iPod Shuffle Gen 2 (New One): 3 etapas

Capa de viagem para iPod Shuffle Gen 2 (novo): Ok, isso só funcionará para algumas pessoas, pois exige que você tenha um par de fones de ouvido intra-auriculares da Apple para usar a capa. Eu não recomendo comprar alguns apenas para o caso, porque eles simplesmente são péssimos como fones de ouvido, se você me perguntar. Talvez você possa encontrar apenas o caso
