
Índice:
- Etapa 1: Coisas que você precisa
- Etapa 2: Configurando o microfone USB
- Etapa 3: Configurando a saída do seu alto-falante
- Etapa 4: Teste o microfone e os alto-falantes
- Etapa 5: Baixe os pacotes necessários e configure o ambiente Python:
- Etapa 6: Habilitando o projeto Google Assistant Cloud
- Etapa 7: Autenticar o Raspberry Pi
- Etapa 8: Configurando o indicador LED
- Etapa 9: inicializar na inicialização completa:
- Etapa 10: Iniciando o Google Assistente durante a inicialização
- Etapa 11: Conclusão
- Autor John Day [email protected].
- Public 2024-01-30 11:37.
- Última modificação 2025-01-23 15:03.

O Google Home é útil para ter em casa. É um belo dispositivo com Google Assistant integrado - um assistente pessoal digital de última geração do Google. Pode reproduzir mídia, salvar seus lembretes e notas, informar a duração de seu trajeto, fazer automação residencial. Pode ser colocado em qualquer lugar da sua casa e fará coisas incríveis por você, mas é uma proposta cara se você ' não tenho certeza se você vai usá-lo. Boas notícias, porém, você pode fazer um totalmente funcional usando um Raspberry Pi.
Ao final deste guia, você terá um Google Home em pleno funcionamento que responde aos seus comandos de voz. Caso contrário, é um Assistente com todos os recursos do Google Home. O que significa que ele pode fazer conversões de unidades, reproduzir mídia, verificar pontuações, ler livros de áudio para você, verificar o tempo e muito mais. Ele também funciona com uma variedade de dispositivos de automação residencial, como lâmpadas inteligentes, para que você possa controlá-los com sua voz. Como o verdadeiro Google Assistente, seu Google Home DIY pode ser vinculado para adicionar mais recursos, como adicionar tarefas ao Evernote ou receber uma notificação em seu telefone quando o cronômetro desligar.
Etapa 1: Coisas que você precisa

Você precisaria de:
- Raspberry Pi 3 ou 2 com Raspbian instalado e configuração de Wi-Fi.
- Fonte de alimentação e cabo de alimentação MicroUSB. (Mínimo 5 V, 2 A)
- Cartão MicroSD. (Mínimo 8 GB)
- Um microfone USB. (Você aprenderá muito sobre como configurar pela Internet, também aqui …)
- caixas de som
- Um teclado e um mouse para configuração
- Um LED e alguns fios para conectar
Todas as coisas reunidas, conectadas e conectadas, vamos começar.
Etapa 2: Configurando o microfone USB

- O Pi não tem microfones embutidos. Você precisa conectar um microfone USB se quiser gravar áudio.
- Conecte seu microfone USB em qualquer um dos slots USB do seu Pi.
- Digite o seguinte comando no terminal.
arecord -l
Este comando listará todos os dispositivos de gravação de áudio disponíveis. Ele estará vazio se o seu microfone USB estiver conectado. Você deve obter a seguinte saída
pi @ raspberrypi: ~ $ arecord -l
**** Lista de dispositivos de hardware CAPTURE **** placa 1: Dispositivo [USB PnP Sound Device], dispositivo 0: USB Audio [USB Audio] Subdispositivos: Subdevice # 0: subdevice # 0
Você pode ver que o seu dispositivo USB está conectado à placa 1 e a id do dispositivo é 0. O Raspberry Pi reconhece a placa 0 como a placa de som interna, ou seja, bcm2835 e outras placas de som externas como placas de som externas denominadas placa 1, placa 2 e Segue…
Agora, vamos ter que mudar as configurações de áudio. Para editar o arquivo asound.conf, digite o seguinte comando
sudo nano /etc/asound.conf
Adicione as linhas abaixo no arquivo. Em seguida, pressione Ctrl + X e depois Y para salvar o arquivo
pcm.! default {
digite asym capture.pcm "mic" playback.pcm "speaker"} pcm.mic {type plug slave {pcm "hw: 1, 0"}} pcm.speaker {type hw card 0} ctl.! default {type hw card 0}
Isso definirá seu microfone externo (pcm.mic) como o dispositivo de captura de áudio (pcm!. Padrão) e sua placa de som embutida (placa 0) como o dispositivo de alto-falante.
Crie um novo arquivo chamado.asoundrc no diretório inicial (/ home / pi) emitindo o seguinte comando e cole as configurações acima (que foram adicionadas no arquivo /etc/asound.conf.) A este arquivo
sudo nano.asoundrc.
Etapa 3: Configurando a saída do seu alto-falante

- Conecte seu alto-falante ao conector de fone de ouvido de 3,5 mm do Raspberry Pi.
- Execute o comando abaixo para abrir a tela de configuração do pi.
sudo raspi-config
Vá para Opções avançadas> Áudio e selecione o dispositivo de saída. (Conector de 3,5 mm ou HDMI)
Etapa 4: Teste o microfone e os alto-falantes

Para testar seu alto-falante, execute o seguinte comando no terminal. Isso reproduzirá um som de teste. Pressione Ctrl + C para sair. Se você não conseguir ouvir o som de teste, verifique a conexão do alto-falante e a alimentação. O teste soa como-
Frente Esquerda, Frente Direita
alto-falante-teste -t wav
Para testar seu microfone, execute o seguinte comando. Isso gravará um breve clipe de áudio de 5 segundos. Se você receber algum erro, verifique as etapas anteriores novamente
arecord --format = S16_LE --duration = 5 --rate = 16k --file-type = raw out.raw
Reproduza o áudio gravado e confirme se tudo funciona corretamente digitando o seguinte comando
aplay --format = S16_LE --rate = 16k out.raw
Nosso hardware está pronto
Etapa 5: Baixe os pacotes necessários e configure o ambiente Python:

Primeiro, atualize seu sistema operacional executando os comandos um por um no terminal
sudo apt-get update
sudo apt-get upgrade
Executar os comandos um por um no terminal criará o ambiente Python 3 (a biblioteca do Google Assistant é executada apenas no Python 3) em seu Pi e instalará os itens necessários
sudo apt-get install python3-dev python3-venv
$ python3 -m venv env $ env / bin / python -m pip install --upgrade pip setuptools
Ative o ambiente python. Isso trará um texto "(env)" na frente do terminal de comando do seu Pi
env / bin / ativar fonte
Instale o pacote SDK do Google Assistant, que contém todo o código necessário para executar o Google Assistant no Pi. Ele deve baixar a biblioteca do Google Assistant e o significado
python -m pip install --upgrade google-assistant-library
Etapa 6: Habilitando o projeto Google Assistant Cloud




- Abra o Google Cloud Console e crie um novo projeto. (Nomeie qualquer coisa.) A conta com a qual você faz login será usada para enviar consultas ao Google Assistente e obter sua resposta personalizada.
- Vá para o gerenciador de API e ative a API do Google Assistant.
- Certifique-se de habilitar Atividade na Web e de apps, Informações do dispositivo e Atividade de voz e áudio em Controles de atividade da conta.
- Vá para "Credenciais" e configure a tela de conteúdo OAuth.
- Vá para a guia “Credenciais” e crie um novo ID de cliente OAuth
- Selecione o tipo de aplicativo como “Outro” e dê o nome da chave.
- Baixe o arquivo JSON que armazena as informações da chave OAuth e mantenha-o salvo.
Etapa 7: Autenticar o Raspberry Pi




Instale a ferramenta de autorização executando o comando abaixo
(env) python -m pip install --upgrade google-auth-oauthlib [ferramenta]
Execute a ferramenta executando o seguinte comando. Certifique-se de fornecer o caminho correto para o arquivo JSON que você baixou na etapa 6
(env) google-oauthlib-tool --client-secrets "JSON_FILE_PATH" --scope https://www.googleapis.com/auth/assistant-sdk-prototype --save --headless
Ele deve ser exibido conforme mostrado abaixo. Copie o URL e cole-o em um navegador. Se, em vez disso, ele exibe:
InvalidGrantError
em seguida, um código inválido foi inserido. Tente novamente.
Vá para este URL:
Digite o código de autorização:
Etapa 8: Configurando o indicador LED

- Conecte seu LED entre o pino 25 do GPIO e o aterramento.
- Vamos definir o pino 25 do GPIO como o pino de saída.
- O SDK do Google Assistant fornece um retorno de chamada EventType. ON_CONVERSATION_TURN_STARTED quando a conversão com o Google Assistant começa. Nesse ponto, vamos configurar o GPIO 25 para acender o LED.
- Sempre que a conversa terminar, EventType. ON_CONVERSATION_TURN_FINISHED será recebida uma chamada de retorno. Nesse ponto, iremos reiniciar o GPIO 25 para desligar o LED.
Etapa 9: inicializar na inicialização completa:

- Sempre que a inicialização do seu Pi for concluída, executaremos um script python que verificará e apresentará o Google Assistant na inicialização.
- Primeiro adicione o pacote RPi. GPIO para adicionar suporte GPIO usando o seguinte comando.
pip install RPi. GPIO
Execute as etapas uma por uma. Vá para o diretório do usuário. Crie um novo arquivo python main.py
cd / home / pi
sudo nano main.py
Escreva o script vinculado e salve o arquivo
Agora crie um script de shell que inicializará e executará o Google Assistente
sudo nano google-assistant-init.sh
Cole as linhas abaixo no arquivo e salve o arquivo
#! / bin / sh
/ home / pi / env / bin / python3 -u /home/pi/main.py
Conceda a permissão de execução
sudo chmod + x google-assistant-init.sh
Você pode executar google-assistant-init.sh para iniciar o Google Assistente a qualquer momento.
Etapa 10: Iniciando o Google Assistente durante a inicialização

Para ativar o Google Assistant na inicialização, existem duas maneiras. Vamos ver cada um deles
1. Autostart com Pixel Desktop na inicialização:
- Isso iniciará o Google Assistente assim que a área de trabalho do Pixel for inicializada. Certifique-se de ter a inicialização “Desktop” selecionada nas configurações do Raspberry Pi.
- Digite o comando abaixo.
sudo nano /home/pi/.config/lxsession/LXDE-pi/autostart
Adicione o seguinte após @xscreensaver -no-splash
@lxterminal -e "/home/pi/google-assistant-init.sh"
Salve e saia pressionando “Ctrl + X” e depois “Y
2. Inicialização automática com CLI na inicialização: (eu pessoalmente usei isso, embora a inicialização automática funcione bem.)
- Isso iniciará o Google Assistant se você configurou a inicialização CLI. Certifique-se de ter a inicialização “CLI” selecionada nas configurações do Raspberry Pi.
- Digite o comando abaixo.
sudo nano / etc / profile
Adicione a linha abaixo no final do arquivo
sudo /home/pi/google-assistant-init.sh
Salve e saia pressionando “Ctrl + X” e depois “Y”
Etapa 11: Conclusão

O que exatamente é diferente neste Home Pi? Nada, exceto despesas. O resultado final é basicamente o mesmo. Você pode ativar seu DIY Google Home dizendo a palavra de ativação “Ok Google / Hey Google”, e o dispositivo funciona como um verdadeiro Assistente. Você pode fazer muitas atividades diárias com seu Google Home. Se quiser realizar suas tarefas personalizadas, como desligar a luz, verificar a porta, você pode fazer isso integrando o Google Actions ao Google Assistente. Se você tiver problemas para iniciar o Google Assistente, deixe um comentário abaixo. Vou tentar resolvê-los o máximo que puder.
Recomendado:
Cronograma: Seu assistente de produtividade virtual: 6 etapas (com imagens)

Schedule Clock: Seu Assistente de Produtividade Virtual .: Sou um procrastinador profissional! Este bloqueio me colocou em um loop de tempo, onde todos os dias voam sem nenhum trabalho produtivo. Para vencer minha procrastinação, fiz este relógio simples e rápido, que agenda meu trabalho. Agora posso simplesmente me limitar a
Pistola de luz Wiimote precisa para framboesa PI: 9 etapas (com fotos)
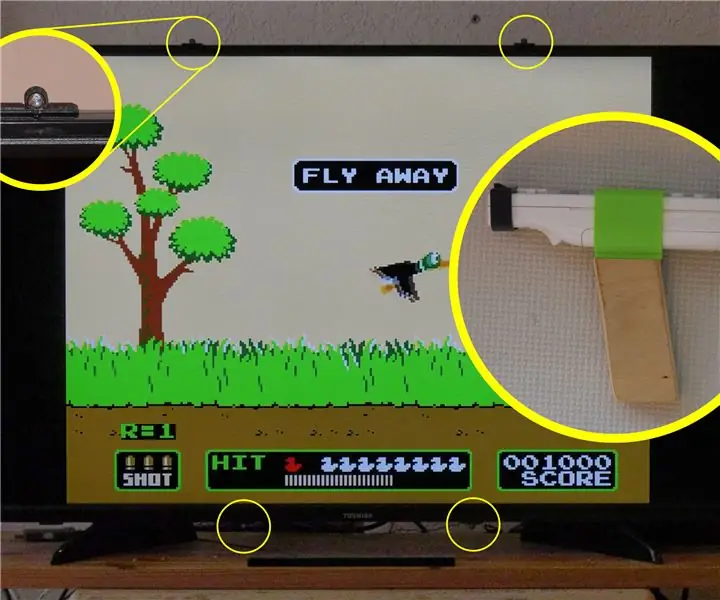
Arma de luz Wiimote precisa para Raspberry PI: Normalmente, o Wii Remote usado como arma de luz não é preciso o suficiente para jogos retrô como NES Duck Hunt, porque o Wii Remote não seleciona de fato o ponto da TV para o qual está apontado. Não pode! O Wii Remote tem uma câmera infravermelha na frente t
GUI DA MÁQUINA DE VENDA MODERNA USANDO FRAMBOESA PI COM DJANGO: 4 etapas

GUI MODERNA DE VENDING MACHINE USANDO FRAMBOESA PI COM DJANGO: Podemos fazer GUI moderna usando linguagens da web para vending machine? A resposta acima é sim, nós podemos. Podemos usá-los para máquinas de venda automática usando o modo quiosque. A ideia a seguir eu já apliquei em meu projeto existente e funciona bem e testamos
CONECTANDO MÚLTIPLOS SENSORES AO PI DE FRAMBOESA: 6 etapas (com imagens)

CONECTANDO MÚLTIPLOS SENSORES AO RASPBERRY PI: Neste projeto, estaremos conectando três dos sensores EZO da Atlas Scientific (pH, oxigênio dissolvido e temperatura) a um Raspberry Pi 3B +. Em vez de conectar os circuitos ao Raspberry Pi, usaremos o escudo Tentacle T3 do Whitebox Labs. T
Tanque de framboesa com interface da Web e streaming de vídeo: 8 etapas (com imagens)

Raspberry Tank com interface da Web e streaming de vídeo: Vamos ver como eu percebi um pequeno tanque WiFi, capaz de controle remoto da Web e streaming de vídeo. Este é um tutorial que requer conhecimentos básicos de programação eletrônica e de software. Por este motivo, escolhi
