
Índice:
- Autor John Day [email protected].
- Public 2024-01-30 11:38.
- Última modificação 2025-01-23 15:03.
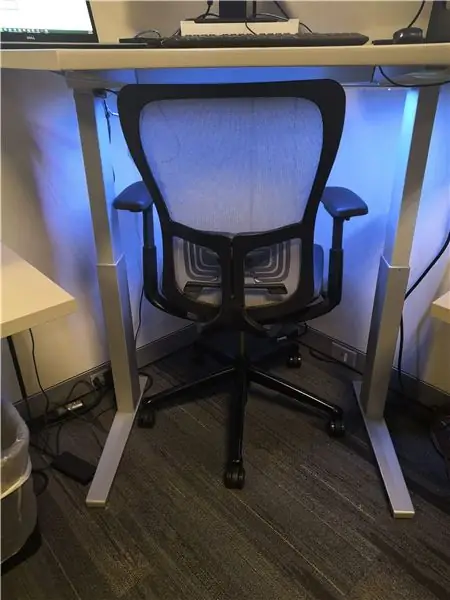

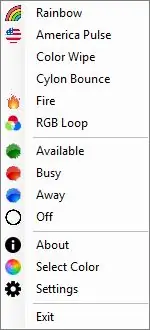

Estou longe de ser a primeira pessoa a fazer uma mudança de cor de luz com base no status da sua conta do Skype for Business, mas acho que sou a primeira pessoa a escrever um tutorial usando tiras LED WS2812 endereçáveis. Eu prefiro essas luzes porque com o mínimo de hardware (a faixa, energia / dados / terra) você pode ter uma grande quantidade de luzes LED. Você não precisa soldar resistores, transistores de potência ou mesmo fios separados para Vermelho / Verde / Azul. Eles podem fazer muito mais do que exibir a única cor estática usada neste projeto.
Grande mensagem para o Hackster pelo tutorial e o código que usei como base para o meu - dê uma olhada, eles provavelmente são melhores na escrita do que eu: https://www.hackster.io/matheus-fenner/skype-statu …
Seu projeto github:
Basicamente, peguei o projeto deles e adicionei mais recursos. Há outro Instructable aqui que usa um programa de monitoramento diferente e tem funções de luz fraca. Eu acho que as animações são legais, mas decidi que para uma mesa cheia como a minha, as luzes suaves distrairiam todos os outros no escritório.
Etapa 1: Materiais e Ferramentas



Programas
- Baixe o esboço mais recente do Arduino e.exe no meu github:
- Você precisará do IDE do Arduino para fazer o upload para o seu microcontrolador.
- Se você quiser modificar o projeto por conta própria, precisará do Visual Studio.
Hardware
- WS2812B LED strip - pode ser intitulado WS2811 / WS2812 / WS2812B - eles são todos iguais, basta prestar atenção à voltagem de sua faixa (ou pixels) [eBay search] [Amazon search]
- Jack de barril CC (fêmea) com terminais de parafuso - as luzes precisam de mais energia do que o USB 2.0 ou o Arduino Uno pode fornecer, então eu os alimentei com uma fonte de alimentação de 12 V sobressalente. Esses conectores cilíndricos são uma ótima maneira de fazer interface com fontes de alimentação CC sem que seja necessária qualquer mutilação da fonte. [eBay]
- Fonte de alimentação 12V, pelo menos 1A, de preferência 2A-5A. Esses LEDs podem consumir muita corrente com brilho total, a maioria das calculadoras online dirá que você precisa de pelo menos uma fonte de alimentação de 3,3 A para cada 1 metro de faixa de 60led / m - isso é um pouco agressivo, mas use uma fonte de alimentação separada de uma forma ou outro. Ou uma fonte de alimentação de 5 V se você estiver usando tiras de LED de 5 V
- Fio conector - Usei fio 22AWG de núcleo sólido [eBay] Eu recomendo Remmington Industries
- Arduino Uno (ou qualquer outro microcontrolador com o qual a biblioteca FastLED seja compatível)
- Ímãs - para fixá-lo na parte inferior da mesa. Se sua mesa não for de metal, você provavelmente deve usar velcro
Ferramentas
- Pistola de cola quente
- Ferro de solda
- Decapantes / cortadores de fio
- PC com Windows
- Faca XActo ou cortador de caixa para cortar seu papelão / placa de espuma no tamanho certo
- Um chefe que não é paranóico com coisas aleatórias espionando você
Etapa 2: Informações de fundo do WS2811 / WS2812 / b
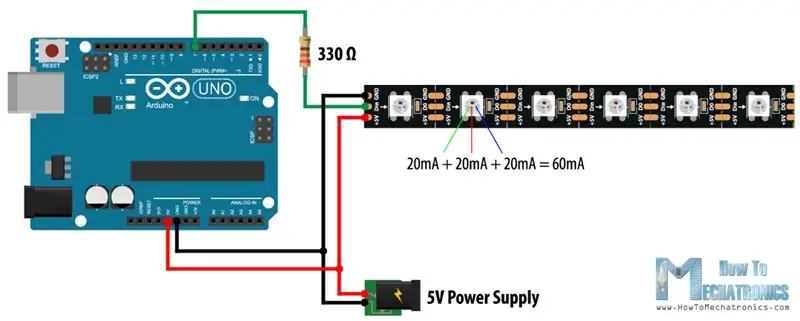
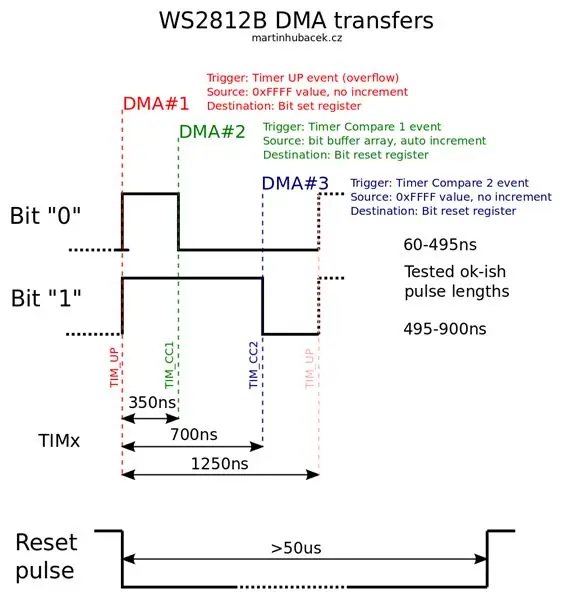
WS2811 é o nome de um tipo barato e comum de faixa de LED endereçável. Cada luz na faixa é um LED RGB e você pode controlar a cor de cada uma individualmente. O WS2811 na verdade não é o LED - é um chip de circuito integrado que usa um determinado protocolo de dados. [folha de dados] Cada chip WS2811 aumenta o sinal de dados até a tensão de operação, então você não precisa se preocupar com a degradação do sinal. Você pode controlar mais de 1000 LEDS a 20 fps com o protocolo WS2811.
Eu prefiro usar essas fitas de LED porque a fiação é muito simples para elas. Forneça energia, aterramento e dados. Você não precisa usar transistores de potência como faz com tiras RGB de 4 fios padrão e não precisa passar um fio para o microcontrolador para cada luz ou cada canal. Basta fornecer energia e um sinal de dados e pronto.
A desvantagem dessas tiras é que elas precisam de um microcontrolador que lhes dê um sinal quando ligam, você não pode simplesmente dar energia e nenhum sinal e esperar que funcione. Depois de escrever um padrão de cor nela, a faixa manterá esse padrão até que você o atualize ou perca a energia. Outra desvantagem é que seu padrão de temporização é muito preciso e exigente, então você pode ter que desabilitar interrupções em seu microcontrolador para que a biblioteca FastLED tenha prioridade ao gravar nos LEDs. Isso pode resultar em instabilidade do wi-fi e requer alguma estrutura de código especial.
Agora que falamos sobre isso, você não precisa lidar com o tempo preciso dos dados sozinho !! A biblioteca FastLED faz isso por você !! É por isso que são tão fáceis de usar.
NOTA - Os termos WS2811 / WS2812 / WS2812b são usados indistintamente. De acordo com esta página, WS2811 é o IC do driver de LED, e WS2812 é um WS2811 colocado dentro de um pacote de 5050 LED. Normalmente o WS2811 é de 12 V e endereçável apenas a cada 3 LEDs, o WS2812 é de 5 V e endereçável a cada LED.
Etapa 3: Diagrama de fiação e montagem de hardware
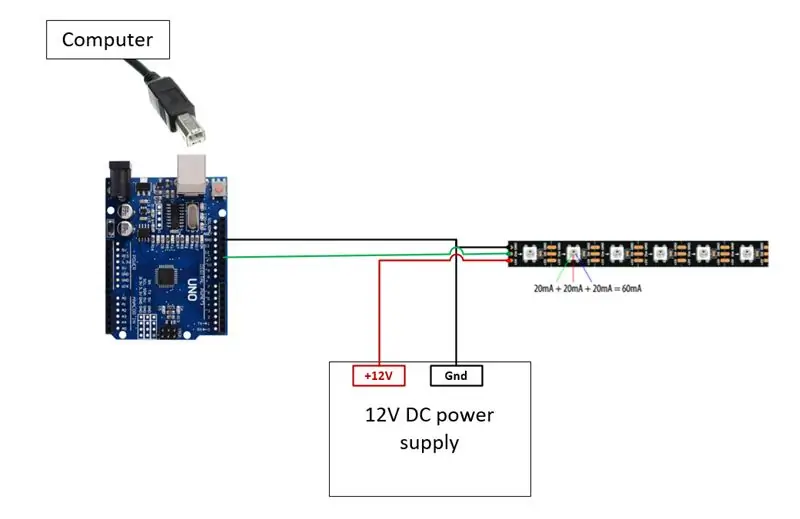
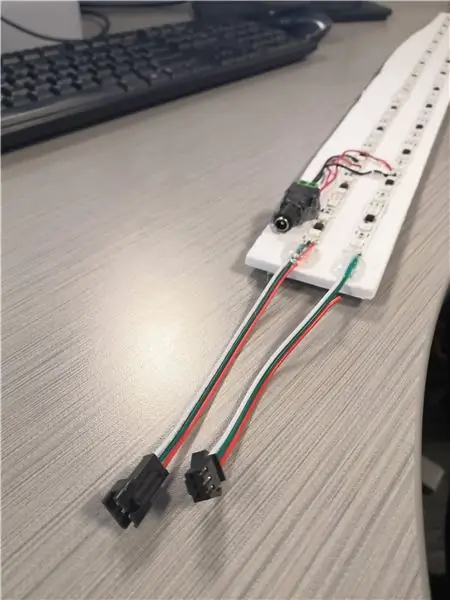
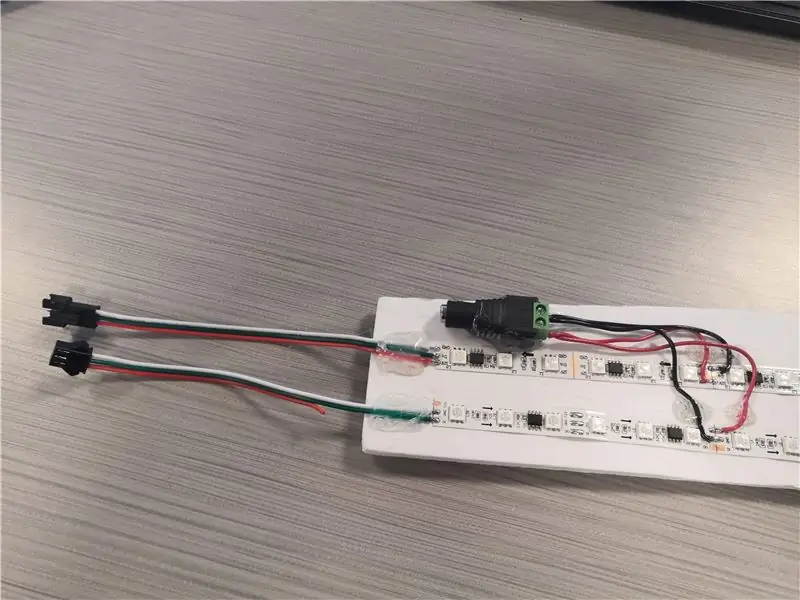

APENAS AMARRE O ATERRAMENTO ENTRE O ARDUINO E SUA FONTE DE ALIMENTAÇÃO DC. NÃO AMARRE OS + 5V ou + 12V. Deve haver apenas dois fios indo do microcontrolador para sua faixa de LED: Dados e Gnd.
Primeiro corte o papelão ou placa de espuma para montar as faixas de luz. É mais fácil ter as tiras montadas no lugar ao soldá-las do que usar uma terceira mão para mantê-las no ar. Remova a proteção das tiras para revelar o adesivo e coloque-as na placa de espuma. Eles parecem aderir muito bem a ele, mas se você estiver tendo problemas, você pode usar cola quente também. Usei conectores JST de 3 pinos em cada extremidade da tira para que tudo fosse modular, mas você também poderia soldar tudo no lugar. Observe as faixas e deve haver uma seta a cada poucas luzes, ou cada lado será identificado como "DO" ou "DI" - DI é a entrada de dados, DO é a saída de dados. Você precisa conectá-lo [Arduino] [DI] ---- LED ---- [DO] [DI] ------ LED ----- [DO] [DI] etc. Basicamente, linha de dados de arduino vai para o pino DI. Se houver setas, certifique-se de que seus dados "fluam" na direção das setas. Pessoalmente, descobri que é mais fácil soldar a força e o aterramento no meio da tira em vez do pino de entrada - realmente não importa onde você o coloca porque os +/- estão todos conectados juntos como um grande trilho. Então vocês verão em uma das fotos que para ir de uma tira de LED a outra soldei apenas um conector para a linha Data - funciona porque dei + 12V e Gnd nas duas fitas. De uma forma ou de outra, você precisa que todos os seus fios de aterramento sejam amarrados durante todo o projeto. Usei um conector DC barrel jack para a entrada da minha fonte de alimentação de parede e o Arduino Uno é alimentado por meio do cabo USB. Usei fita adesiva verde para prender os ímãs na placa porque era prática. No que diz respeito aos programas do Arduino, acho que este é bem direto. Ele monitora a porta serial e quando há novos dados ele lê os valores inteiros e então grava aquele RGB nas luzes. Você precisará da biblioteca FastLED para compilar o código. Você pode baixá-lo através do gerenciador de biblioteca do IDE do Arduino ou do site FastLED: A única coisa que você precisa alterar é o PIN e NUM_LEDS no início do programa. PIN é o pino digital ao qual você conectou a linha de dados das luzes - usei o pino 11. NUM_LEDS é o número de LEDs endereçáveis ou grupos de LEDs que existem. Minha faixa de 12 V só pode ser endereçada a cada 3 luzes, portanto, embora haja cerca de 75 LEDs discretos na faixa, o código do Arduino endereça apenas 26 luzes. (Então, se eu disser "Ligue o LED 2", três pequenas luzes se acenderão.) Basta alterar o PIN e NUM_LEDS para corresponder à sua fiação e fazer upload do código para o controlador. Em seguida, execute o LyncPresenceBridge.exe conforme detalhado na próxima etapa … Baixe aqui: Na verdade, você não precisa instalar nada - apenas execute LyncPresenceBridge.exe. Ele colocará um ícone em sua bandeja (canto inferior direito da tela) que se parece com uma unidade flash USB com uma luz na parte inferior. Clique com o botão direito do mouse no ícone e selecione "Configurações" e defina a porta serial para qualquer porta à qual seu Arduino está conectado. A maneira mais fácil de descobrir isso é abrir o IDE do Arduino e ir em Ferramentas> Porta> e ver qual porta está listada. Outra maneira de descobrir é abrir o Gerenciador de Dispositivos e expandir a seção "Portas (COM e LPT)" e ver o que há lá. O meu mostra apenas um, mas se houver vários, experimente todos até obter aquele que funciona com o software. O programa simplesmente monitora o status do seu Skype e, em uma mudança de status, ele grava um conjunto de valores RGB na porta serial. Portanto, você pode alterar seu status de "Disponível" para "Ocupado" e as luzes devem mudar de verde para vermelho. Você pode clicar com o botão direito do mouse no ícone e selecionar uma configuração para definir as luzes como Disponível, Ocupado, Ausente e Desligado. Isso é útil se você se cansar das luzes verdes / vermelhas ou quiser desligá-las completamente. Clique duas vezes no ícone para abrir o Seletor de cores, onde você pode definir a cor das luzes para uma cor personalizada, como roxo ou rosa. Você também pode acessar isso através do menu do botão direito. O menu de configurações também pode ser usado para alterar o brilho das luzes e a velocidade da animação Você pode alterar as cores de cada status modificando o arquivo de solução no visual studio. Baixe tudo da minha página do Github e abra o arquivo.sln no Visual Studio (a edição da comunidade funciona). A partir daí, você pode editar as cores de saída para cada status, adicionar / remover itens no menu de contexto e muito mais. As imagens usadas como ícones estão em Resources.resx em LyncPresenceBridge Properties. Se você estiver fazendo várias edições, recomendo ir em Properties, Settings.settings e alterar a porta serial padrão para aquela à qual seu controlador está conectado. Cada vez que você constrói a solução, ela será redefinida para a porta padrão e envelhece, tendo que alterar as configurações de porta a cada vez. Se o certificado tiver uma senha tente "senha" sem as aspas. Se disser que a assinatura expirou, tente "Criar certificado de teste" e use-o para assiná-lo para seu próprio uso. Se tudo mais falhar, envie-me um e-mail.Etapa 4: Programação do Arduino

Etapa 5: Instalação e uso do software para PC

Usar
Etapa 6: Modificando o software

Recomendado:
Longboard Underglow: 5 etapas (com imagens)

Longboard Underglow: Intro.Talvez você estivesse destinado a fazer um longboard parecer muito doente. Talvez você tenha ficado muito entediado na quarentena. Seja qual for o motivo, colocar underglow em sua placa é uma ótima maneira de enganá-lo. Eu fiz uma faixa LED WS2812 c
Visor LED de status de qualidade do ar PurpleAir: 4 etapas

Tela LED de status de qualidade do ar PurpleAir: Com os recentes incêndios florestais na Califórnia, a qualidade do ar em São Francisco foi bastante afetada. Vimo-nos verificando o mapa PurpleAir uma e outra vez em nossos telefones ou laptops tentando ver quando o ar estava seguro o suficiente para abrir a vitória
Neopixel Ws2812 Rainbow LED com brilho M5stick-C - Executando Rainbow no Neopixel Ws2812 usando M5stack M5stick C usando Arduino IDE: 5 etapas

Neopixel Ws2812 Rainbow LED com brilho M5stick-C | Executando Rainbow no Neopixel Ws2812 usando M5stack M5stick C usando Arduino IDE: Olá pessoal, neste instructables aprenderemos como usar LEDs neopixel ws2812 ou tira led ou matriz led ou anel led com placa de desenvolvimento m5stack m5stick-C com IDE Arduino e faremos um padrão de arco-íris com isso
DYI LED Underglow para receptores estéreo: 6 etapas

DYI LED Underglow para receptores estéreo: Este é um ótimo visual para um receptor, ele adiciona um ótimo tipo de decoração techy ao seu aparelho de som
PCB Business Key Fob: 4 etapas

PCB Business Key Fob: Deixe seus clientes saberem que você é sério quando se trata de computadores. Dê a eles um " cartão " que se destacam do resto. Inspirado na pulseira PCB, este cartão de visita inovador é único e adequado se os seus serviços são relacionados com o computador
