
Índice:
- Autor John Day [email protected].
- Public 2024-01-30 11:38.
- Última modificação 2025-01-23 15:03.



De vez em quando, eu entro online para ver as vitrines. Todos nós temos prazeres culposos caros, certo? Compartilho coisas que chamam minha atenção (#DailyTemptations) com você por meio de meus canais sociais. Também pressiono o botão “peça agora” muitas vezes e acabo dividido entre 5 projetos diferentes ao mesmo tempo! Um dos itens recentes que comprei era muito bom para não comprar! Estou falando sobre a placa RaspberryPI Zero para USB. Eu sei, não estou resolvendo nenhum problema, pois é essencialmente um cabo USB-microUSB glorificado, mas basta olhar o efeito final. Se você vai prototipar e programar em trânsito, faça como um BOSS!
Etapa 1: USBerry Pi
Existem 2 vantagens em realmente usar o kit USB. Você será capaz de usar o SSH via USB e liberar a porta USB. Além disso, se você adicionar um gabinete externo, ficará incrivelmente incrível! Meu design 3D é modular, então você pode adicionar seus próprios decalques.
O kit USB é simples, consegui soldá-lo no RaspberryPi Zero em cerca de 10 min. Você poderia parar por aqui, no entanto, eu queria fazer um projeto com isso. Tenho alguns grandes projetos CAD chegando no futuro, então ter algo para praticar é perfeito.
Etapa 2: Gabinete

O caso da foto é realmente muito legal. A parte inferior usa um filamento sensível à temperatura, que muda a cor conforme o RaspberryPi esquenta. Há uma abertura para um radiador minúsculo, mas, honestamente, fiz isso principalmente para fins decorativos. Eu adicionei um botão que interrompe o SoC puxando o pino RUN para baixo. Por último, fiz um furo caso você queira adicionar o módulo de câmera RaspberryPi.
O design final foi impresso em 3D e cortado a laser. Eu entendo que nem todos vocês têm acesso aos dois dispositivos, então fiz o design que funciona apenas com a impressão 3D. A tampa impressa em 3D não é tão bonita, pois fiquei impaciente e usei um secador de cabelo para secar minha tinta. Infelizmente, o filamento encolheu um pouco (não se engane). O decalque é um design separado, então sua capa não precisa ostentar meu logotipo NotEnoughTech. Você pode adicionar o seu próprio.
Etapa 3: caixa inferior
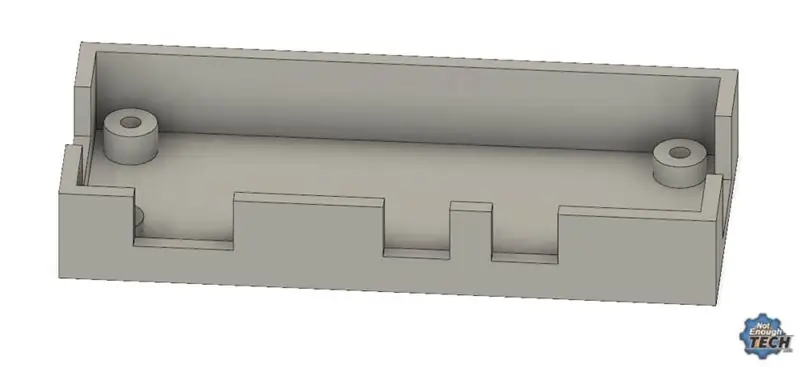
O case tem destaques que acomodam o add-on USB. Foi muito legal experimentar o filamento sensível à temperatura, ele fica amarelo quanto mais quente fica - a cor amarela aparece quando a temperatura atinge cerca de 20 ° C. Vai ser legal (aquele trocadilho) ver o brilho do gabinete com o tempo! Você pode assistir ao lapso de tempo de resfriamento aqui.
Etapa 4: Tampa - Impressão 3D Vs Lasers


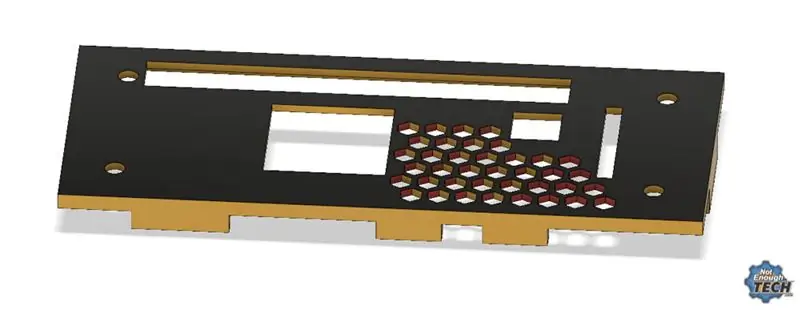
Se você pretende um acabamento em vidro acrílico, precisará imprimir o lábio. Eu não tinha nenhum acrílico mais fino à mão do que 3 mm, então pulei o lábio. Meu objetivo era ter a cabeçada de 40 pinos nivelada com a superfície. Idealmente, você quer acrílico de 1-2mm e lábio impresso em 3D.
O lábio A tampa Se você não tem acesso a um cortador a laser, não tenha medo! O design funciona com impressoras 3D. Eu encorajaria a impressão de SLA para a tampa, especialmente se você for para os orifícios de ventilação hexagonais também. A tampa consistirá em um único corpo para impressão.
Etapa 5: logotipo
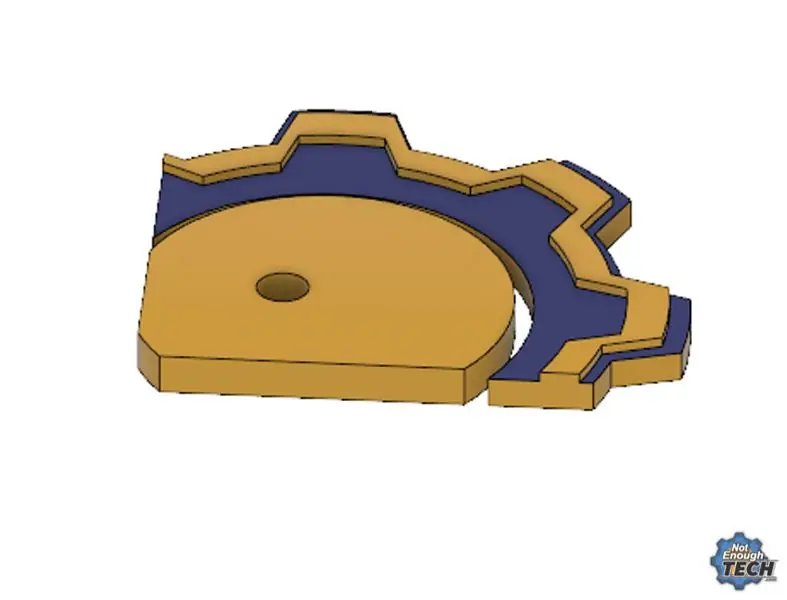

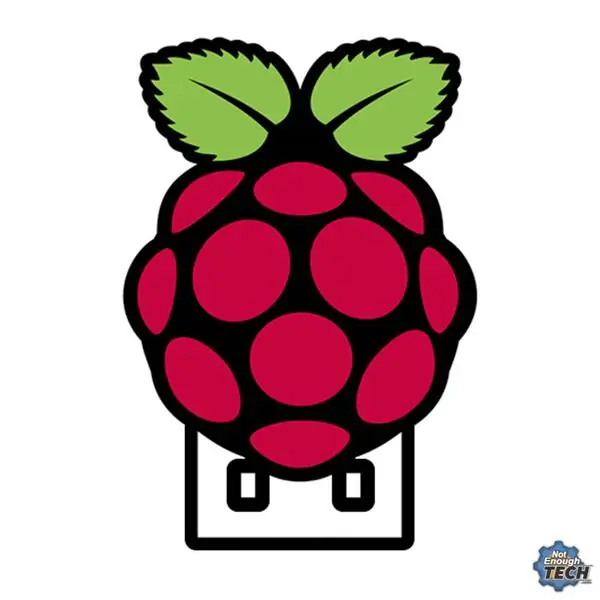
É meu projeto, então adicionar minha "engrenagem" foi uma opção óbvia. Adicionar algo para quebrar a superfície foi uma ótima ideia, e mesmo se você não for usar meu design, considere adicionar algo extra. Eu criei o logotipo do USBerry Pi - fique à vontade para usá-lo!
O logotipo pode ser omitido ou impresso separadamente para que a escolha esteja em suas mãos.
Etapa 6: redefinir, dissipador de calor, cabeçalhos




Antes de colocar o USBerry Pi de volta no lugar, preciso soldar um conector de 40 pinos para conectividade e adicionar um botão de reset. Leve o seu tempo com o cabeçalho, pois você realmente deseja que ele fique reto. Você pode bater nos pinos externos primeiro (ou dobrá-lo suavemente, para manter o cabeçalho na posição para soldar), então eu fiz as juntas de solda, inspecionando-o enquanto prossigo.
A reinicialização é obtida colocando o pino RUN em curto com o GND. O pino é puxado para cima por padrão. Não quero fios, então optei por pinos longos que simplesmente tocarão nos pinos do botão. Eu fiz o caso com isso em mente. Uma solução muito elegante. Apenas certifique-se de que haja tensão suficiente entre os pinos para que se toquem assim que o gabinete for fechado.
Etapa 7: Conclusão


Eu amo isso! Tenho certeza que da próxima vez que eu estiver fazendo alguma codificação em trânsito, alguém me perguntará o que é isso! As pessoas sempre se aproximam de mim em cafeterias quando veem um monte de fios saindo do meu laptop, conectando-se a alguns aparelhos eletrônicos estranhos. Agradeço que o façam, em vez de ligar primeiro para os serviços de emergência. Eu sou inteligente o suficiente para não codificar cronômetros e telas em locais públicos, não importa o quão inocente seja minha agenda.
Além disso, se você quiser se informar sobre as atualizações deste ou de outros projetos - considere me seguir na plataforma de sua escolha:
- Youtube
E se você tiver vontade de me comprar um café ou me apoiar de uma forma mais contínua:
- PayPal
- Patreon
espero que você tenha gostado do projeto!
Recomendado:
Visor LED de madeira para jogos com tecnologia Raspberry Pi Zero: 11 etapas (com imagens)

Tela de LED de madeira para jogos com tecnologia Raspberry Pi Zero: Este projeto produz uma tela de LED de 20x10 pixels baseada em WS2812 com um tamanho de 78x35 cm que pode ser facilmente instalada na sala de estar para jogar jogos retrô. A primeira versão dessa matriz foi construída em 2016 e reconstruída por muitas outras pessoas. Esta experiência
Waveshare Game-HAT MOD Raspberry PI Zero / Zero W [EN / ES]: 4 etapas
![Waveshare Game-HAT MOD Raspberry PI Zero / Zero W [EN / ES]: 4 etapas Waveshare Game-HAT MOD Raspberry PI Zero / Zero W [EN / ES]: 4 etapas](https://i.howwhatproduce.com/images/009/image-26576-j.webp)
Waveshare Game-HAT MOD Raspberry PI Zero / Zero W [EN / ES]: INGLÊS / INGLÉS: Como você sabe, montar o Waveshare Game-HAT é bastante simples se for um dos modelos totalmente compatíveis com o design, seja no Raspberry Pi 2/3 / 3A + / 3B / 3B + /, eu pessoalmente prefiro que o console de videogame possa ser h
Rasberry PI Universal IR Remote com MATRIX Creator: 9 etapas

Rasberry PI Universal IR Remote com MATRIX Creator: ⚠️ESTE GUIA FOI SUSPENSO ⚠️Você pode ver o novo guia IR no link abaixo.https: //www.hackster.io/matrix-labs/matrix-creator-tv-remote- 3e783dIntrodução Este tutorial irá ajudá-lo a construir o controle remoto universal final usando um R
Como desmontar um computador com etapas e imagens fáceis: 13 etapas (com imagens)

Como desmontar um computador com etapas e imagens fáceis: Esta é uma instrução sobre como desmontar um PC. A maioria dos componentes básicos é modular e facilmente removível. No entanto, é importante que você seja organizado sobre isso. Isso ajudará a evitar que você perca peças e também a fazer a remontagem e
Rasberry Pi Zero W com Arduino TfT (ili9341): 3 etapas

Rasberry Pi Zero W com Arduino TfT (ili9341): Depois de uma semana de pesquisa, depuração e testes, finalmente obtive meu SeedStudio 2.8 " Arduino TfT trabalhando em meu RasPi 0 W com Kivy e GPIO para fazer um relógio inteligente ou pequeno dispositivo de exibição. Visto que todas as informações necessárias estão dispersas
