
Índice:
2025 Autor: John Day | [email protected]. Última modificação: 2025-01-23 15:03

Para criar uma unidade USB inicializável manualmente, usaremos o Prompt de Comando como um programa padrão do Windows. Aqui estão os passos a passo para criar uma unidade USB inicializável como a mídia de instalação do Windows. Para criar uma unidade USB inicializável como uma mídia de instalação do Windows, exigimos pelo menos 4 GB para capacidade mínima. Maior capacidade é melhor. Neste momento utilizo o pen drive USB com 2 GB de capacidade apenas como exemplo. É por alguns motivos que minha unidade flash de 4 GB encontrou um problema incomum que devo consertar mais tarde.: D
Etapa 1: usando o comando DISKPART

- Insira a unidade flash USB no computador de corrida. Como primeira etapa, precisamos executar o Prompt de Comando como administrador. Para fazer isso, precisamos encontrar cmd digitando 'cmd' na caixa de pesquisa no menu Iniciar do Windows. Depois que o resultado da pesquisa por 'cmd' aparecer, clique com o botão direito sobre ele e selecione "Executar como administrador".
- Digite 'diskpart' no prompt de comando (sem aspas) e pressione Enter. Espere um pouco até que o programa DISKPART seja executado.
- Digite 'list disk' para visualizar os discos ativos em seu computador e pressione Enter. Lá seria visto que os discos ativos mostrados como Disco 0 para o disco rígido e Disco 1 para o seu flashdrive USB com sua capacidade total.
- Digite 'selecionar disco 1' para determinar se o disco 1 será processado na próxima etapa e pressione Enter.
- Digite 'limpar' e pressione Enter para remover todos os dados da unidade.
- Digite 'criar partição primária' e pressione Enter. Criação de uma partição primária e posteriormente reconhecida pelo Windows como 'partição 1'.
- Digite 'selecionar partição 1' e pressione Enter. Escolher a 'partição 1' para configurá-la como uma partição ativa.
- Digite 'ativo' e pressione Enter. Ativando partição atual.
- Digite 'format fs = ntfs quick' e pressione Enter. Formatar a partição atual como sistema de arquivos NTFS rapidamente.
- Digite 'sair' e pressione Enter. Saindo do programa DISKPART, mas não feche o Prompt de Comando. Ainda precisaríamos dele para o próximo processo.
Etapa 2: Criação do setor de inicialização
Suponhamos que a unidade flash / USB seja a unidade D: e o instalador de DVD localizado na unidade F:. Na primeira etapa, navegaremos no prompt de comando para definir o DVD de instalação como seu diretório ativo.
- Por padrão, o diretório ativo do Prompt de Comando para permissão do Administrador está em C: / Windows / System32>. Iremos navegar no Prompt de Comando para definir no DVD (F:) como seu diretório ativo. Apenas digite 'f:' e pressione Enter e o diretório ativo será alterado para F:.
- Digite 'cd boot' e pressione Enter. O diretório ativo foi alterado para F: / boot>.
- Digite 'bootsect / nt60 d:' e pressione Enter. Criando setor de inicialização na unidade D: (unidade flash USB).
- Digite 'exit' e pressione Enter para fechar o Prompt de Comando. Até esta etapa, criamos uma unidade USB inicializável com sucesso, e a unidade flash está pronta para ser usada como mídia de inicialização.
Etapa 3: Copiar os arquivos de instalação
Para instalar o Windows a partir de uma unidade USB inicializável, precisamos apenas copiar todos os arquivos de instalação contidos no instalador do DVD para a unidade flash. Para fazer isso, abra o Prompt de Comando como nas etapas anteriores. Assim que abrir, digite 'xcopy f: / *. * d: / / E / H / F 'e pressione Enter. Aguarde até que todos os arquivos do instalador do DVD sejam copiados para a unidade flash. Agora a unidade USB inicializável está pronta para ser usada para instalar o Windows a partir da unidade flash e pronto!
Veja a fonte original na versão em inglês e na versão em indonésio.
Recomendado:
Uma maneira de usar uma unidade de medição inercial?: 6 etapas

Uma Maneira de Usar uma Unidade de Medição Inercial?: O contexto: Estou construindo para me divertir um robô que quero mover autonomamente dentro de uma casa. É um trabalho longo e estou fazendo passo a passo. Já publiquei 2 instructables sobre esse assunto: um sobre como fazer um codificador de roda e outro sobre
Como fazer uma unidade flash USB usando um apagador. Caixa de unidade USB DIY: 4 etapas

Como fazer uma unidade flash USB usando um apagador. DIY USB Drive Case: Este blog é sobre " Como fazer uma unidade flash USB usando um apagador | DIY USB Drive Case " Eu espero que você goste
Como criar uma unidade de inicialização do Linux (e como usá-la): 10 etapas

Como criar uma unidade de inicialização do Linux (e como usá-la): esta é uma introdução simples sobre como começar a usar o Linux, especificamente o Ubuntu
Versão grande de um resistor Smd de 1 Ohm que fornece resistência de 1 Ohm sem usar nenhum componente eletrônico: 13 etapas
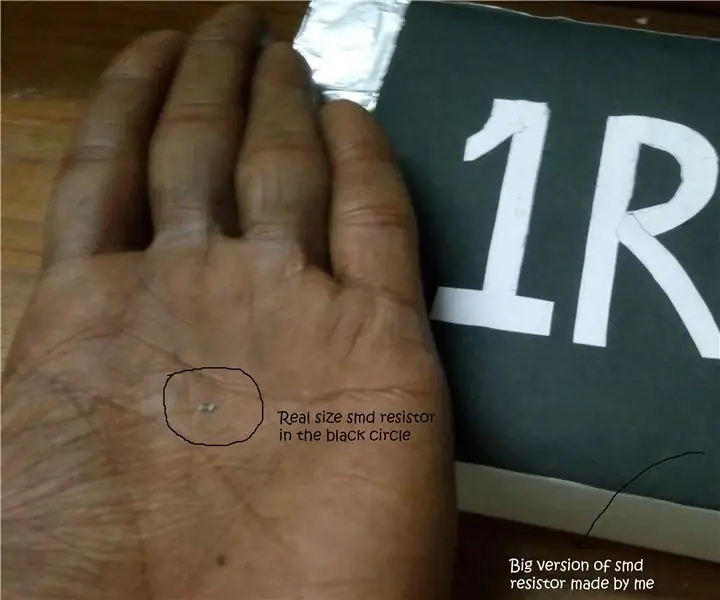
Versão grande do resistor smd de 1 ohm que oferece resistência de 1 ohm sem usar nenhum componente eletrônico .: Na vida real, os resistores smd são muito pequenos, com dimensões de aproximadamente 0,8 mm x 1,2 mm. Aqui, vou fazer um grande resistor smd que é muito grande em comparação com o resistor smd da vida real
Fazendo uma unidade inicializável com Linux (Ubuntu): 3 etapas

Fazendo uma unidade inicializável com Linux (Ubuntu): Você deseja inicializar o Linux a partir de um pendrive para poder instalá-lo em seu computador ou fazer alguma outra coisa divertida com o Linux? - Você está prestes a aprender como configurar um para que possa inicializar com sucesso a partir dele
