
Índice:
2025 Autor: John Day | [email protected]. Última modificação: 2025-01-23 15:03

Minha motivação para fazer isso é a falta de conhecimento tecnológico no mundo de hoje. Mesmo com a abundância de computadores e pequenos dispositivos as pessoas ainda são muito ignorantes sobre as funções básicas das coisas que usam no dia a dia. Acho que isso vai nos alcançar um dia se não entendermos as coisas que usamos, assim como seu carro quebrando, você não pode fazer nada se não tiver conhecimento sobre carros e não puder depender de um mecânico. A motivação original veio de assistir o "Ben Heck Show", onde ele cria mods e versões portáteis de modernos consoles de videogame. Fiquei muito interessado na ideia de construir sua própria máquina de jogos, especialmente porque eu já construí computadores antes e joguei videogame minha vida inteira. Depois, comecei a pesquisar sobre o Raspberry Pis e descobri que eles foram adaptados para muitas coisas, como máquinas de fliperama e GameBoys caseiros. Então eu pesquisei guias sobre como construir o meu próprio e descobri que já havia kits feitos uma vez que há um público decente neste campo e aqui estamos nós.
Kit:
Este kit é o que eu usei porque seu preço é moderado em comparação com os outros kits, e ele vem com um case legal para o seu Raspberry Pi junto com 2 controladores e um cartão SD com um sistema operacional pré-carregado. Portanto, tudo o que você precisa fazer é baixar os jogos e transferi-los para o cartão SD.
Etapa 1: Etapa 1: instalar dissipadores de calor
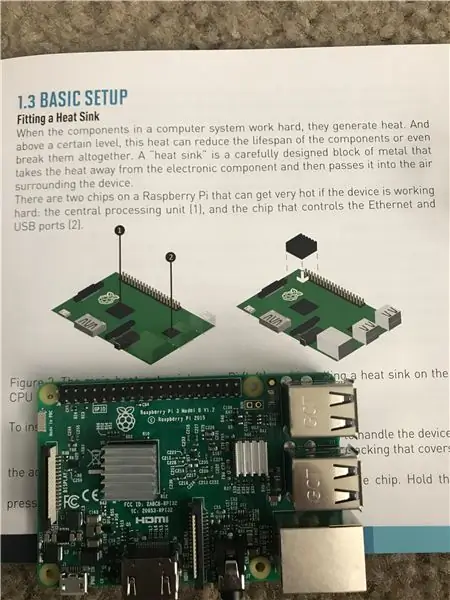
Quando os componentes de qualquer computador funcionam, eles geram calor. E acima de um certo nível de calor, isso pode reduzir a vida útil do dispositivo ou até mesmo destruir completamente o dispositivo. Um bloco de metal "dissipador de calor" cuidadosamente usinado, projetado para dissipar o calor de um componente eletrônico e passá-lo para o ar ao redor do dispositivo.
Etapa 2: Etapa 2: instalar no caso
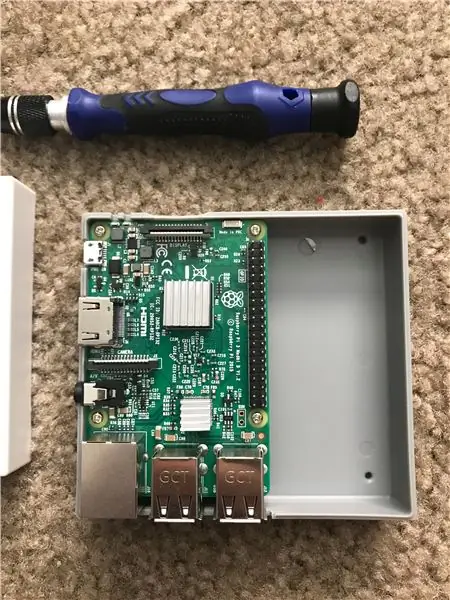


A mala Vilros Retro divide-se em 2 peças.
Os círculos na parte inferior se alinham com os parafusos do Raspberry Pi. Após o alinhamento coloque a peça, alinhando as portas conforme mostrado na segunda foto.
Em seguida, aparafuse os 4 orifícios na parte inferior com uma pequena chave de fenda Phillips.
Etapa 3: Etapa 3: Alimentação

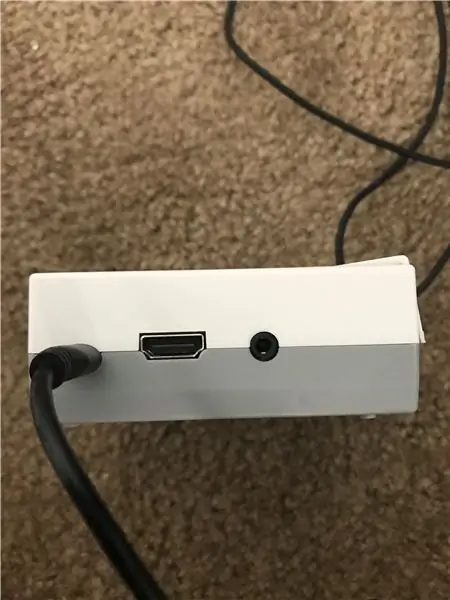
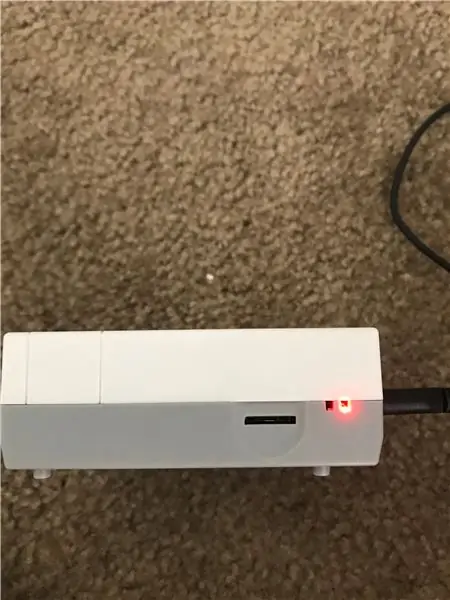
Conecte o adaptador de alimentação A / C para Micro USB na porta mostrada.
Após a inserção, uma luz vermelha aparecerá e brilhará, indicando que está ligada.
Isso fornecerá energia ao dispositivo e remover e reconectar esse cabo será o método de ligar ou desligar o sistema.
Etapa 4: Etapa 4: inserir o cartão SD
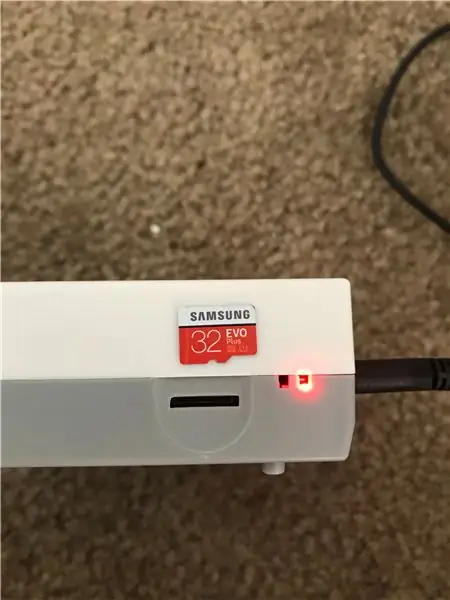
Insira o cartão SD Samsung EVO de 32 GB fornecido no slot próximo ao indicador de energia.
Você deseja fazer isso com o lado vermelho e branco voltado para baixo. Também tenha cuidado e cuidado ao inserir porque não há mecanismo de bloqueio de clique nesta versão do Raspberry Pi e esses cartões SD são muito frágeis por natureza.
Etapa 5: Etapa 5: conectar o monitor
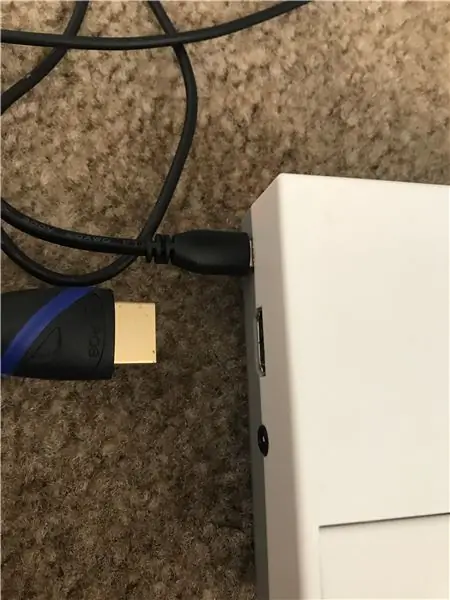
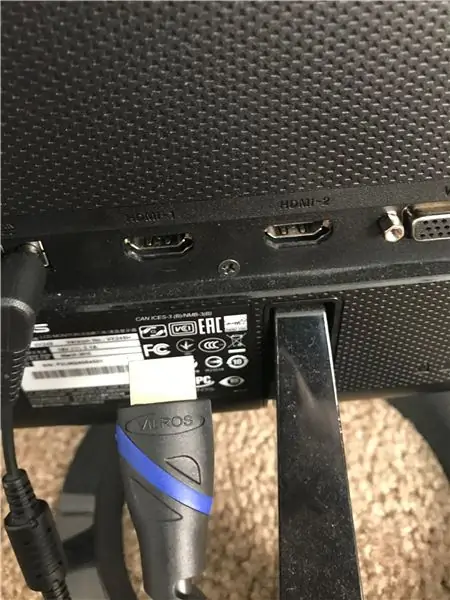
Conecte o cabo HDMI incluído na porta HDMI próxima à porta de alimentação micro usb.
Em seguida, conecte a outra extremidade em sua televisão, monitor, etc.
Isso mostrará a interface do Raspberry Pi e você não seria capaz de interagir com ele de outra forma.
Etapa 6: Etapa 6: Configurar entrada
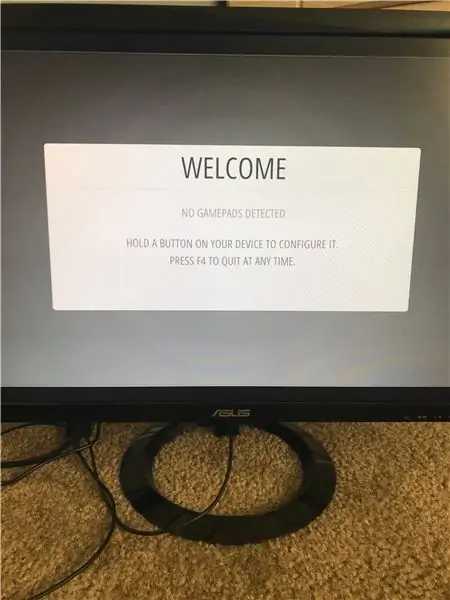

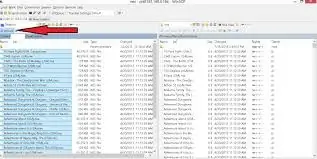
O Raspberry Pi será inicializado na tela mostrada acima.
Conecte os 2 controladores incluídos ou qualquer dispositivo de entrada de sua preferência e siga as instruções na tela para mapear seus controles.
Certifique-se de não bagunçar isso porque ele será a principal fonte de controle do Raspberry Pi, no entanto, você pode voltar nas configurações e reconfigurar se necessário.
Etapa 7: Etapa 7: Instalando ROMS
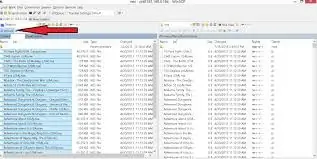
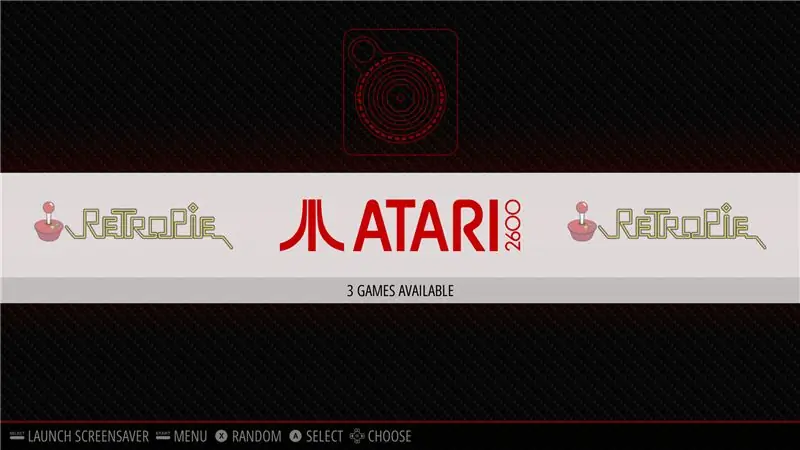
1. Certifique-se de que seu USB está formatado para FAT32
2. Crie uma pasta chamada retropie em seu stick USB
3. Conecte-o ao pi e espere que ele pare de piscar
4. Retire o USB e conecte-o a um computador
5. Adicione os ROMs às suas respectivas pastas para seu console (na pasta retropie / ROMs)
6. Conecte-o de volta ao raspberry pi e espere que ele pare de piscar
7. Agora você pode remover o stick USB.
8. Atualize a estação de emulação pressionando F4 ou reiniciando o sistema
9. Seus jogos agora devem aparecer na interface principal sob o logotipo de seu respectivo console
ISENÇÃO DE RESPONSABILIDADE: Não assumo qualquer responsabilidade pela violação das leis em sua busca para baixar ROMs, uma vez que são propriedade intelectual, a legalidade de qualquer método que você possa usar para obtê-los pode levar a consequências legais.
Baixar ROMs só é legal para jogos que você possui, e é isso que eu recomendo que você continue fazendo.
Recomendado:
Como instalar, executar e conectar um controlador a um emulador: 7 etapas

Como instalar, executar e conectar um controlador a um emulador: Você já ficou sentado e se lembrou de sua infância como um jovem jogador e às vezes gostaria de poder revisitar aquelas joias do passado? Bem, há um aplicativo para isso … mais especificamente, há uma comunidade de jogadores que fazem programas
Emulador autônomo retro CP / M: 8 etapas

Emulador autônomo retro CP / M: Este projeto usa o módulo VGA32 ESP v1.4 para executar uma combinação ou RunCPM e FabGL para fornecer um computador autônomo executando um sistema equivalente ao CP / M 2.2. Popular durante a década de 1980 como um sistema operacional para pequenos computadores. Você pode voltar em
Instruções do emulador de jogos Raspberry Pi: 7 etapas

Raspberry Pi Gaming Emulator Instruções: Todos adoram jogar. Mesmo quando fazemos um trabalho sério. E é natural porque todo mundo merece descanso, lazer ou tempo livre. E, é claro, dificilmente podemos nos recusar a jogar nosso jogo favorito. Lembro-me da época em que algum tipo
Emulador de vinil Sonos Spotify: 26 etapas

Emulador de vinil Sonos Spotify: Observe que este não é o conjunto mais recente de instruções para este projeto: Visite https://www.hackster.io/mark-hank/sonos-spotify-vinyl-emulator-3be63d para o conjunto mais recente de instruções e suporte Ouvir música em vinil é ótimo. Seu
Emulador de calculadora científica HP-35 com Arduino Uno: 4 etapas

HP-35 Scientific Calculator Emulator com Arduino Uno: O objetivo deste projeto é executar o seguinte simulador https://www.hpmuseum.org/simulate/hp35sim/hp35sim…. em um Arduino Uno com TFTLCD e tela de toque semelhante a calculadora científica HP-35 original. Ela emula o código original armazenado
