
Índice:
2025 Autor: John Day | [email protected]. Última modificação: 2025-01-23 15:03




Este é um Mini Raspberry Pi Zero Computer. Você pode conectar um pequeno teclado USB (com a ajuda de um adaptador USB OTG) e usá-lo como um pequeno computador Linux para mexer e executar alguns programas simples nele.
Este projeto não leva muito tempo para ser concluído e pode ser feito em um fim de semana, usando um pouco de solda simples e conhecimentos básicos sobre Linux e linha de comando.
Estou planejando usá-lo para fazer alguma programação simples e como um pequeno mini servidor de arquivos
Etapa 1: Eletrônica

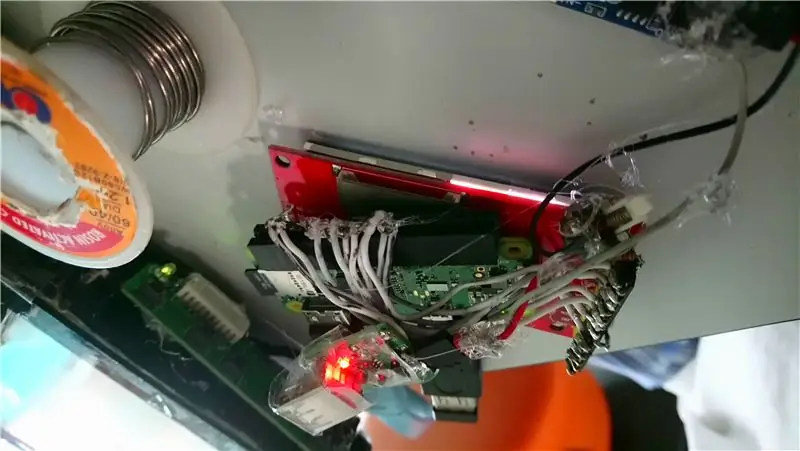


Eu conectei o LCD ili9341 (2,4 polegadas) ao Raspberry Pi Zero W como talLCD -> Pi ----------------- Vin -> 3,3VGND -> GNDCLK -> CLKMOSI - > MOSIMISO -> MISO (pode não ser necessário) CS -> CE0DC -> 18 (Normalmente GPIO 24, mas tive problemas ao usar isso) RESET -> 23 (Normalmente GPIO 25, mas tive problemas ao usar isso) LED -> 3.3 V (você poderia conectá-lo a outro pino GPIO, mas eu prefiro que a luz de fundo esteja sempre ligada)
Além disso, coloquei uma bateria de telefone 1650mah usada (de um mercado de pulgas), um conversor boost de 5V e um circuito de carregamento em paralelo. Desoldei o USB A Socket do conversor Boost para torná-lo mais portátil. I Coloque uma chave em série do conversor Boost e do Raspberry Pi para ligar e desligar o dispositivo.
Bateria -> Carregador e proteção -> Boost -> Switch -> Raspberry Pi
Observe que, como a bateria e o conversor Boost não são muito fortes, pode não ser suficiente para alimentar o Raspberry Pi em alguns casos. Por exemplo, ele não pode alimentar vários dispositivos USB usando apenas a bateria.
Etapa 2: Software




Em primeiro lugar, configurei o Raspberry Pi para inicializar no console.
Para carregar o driver do LCD, execute este comando
- sudo modprobe fbtft_device nome personalizado = fb_ili9341 gpios = redefinir: 23, dc: 18, led: 24 velocidade = 16000000 bgr = 1
- Eu o adicionei ao rc.local antes da última linha dizendo saída 0, para que o driver de LCD carregue na inicialização. Apenas adicionar o comando a um arquivo é conveniente
- Existem também outras instruções (nos links abaixo) dizendo para você editar outros arquivos para carregá-los na inicialização. Assim também funcionarei
Para configurar o servidor X (área de trabalho do Raspberry Pi) na tela, siga as etapas do servidor X aqui.
Para configurar o console para aparecer no LCD, siga a etapa Ativar console aqui
Execute con2fbmap n 1 para definir o outro enésimo console para aparecer no Raspberry Pi. por exemplo. con2fbmap 3 1
Links
pi0cket.com/guides/ili9341-raspberry-pi-gu…
marcosgildavid.blogspot.com/2014/02/getting…
github.com/notro/fbtft/wiki/Framebuffer-us…
github.com/notro/fbtft/wiki/Boot-console
Etapa 3: Revestimento



Para tornar o dispositivo portátil e leve, usei e dobrei um pouco de plástico transparente flexível. Um canivete e uma tesoura seriam suficientes para fazer os recortes das portas micro USB e mini HDMI. Depois disso, um pouco de fita adesiva transparente seria usada para prender tudo junto. No início, usei plástico transparente de um estojo de lápis quebrado, mas depois disso, encontrei e usei plástico transparente de alguma embalagem (hub USB), como estava (quase) do tamanho certo. Apesar de haver algum espaço extra, usei-o para guardar alguns acessórios extras (Adaptador OTG USB).
Etapa 4: coisas que podem ser melhoradas
Este é um projeto simples que me levou menos de 3 dias para ser concluído. No entanto, você pode melhorá-lo:
-
Adicionando a câmera Raspberry Pi
Você podia ver isso nos protótipos, mas acabou sendo removido porque fazia uso de energia que poderia ser conservada, e o conector da câmera no meu Raspberry Pi Zero W quebrou de qualquer maneira
-
Fazendo uma caixa melhor (talvez impressa em 3D)
Isso o tornaria mais forte e durável. Para mim. Eu estava com preguiça de modelar 3D e não tinha uma impressora 3D, mas você também pode usar outros materiais duros e finos, como acrílico, etc
- Configurando uma tela sensível ao toque
Recomendado:
Pacote de bateria de lítio sem solda: 8 etapas (com fotos)

Pacote de bateria de lítio sem solda: Se você gosta de eletrônicos, um desafio comum a ser superado será encontrar uma fonte de alimentação adequada. Isso é especialmente verdadeiro para todos os dispositivos / projetos portáteis que você queira construir, e aí, uma bateria provavelmente será sua melhor aposta para o
Pacote de bateria EBike DIY: 4 etapas

DIY EBike Battery Pack: Neste projeto vou mostrar como combinar células de íons de lítio, tiras de níquel e um BMS (Battery Management System) para criar uma bateria para um EBike. Meu pack tem uma voltagem de 48V, uma capacidade de 5Ah e uma corrente de saída de 20A, mas você pode
Pacote de bateria multicelular DIY: 4 etapas

Pacote de bateria multicélula DIY: Este instrutível abordará como construir uma bateria múltipla de células recarregáveis 18650. Esses tipos de células podem ser encontrados dentro de baterias de laptop, em particular aquelas marcadas como Íons de Lítio (ou Íons de Lítio). Não vou cobrir como chegar ao celular
Pacote de bateria DIY 4S 18650 sem soldador local: 9 etapas

Pacote de bateria DIY 4S 18650 sem soldador local: Ei! todos Meu nome é Steve. Hoje vou mostrar a vocês como fazer uma bateria 4S muito simples com BMS Clique aqui para ver o vídeo Vamos começar
Desoldering fácil de um pacote SMD TQFP-44 manualmente: 5 etapas

Desoldagem fácil de um pacote SMD TQFP-44 à mão: toneladas de dicas sobre como remover - desoldar pacotes SMD, a prática me aprendeu que esta é a maneira mais fácil de remover um pacote SMD com defeito de passo de chumbo de 0,8 mm
