
Índice:
- Etapa 1: coleta de materiais
- Etapa 2: Dar energia ao breadboard
- Etapa 3: Anexe DHT11 e I2C LCD1602 Display
- Etapa 4: Conecte os LEDs e o botão de pressão
- Etapa 5: Conectando Fios e Adicionando Motor DC
- Etapa 6: limpar e organizar os fios
- Etapa 7: Carregue o código em Aurdino
- Etapa 8: adicionar revestimento e teste
- Autor John Day [email protected].
- Public 2024-01-30 11:38.
- Última modificação 2025-01-23 15:03.

Sempre quis fazer sua própria estação meteorológica de Aurdino? Bem, agora é sua chance! Por meio deste instrutível, você aprenderá os fundamentos de como construir uma estação meteorológica de Aurdino, bem como aprenderá o código por trás dela. Ao final deste projeto, você terá uma estação meteorológica em pleno funcionamento, capaz de detectar a temperatura e a umidade, além de soprar manualmente um ventilador com motor CC. Este projeto levará de 45 minutos a 2 horas, dependendo da sua experiência em engenharia. Boa sorte e divirta-se!
Etapa 1: coleta de materiais

Neste projeto, você precisará dos seguintes itens:
- Arduino Uno com cabo
- Motor DC
- 1 LED verde
- 1 LED vermelho
- 1 meia tábua de pão
- Visor I2C LCD1602
- Ventilador de hélice trifólio de 3 pás para motor DC (opcional)
- Conjunto de fios (de preferência de cores diferentes)
- 1 Sensor de umidade DHT 11 / DHT 22
- 1 botão de pressão
- 2 resistor 2.20 K
- 1 resistor de 10k
- Um computador capaz de executar o software Aurdino Uno
- Faca de lâmina
- Cortador de fio
- USB Power Bank (opcional)
- Caixa grande o suficiente para a placa de ensaio e o Aurdino.
A maioria desses itens é relativamente barata e facilmente adquirida em lojas de tecnologia online ou no eBay.
Etapa 2: Dar energia ao breadboard
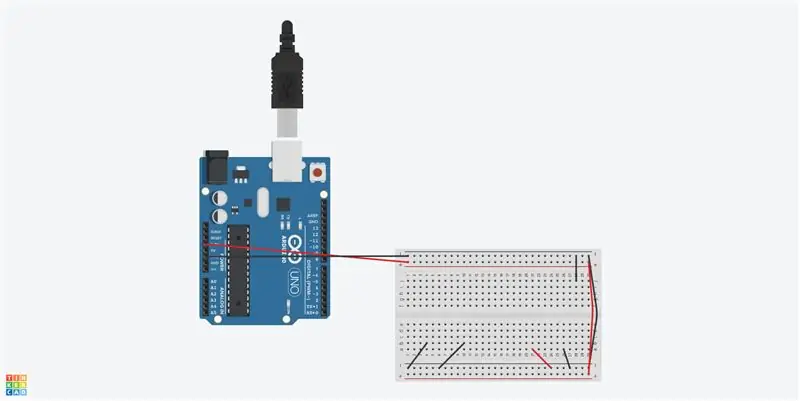
Certifique-se de que todos os materiais necessários estão disponíveis e um espaço de trabalho limpo está disponível para você trabalhar.
O circuito que estamos prestes a construir precisa de energia e é retirado do Arduino Uno.
Conecte um fio do pino de + 3,3 V no Arduino Uno ao trilho positivo na placa de ensaio indicada por uma linha vermelha. Isso significa que + 5V agora está disponível em qualquer lugar na linha vermelha. Anexe o negativo ou GND (Terra) à linha azul na placa de ensaio. Agora o terreno está disponível em toda a linha azul. Para disponibilizar + 5V e GND em ambos os lados da placa de ensaio, use dois fios para pular de uma extremidade da placa de ensaio para a outra. Siga o diagrama acima para colocar o resto dos fios de aterramento e de alimentação.
Etapa 3: Anexe DHT11 e I2C LCD1602 Display
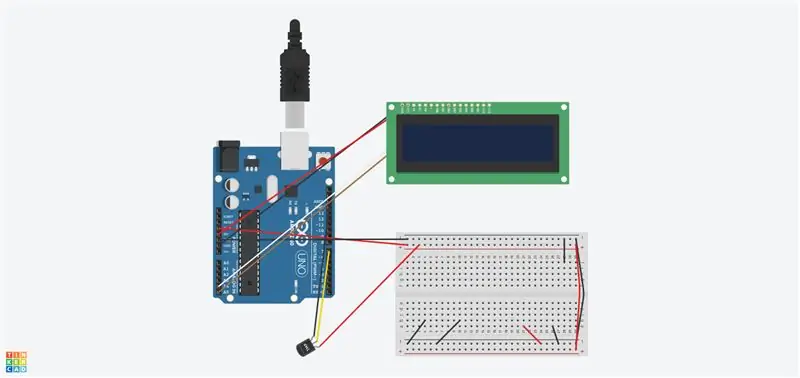
Conecte um fio da alimentação do display I2C LCD1602 ao pino de + 5V do Arduino Uno e um fio do aterramento do display I2C LCD1602 ao pino terra do Arduino Uno. Em seguida, conecte outro fio do SDA do display I2C LCD1602 ao pino analógico A4 do Arduino Uno e um fio do SCL do display ao pino analógico A5 do Arduino Uno. Observe que o display usado no diagrama não é montado em PCB, portanto, a fiação estará incorreta para display I2C LCD1602 sem PCB.
Agora pegue o sensor DHT 11 e conecte um fio do aterramento do DHT11 ao pino de aterramento em Aurdino. Conecte um fio da alimentação do DHT 11 ao barramento de alimentação na placa de ensaio. Finalmente, conecte um fio do soquete de sinal do sensor DHT11 ao pino digital 7. Observe que no diagrama acima, o DHT 11 não foi usado em vez do sensor TMP36. No entanto, a fiação é idêntica ao diagrama.
Nosso LCD e nosso sensor Humiture agora funcionam, com a programação podemos controlar como eles funcionarão juntos.
Se você está confuso sobre a colocação do fio, consulte o diagrama acima.
Etapa 4: Conecte os LEDs e o botão de pressão
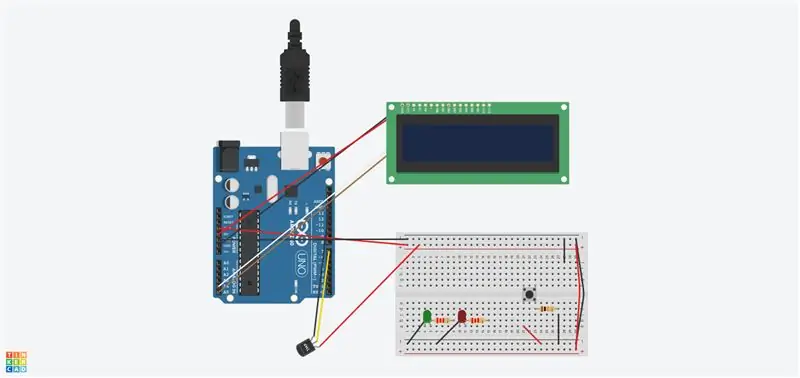
Agora que nosso display e sensor Humiture, é hora de instalar os LEDs e os botões de pressão. O botão de pressão controlará o motor DC. Se o botão for pressionado, o motor DC começará a funcionar, como o motor DC está funcionando, o LED verde acenderá, enquanto o LED vermelho permanecerá apagado. Se o botão não for pressionado, o LED vermelho acenderá enquanto o LED verde apagará.
Conecte o cátodo do Led verde abaixo do fio terra em A4 da placa de ensaio. Faça o mesmo com o Led vermelho, colocando o cátodo sob o fio terra no A10 da placa de ensaio. Agora coloque o resistor de 2.2K no ânodo do LED verde e vermelho.
Conecte o botão de pressão na ponte da placa de ensaio, conforme mostrado no diagrama acima. Conecte o resistor de 10k sob o Terminal 2a do botão (pino inferior direito). Certifique-se de que a extremidade do resistor esteja conectada ao fio terra, conforme visto no diagrama acima.
Etapa 5: Conectando Fios e Adicionando Motor DC
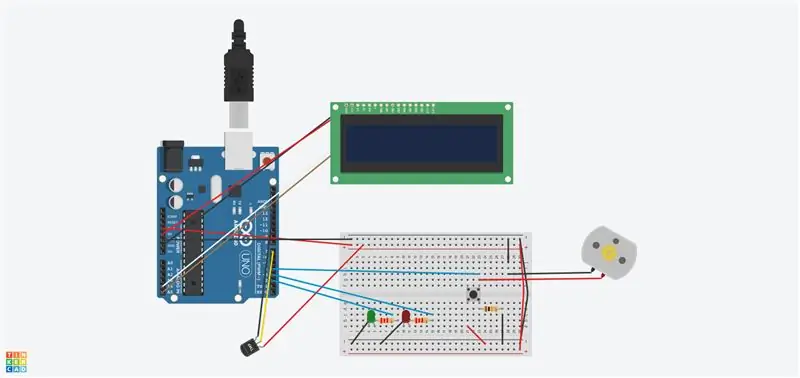
Estamos quase terminando a fiação! Conecte cuidadosamente um fio da extremidade do resistor LED verde ao pino digital 2 no Aurdino. Da mesma forma, conecte um fio da extremidade do resistor de Led vermelho ao pino digital 3 no Aurdino. Agora conecte um fio do terminal 2b no botão (pino superior direito) ao pino digital 4 no Aurdino.
Agora pegue o motor CC e coloque a extremidade positiva no terminal 2b do botão de pressão, bem em cima do fio que se conecta ao pino digital 4. Coloque a extremidade negativa do motor CC na linha 27, a linha que está conectada ao aterramento.
A polaridade dos motores não importa. O sentido de rotação pode ser alterado por programação.
Etapa 6: limpar e organizar os fios

Corte os fios nos comprimentos apropriados e use cores apropriadas para cada fio. (Fio preto para aterramento, um fio vermelho para energia, fio azul para pinos digitais). Usando um fio preto, amarre o excesso de fio no sensor DHT11 e no display I2C LCD1602 como um fecho de correr. Você deve conseguir acessar todos os fios facilmente após esse processo.
Etapa 7: Carregue o código em Aurdino
Baixe o software Arduino em seu computador aqui. Abra o programa e crie um novo esboço pressionando "Ctrl + N". Identifique este novo esboço como "Estação meteorológica de Aurdino". Baixe o código abaixo e cole-o em seu programa. Conecte o cabo USB em seu computador e em seu Arduino. Agora salve o código pressionando "Ctrl + Shift + S" e pressione o botão de upload que tem a forma de uma seta voltada para a direita. Certifique-se de que todas as bibliotecas necessárias foram baixadas e instaladas para garantir que este programa funcione. (Biblioteca LCD, biblioteca DHT11)
Etapa 8: adicionar revestimento e teste

Usando uma caixa, corte peças específicas para criar um invólucro. O visor LCD precisará de um corte retangular de (2 cm x 7 cm) na parte superior da caixa. Faça um orifício à esquerda da caixa grande o suficiente para caber um sensor DHT11. Faça o mesmo à direita da caixa para encaixar o cabo USB Aurdino. Corte um orifício grande o suficiente para caber um motor DC em qualquer local desejado, este será o ventilador. Faça furos na parte inferior da caixa para os LEDs verde e vermelho. Por fim, crie um orifício na caixa que fica diretamente acima do botão. Usando um lápis ou uma chave de fenda, pressione o botão, a partir do orifício feito diretamente acima do botão, certifique-se de que o botão pode ser facilmente pressionado.
Agora você está pronto para testar a estação meteorológica de Aurdino. Carregue o código no Aurdino e deixe-o funcionar! O LCD deve exibir a umidade e a temperatura. Quando o botão não está pressionado, o LED vermelho deve estar aceso. No entanto, uma vez que o botão é pressionado, o motor DC deve estar funcionando, assim como o LED verde.
Recomendado:
Estação meteorológica profissional usando ESP8266 e ESP32 DIY: 9 etapas (com imagens)

Estação meteorológica profissional usando ESP8266 e ESP32 DIY: LineaMeteoStazione é uma estação meteorológica completa que pode ter interface com sensores profissionais da Sensirion, bem como alguns componentes do instrumento Davis (pluviômetro, anemômetro). O projeto é destinado a uma estação meteorológica DIY, mas requer apenas o
Estação de Trabalho Eletrônica para Hobbyist - Estação De Trabalho Para Entusiastas Em Eletrônica: 10 etapas

Estação de Trabalho Eletrônica para Hobbyist - Estação De Trabalho Para Entusiastas Em Eletrônica: Atenciosamente Leitor e Hobbyist Eletrônica Nestas instruções apresento a construção de uma estação de trabalho para amadores eletrônicos, A estação contém as ferramentas e suportes comuns para trabalhar com circuitos eletrônicos: suporte giratório para ci impresso
Estação meteorológica NaTaLia: Estação meteorológica com energia solar Arduino Feito da maneira certa: 8 etapas (com fotos)

Estação meteorológica de NaTaLia: Estação meteorológica com energia solar Arduino feito da maneira certa: após 1 ano de operação bem-sucedida em 2 locais diferentes, estou compartilhando meus planos de projeto de estação meteorológica movida a energia solar e explicando como ela evoluiu para um sistema que pode realmente sobreviver por muito tempo períodos de energia solar. Se você seguir
Estação meteorológica DIY e estação de sensor WiFi: 7 etapas (com fotos)

Estação meteorológica DIY e estação de sensor WiFi: Neste projeto, vou mostrar como criar uma estação meteorológica juntamente com uma estação de sensor WiFi. A estação sensora mede os dados locais de temperatura e umidade e os envia, via WiFi, para a estação meteorológica. A estação meteorológica exibe então t
Estação de energia do dormitório / Estação de carregamento de NiMH amplificado: 3 etapas

Central Elétrica do Dormitório / Estação de Carregamento de NiMH Souped Up: Eu tenho uma estação de energia uma bagunça. Eu queria condensar tudo o que é carregado em uma bancada e ter espaço para soldar / etc. Lista de coisas de poder: telefone celular (quebrado, mas carrega as baterias do meu telefone, então está sempre conectado e goteja chargi
