
Índice:
- Etapa 1: Reúna seus suprimentos
- Etapa 2: construir os botões (acrílico)
- Etapa 3: construir os botões (madeira)
- Etapa 4: construir o display (acrílico)
- Etapa 5: construir a tela (madeira)
- Etapa 6: Solde os PCBs de botão
- Etapa 7: Solde as PCBs de 7 segmentos
- Etapa 8: soldar os PCBs do marcador de jogo
- Etapa 9: Solde o PCB do cérebro
- Etapa 10: Conclua a fiação final
- Etapa 11: limpe os acrílicos de exibição
- Etapa 12: montar o botão
- Etapa 13: montar a tela de acrílico
- Etapa 14: montar a tela
- Etapa 15: configuração / teste
- Etapa 16: Aproveite
2025 Autor: John Day | [email protected]. Última modificação: 2025-01-23 15:03

Com preguiça de manter o controle de sua pontuação de tênis de mesa / pingue-pongue? Ou talvez você esteja cansado de sempre esquecê-lo?
Em caso afirmativo, você pode estar interessado em construir este placar digital de tênis de mesa.
Aqui estão os destaques:
- Rastreia pontos, jogos, servidor e lado do jogo.
- Pode ser montado em uma parede, cubículo, mesa ou tripé.
- Pré-programado para jogar as regras oficiais do tênis de mesa.
- Registre cada ponto com o pressionar de um botão.
- Os botões sem fio duram mais de 5 anos com uma bateria de célula tipo moeda.
- Tela com ultra consumo de energia.
- Facilmente visível com grandes números de 7 segmentos bicolores de 5 ".
- O próprio display também pode ser alimentado por bateria.
- Muitos parâmetros ajustáveis pré-programados.
- Chips baseados em Arduino e linguagem de programação.
Para obter mais fotos sofisticadas de produtos, visite meu site:
Obrigado e divirta-se.-Josh!
Etapa 1: Reúna seus suprimentos

Você pode construir seu próprio referenciando esses arquivos de código aberto. Ou você pode comprar um Kit DIY completo no meu site.
Aqui está tudo o que você precisa:
Peças de corte a laser: - Incluídas no kit.- ou corte-as você mesmo com os arquivos de código aberto.
Placas de circuito impresso: - Incluídas no kit.- ou conecte a sua própria placa de prototipagem referenciando os esquemas de fiação de código aberto.
Componentes eletrônicos: - Incluídos no kit.- ou adquira o seu próprio referindo-se à lista de materiais de código aberto.
Óculos de segurança - para proteger seus olhos de coisas desagradáveis como cola acrílica e pontas de componentes eletrônicos pontiagudos que voam quando você os corta.
Madeira Cola - Para colar as carcaças, que são em sua maioria de madeira. Você provavelmente poderia usar qualquer cola CA / Super Glue, mas para este projeto eu preferi usar cola adesiva ou cola para madeira de Elmer.
Cola Acrílica- Gosto do Cimento Acrílico da TAP Plastics. Você também pode usar CA / Super Glue, mas isso provavelmente embaçará o acrílico (o que pode não importar se você for cuidadoso na aplicação e limpeza).
Clipes / Pesos - Os clipes e pesos da pasta são ótimos para segurar peças enquanto a cola cura.
Ferro de solda / solda - Para soldar muitos componentes eletrônicos em placas de circuito impresso / placa de prototipagem. Melhor usar um pequeno ferro de solda "lápis". Eu sou um grande fã da solda Kester 44 Rosin Core 63/37 0,031 "(foto). Certifique-se de soldar em uma área bem ventilada e de preferência com um extrator de fumaça.
Wire / Wire Strippers- Para fazer conexões entre PCBs ou na placa de prototipagem. Usei fio 20-22 AWG.
Marcador de tinta (ou apenas tinta) - Para aplicar em áreas onde não queremos que a luz passe pelo acrílico.
Ferramentas básicas - Uma chave de fenda Phillips, cortadores diagonais nivelados, alicate de bico fino e uma pequena quantidade de lixa devem bastar.
Etapa 2: construir os botões (acrílico)
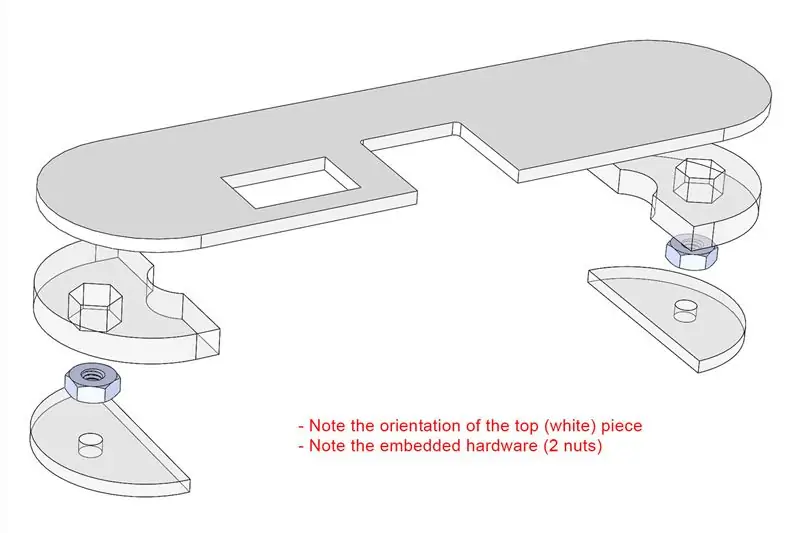
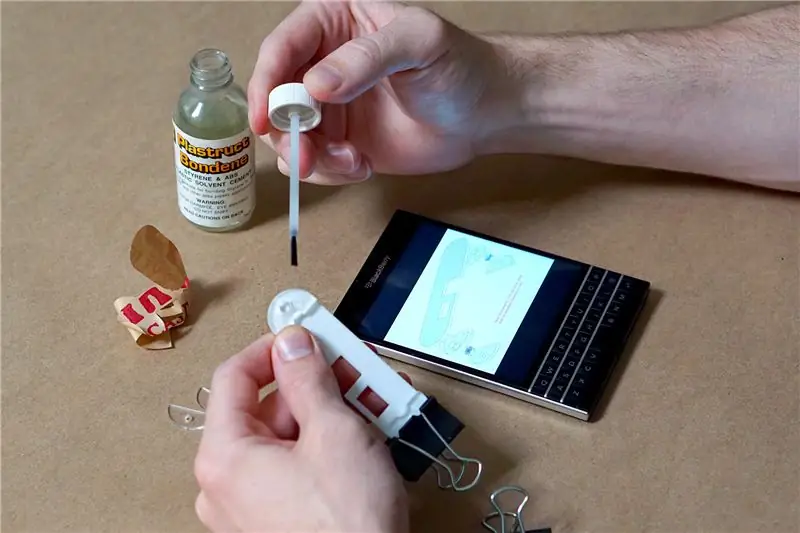

Faça referência à vista explodida então:
- Comece a colar o acrílico.- Insira a ferragem (QTD: 2 de porcas hexagonais M2.5 por botão).- Conclua a colagem do acrílico (Use a placa de circuito impresso / protótipo como um gabarito para garantir a localização adequada das peças de acrílico antes da colagem).
Etapa 3: construir os botões (madeira)
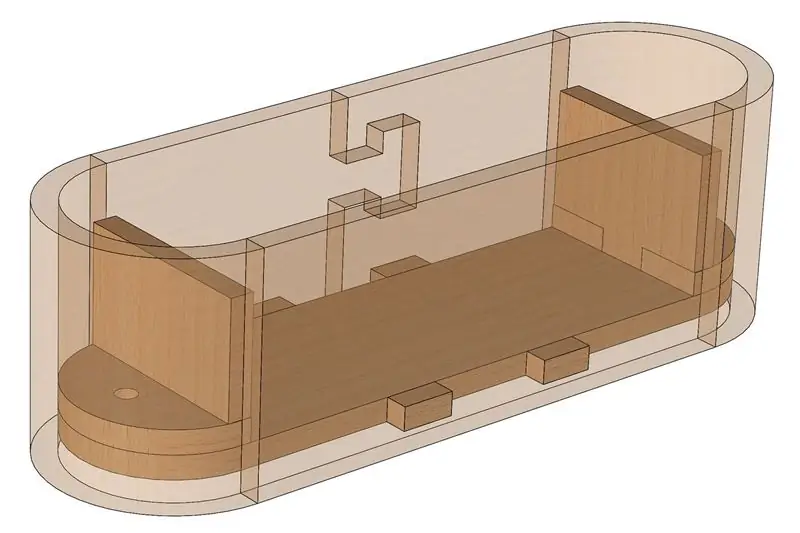
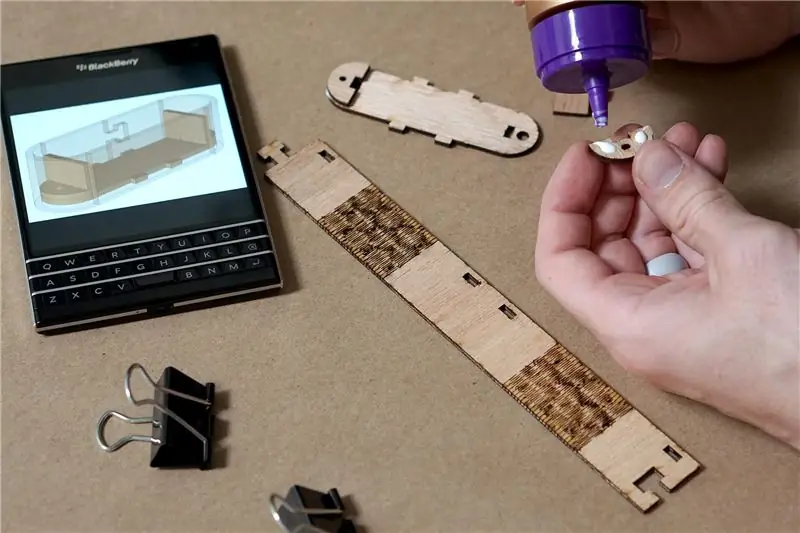
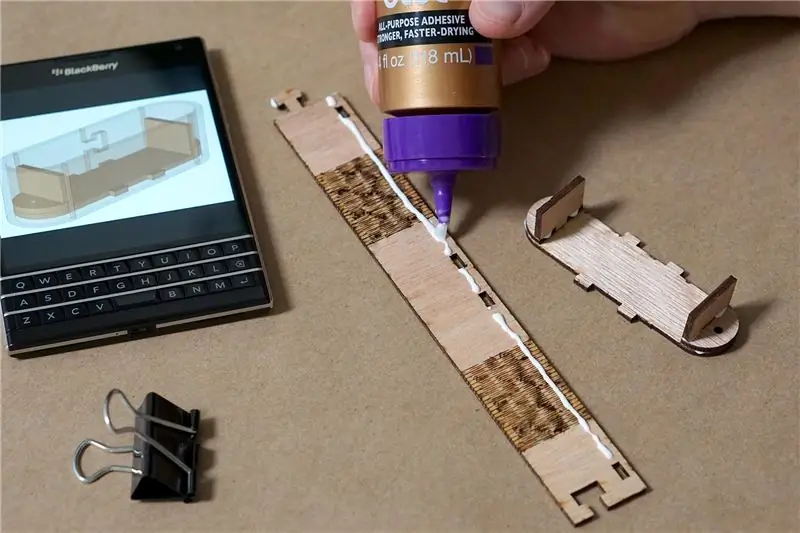

Faça referência à vista explodida então:
- Comece a colar a madeira (a orientação da peça é crítica).- Flexione a madeira com muito cuidado (é bastante frágil neste ponto).- Espalhe a cola generosamente pelo interior para aumentar a resistência da peça.- Passe a cola pelos cantos, empurrando nos cortes de corte a laser para aumentar significativamente a resistência da peça.- Use a parte acrílica do botão como um gabarito para garantir que a cola de madeira seque de forma que a caixa do botão se encaixe na peça de acrílico.- Depois que a cola secar, lixe levemente até ao longo do lado de fora para remover manchas excessivas de cola.
Etapa 4: construir o display (acrílico)




Faça referência à vista explodida então:
- Retire o forro protetor das superfícies a serem coladas.- Comece a fixação e a colagem do acrílico.- Insira as ferragens (QTY: 12 de porcas sextavadas M2.5 e QTY: 4 de porcas sextavadas M4 de baixo perfil).- Terminar a fixação e colar o acrílico.- Pinte as superfícies brancas como mostrado para garantir que a luz não passe através do acrílico (é importante que sua tinta seja o mais opaca possível para garantir que bloqueie a luz forte dos LEDs que ficarão logo atrás deste superfície).
Etapa 5: construir a tela (madeira)
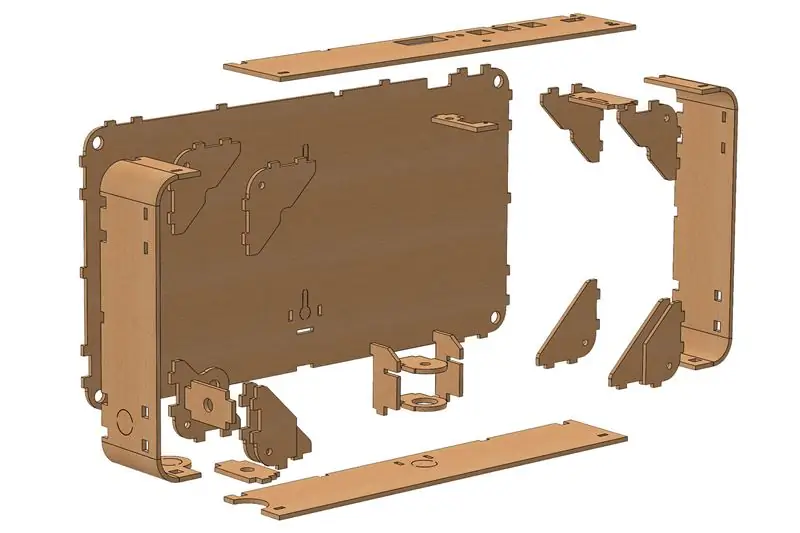


Faça referência à vista explodida então:
- Disponha as peças em uma mansão lógica.- Corte o (s) círculo (s) dependendo de como você planeja montar o monitor (Pense em como você deseja que o cabo de alimentação entre no monitor e corte o orifício de acordo, e corte o furo mais central também se você planeja montá-lo em um tripé).- Comece a colar a madeira.- Flexione a madeira com muito cuidado (é bastante frágil neste ponto).- Espalhe a cola generosamente ao longo do interior para aumentar resistência da peça.- Passe cola ao longo dos cantos, empurrando-a nos cortes de corte a laser para aumentar significativamente a resistência da peça.- Use a parte acrílica do visor como um gabarito para garantir que a cola de madeira seque de forma que a caixa do visor se encaixe na peça de acrílico. - Depois que a cola estiver seca, lixe levemente ao longo do lado de fora para remover o excesso de manchas de cola.
Etapa 6: Solde os PCBs de botão



- Recolher os componentes electrónicos necessários. - Inserir os componentes pequenos de acordo com o serigrafia PCB - Solde os componentes pequenos e apara os fios em excesso. - Insira / solde / apare os outros componentes (O dip-switch e o botão táctil são inseridos no lado oposto como mostrado. Não a orientação do dip-switch).- Insira o microcontrolador pré-programado, rádio e bateria (polaridade é crítica).
Construa ambos os PCBs idênticos.
Etapa 7: Solde as PCBs de 7 segmentos



- Colete os componentes eletrônicos necessários.- Insira os LEDs AZUIS (conforme mostrado), observando que a tela de seda da PCB indica as localizações dos condutores positivos (+) do LED, e também indica as diferentes localizações dos LEDs de cor (barra sólida = AZUL, no-bar = VERDE).- Solde os LEDs AZUIS e apare os fios excedentes. - Insira / solde / apare os LEDs VERDES. - Insira os resistores e as carcaças de 16 pinos (na parte traseira do PCB, oposto aos LEDs) Há um entalhe nas caixas de 16 pinos, posicione-o de acordo com a serigrafia na parte frontal do PCB.- Corte o resistor e as caixas de 16 pinos totalmente niveladas na frente da placa de circuito impresso
Construa todos os 4 PCBs idênticos.
Etapa 8: soldar os PCBs do marcador de jogo



Construa ambos os PCBs idênticos de maneira semelhante.
Etapa 9: Solde o PCB do cérebro



Construa este PCB de maneira semelhante.
- Tome nota do texto importante nas fotos em anexo.
Etapa 10: Conclua a fiação final




É hora de estourar aquele fio 20-22 AWG. Se você tiver um cabo de fita de 5 fios (não ilustrado), isso tornaria esta etapa um pouco mais fácil.
- Posicione seu Brain PCB, Rocker-Switch e Barrel-Jack de acordo para que você saiba o comprimento de cortar seu fio (corte o fio com alguns centímetros extras para facilitar a montagem).- Solde os condutores +/- ao barril jack (cabo + é o que está conectado ao pino central, conforme mostrado).- Conecte os conectores crimpados como mostrado e solde no Vin do PCB do cérebro (não empurre os conectores completamente no interruptor até terminarmos montagem).- Corte o fio no comprimento certo e solde-o conforme mostrado para conectar todas as placas de circuito impresso. - Corte as juntas de solda rente às placas de circuito impresso voltadas para o visor (caso contrário, elas não ficarão rentes à parte de trás da tela).
Seu resultado final deve parecer tão bom quanto mostrado.
Etapa 11: limpe os acrílicos de exibição


- Lave qualquer resíduo de fumaça de laser de cada peça (bloqueie o ralo ou não trabalhe em uma pia para garantir que nenhuma peça seja perdida).- Coloque tudo para secar.
Etapa 12: montar o botão
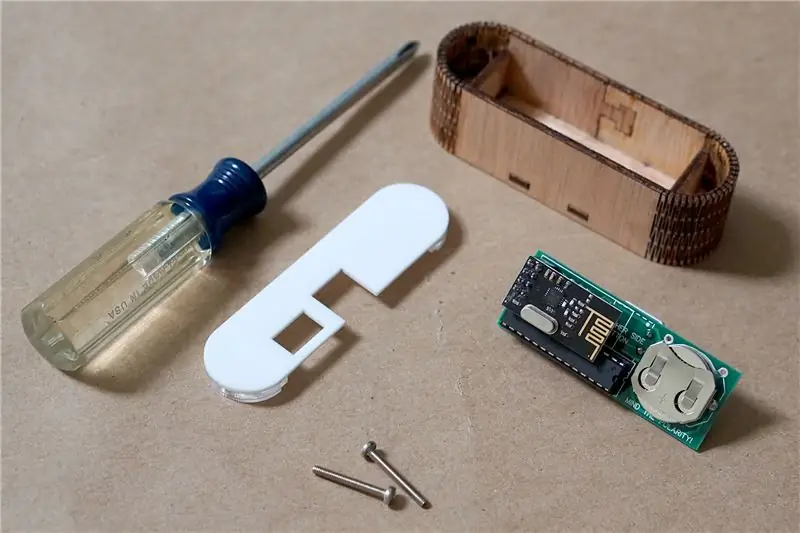



- Reúna os componentes necessários e monte os botões conforme mostrado.
Etapa 13: montar a tela de acrílico
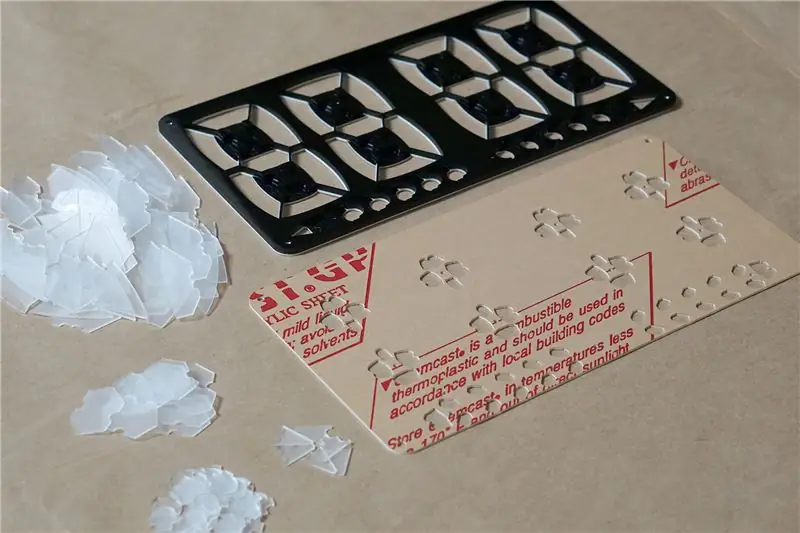



- Recolher os componentes necessários (Espero que todos os seus acrílicos de tela estejam secos agora).- Remova a película protetora de ambos os lados da placa de acrílico.- Coloque todos os acrílicos de tela foscos. - Cubra os acrílicos de tela foscos com a placa de apoio.
Etapa 14: montar a tela



- Disponha os componentes necessários conforme mostrado.- Encaixe os PCBs na peça de acrílico da tela e fixe-os com os parafusos de máquina M2,5 x 6 e arruelas (não aperte demais).- Fixe a chave oscilante conforme mostrado.- Fixe o Brain PCB à carcaça com os mesmos parafusos de máquina M2,5 x 6 e porcas sextavadas. Pode ser necessário remover uma ou duas tampas de botão para encaixar o PCB e, em seguida, empurrar as tampas de botão de fora da caixa. - Prenda o macaco através de qualquer orifício que você escolheu para tirar (a arruela e a porca continuam do lado de fora da caixa) - Lixe a borda da caixa para garantir uma instalação fácil e suave do acrílico da tela.- Monte o acrílico da tela (se não estiver funcionando sem muita força, verifique a folga e lixe de acordo).- Prenda o acrílico da tela com os parafusos de máquina QTY: 4 de M4 x 45.
Etapa 15: configuração / teste



- Configure os dip-switches Botão e Display de acordo. O dígito nº 1 nas chaves dip para os botões sem fio informam ao monitor com qual botão sem fio ele está se comunicando. Os dígitos de 2 a 4 nos interruptores dip servem para definir um canal (há 8 canais possíveis, o que significa que até 8 placares de tênis de mesa podem funcionar independentemente em uma única sala).- Retire a parte de trás protetora do visor acrílico
*** Momento da verdade ***
- Conecte o wort de parede e ligue o monitor (deve ter a aparência mostrada). - Passe pelas diferentes configurações e teste se os botões sem fio estão funcionando. Se você notar algum segmento morto ou piscando no visor, é provável que seja o resultado do manuseio incorreto do LED que o acompanha. Nesse caso, ele precisará ser substituído.
Etapa 16: Aproveite



Eu sugiro montar os botões sem fio com gancho e loop de força industrial (Velcro). Eu sugiro montá-los sob a mesa, diretamente no centro, se possível.
Não deixe de conferir as outras fotos e o Kit DIY no meu site:
Obrigado.-Josh!
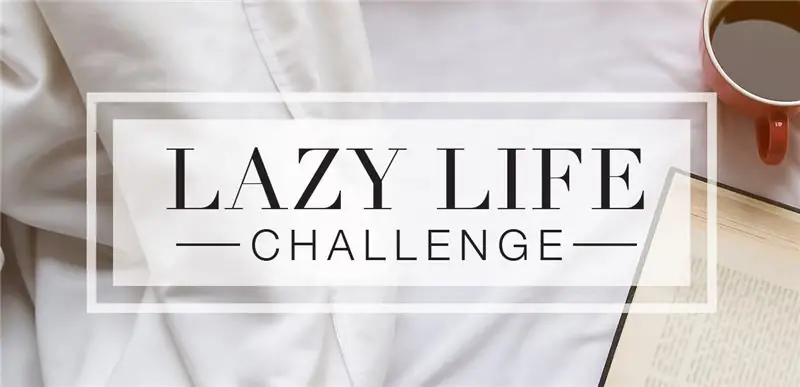
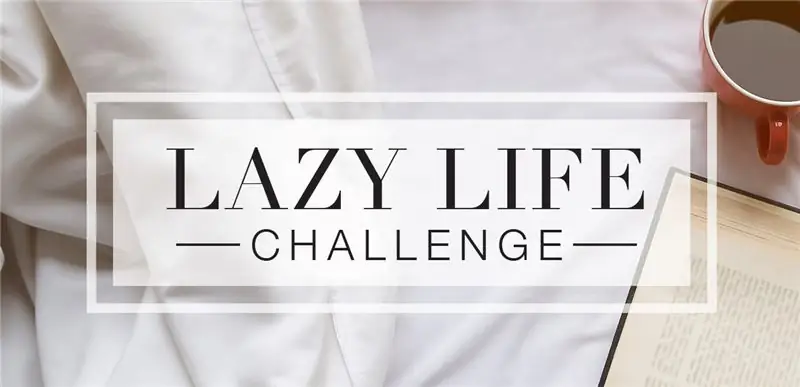
Vice-campeão no Desafio da Vida Preguiçosa
Recomendado:
Placar do Raspberry Pi: 4 etapas

Placar do Raspberry Pi: Hoje explicarei como fiz este placar que é controlado por um Raspberry Pi e alimentado por uma fonte de alimentação de 5V. Ele usa uma combinação de leds ws2811 e ws2812b para a iluminação e a estrutura é feita de madeira compensada e carvalho vermelho. Para descri
Bola-bola de tênis de mesa LED: 16 etapas (com fotos)

Bola-bola de tênis de mesa LED: história de fundoApós ter construído um painel plano de bolas de tênis de mesa um tempo atrás, comecei a me perguntar se seria possível fazer um painel 3D com bolas de tênis de mesa. Combinado com meu interesse em fazer " arte " de formas geométricas recorrentes I
Jogos de faixa de LED para dois jogadores com placar: 10 etapas

Jogos de tira de LED para dois jogadores com placar: Em primeiro lugar, ore a Deus por todas as pessoas ao redor do mundo, Deus só pode nos ajudar e nos dar paz neste momento. Todos nós estamos presos e não temos para onde ir. Não tenho mais trabalhos a fazer, então comece a estudar Python online e não consigo pensar em nenhum
Placar de críquete usando NodeMCU: 9 etapas (com imagens)

Placar de críquete usando NodeMCU: Olá! Recentemente, fui apresentado ao mundo da IoT (Internet of Things) quando descobri o dispositivo mais popular nessa área, o ESP8266. Fiquei surpreso com o número final de possibilidades que foram abertas por este dispositivo minúsculo e barato. Como eu sou co
Projeto de placar com display P10 LED usando DMD: 6 etapas (com imagens)

Projeto de placar com display P10 LED usando DMD: Freqüentemente nos encontramos em um estádio de futebol; há uma placa gigante de LED que funciona como um placar. O mesmo ocorre em outras áreas esportivas, também muitas vezes conhecemos o placar da tela de LED. Embora não seja possível, existe também um campo que ainda nos
