
Índice:
- Autor John Day [email protected].
- Public 2024-01-30 11:38.
- Última modificação 2025-01-23 15:03.



Neste Instructable, aprenderemos como transformar um stick USB comum em um stick USB seguro. Tudo com recursos padrão do Windows 10, nada de especial e nada extra para comprar.
O que você precisa:
- Um pen drive ou stick USB. Eu recomendo altamente obter uma nova unidade para isso.
- Windows 10 Pro *
* Notas:
- Você só precisa do Windows 10 Professional para criptografar a unidade.
- Você pode qualquer versão do Windows 10 para usar a unidade. (Home ou Pro)
Etapa 1: caminhar embora

Este excelente vídeo o guiará por todas as etapas.
Se você gosta de ler e seguir as etapas, role para baixo.
Etapa 2: insira o pen drive no computador

Insira o pen drive no computador.
A. Segure seu pen drive USB com a mão ou pé correto.
B. Insira o lado prateado da unidade, se não entrar, gire-o e tente novamente. Observação: pode ser necessário girar a unidade até 3 vezes.
C. Solte.
Etapa 3: criptografar sua unidade
Assim que sua unidade for reconhecida, ela aparecerá no Explorador de Arquivos do Windows.
A. Clique com o botão direito na unidade e selecione Ativar BitLocker.
Observação: o Windows 10 Pro é necessário para esta etapa. O Windows 10 Home funcionará bem depois de criptografar a unidade.
Etapa 4: Assistente do BitLocker




Assim que o assistente for exibido, você será guiado pelas etapas para criptografar sua unidade.
A. Pense em uma senha da qual você se lembrará e será fácil de digitar. Em seguida, anote-o ou, melhor ainda, coloque-o no gerenciador de senhas.
B. Escolha imprimir ou salvar sua chave de recuperação. A chave de recuperação é usada se você esquecer sua senha. Perca os dois e você será S. O. L.
C. Escolha quanto da unidade deseja criptografar. Nova unidade = espaço usado apenas, unidade existente = unidade inteira
D. Escolha o modo. Se for uma unidade USB, escolha o modo compatível.
E. Escolha Iniciar
F. Espere
G. Escolha fechado.
Etapa 5: Como desbloquear sua unidade



A. Remova a unidade do computador
B. Insira a unidade como você fez na etapa anterior.
C. Depois de inserir a unidade, você verá uma notificação no canto inferior esquerdo da tela. Clique nela.
D. O Windows agora irá pedir sua senha, ela está no canto superior esquerdo da tela, em seguida, escolha desbloquear.
O Windows então desbloqueará sua unidade e você poderá usá-la.
Etapa 6: Conquista do BitLocker desbloqueada

Aqui está o seu patch de conquistas. Imprima-o e pendure-o na parede.
Recomendado:
Calculadora de fator comum mais alto: 6 etapas
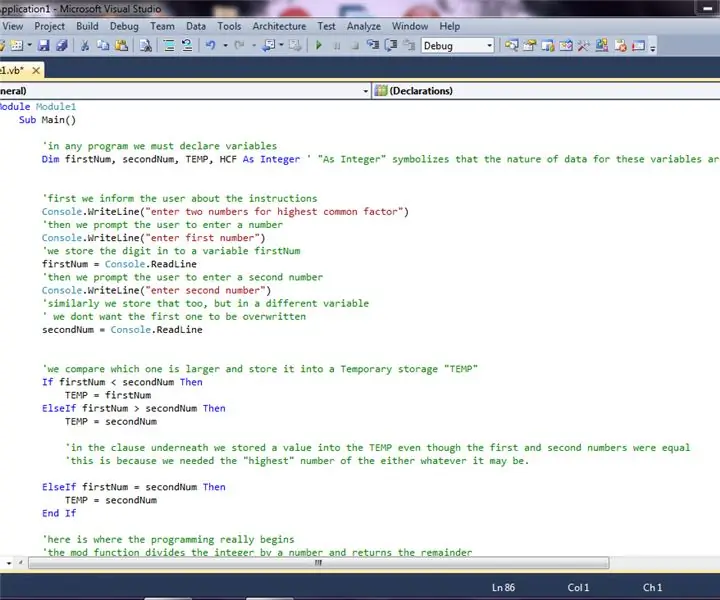
Calculadora de fator comum mais alto: muitos dos meus amigos e crianças que dou aulas particulares têm problemas para encontrar o fator comum mais alto (HCF) de qualquer grupo de números. Isso ocorre principalmente porque no meu país a educação está realmente abaixo do padrão. as crianças geralmente recorrem ao aprendizado mecânico e a regras rígidas
Entrada do plugue de energia do Super Nintendo substituída por estilo comum: 5 etapas
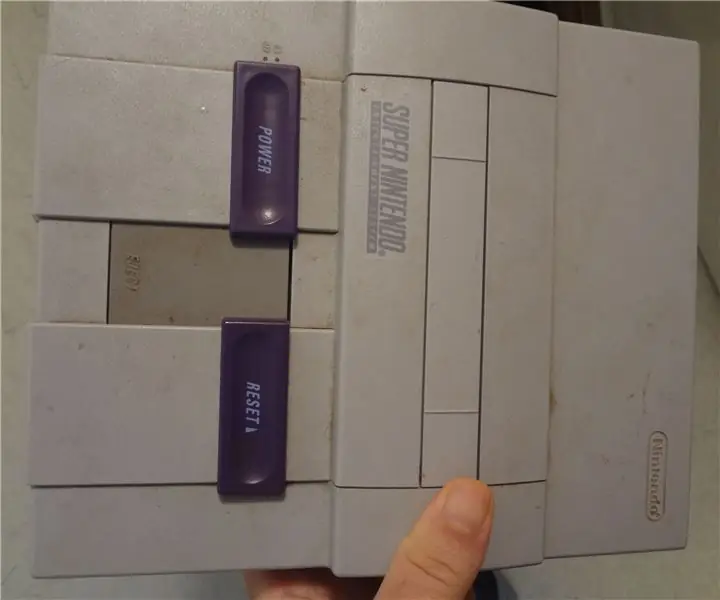
Super Nintendo Power Plug Input substituída por estilo comum: AVISO: NÃO tente fazer isso se você não estiver familiarizado com soldagem & lidar com poder & circuitos em geral. SEMPRE use ÓCULOS DE SEGURANÇA ao fazer qualquer solda ou trabalhar com qualquer ferramenta para esse assunto. Nunca deixe os adaptadores de energia do
Interface de LCD múltiplo para Arduino Uno usando linha de dados comum: 5 etapas

Interface de LCD múltiplo para Arduino Uno usando linha de dados comum: Hoje, neste instrutível, vou mostrar como fazer a interface de vários módulos LCD 16x2 com uma placa arduino uno usando linha de dados comum. O mais interessante sobre este projeto é que ele usa uma linha de dados comum e exibe dados diferentes em e
Como pintar usando pincel comum e água para desenhar no tablet ou celular: 4 etapas

Como pintar usando um pincel comum e água para desenhar em um tablet ou celular: Pintar com pincel é divertido. Traz consigo muitos outros desenvolvimentos para as crianças
Transforme seu relógio comum em um relógio atômico: 3 etapas
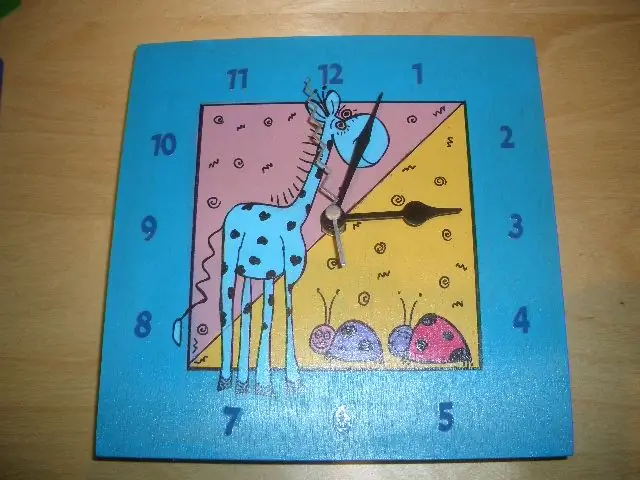
Transforme seu relógio comum em um relógio atômico: seu relógio de parede está lento, rápido ou atrasado em uma hora por causa do horário de verão? Torne seu relógio atômico com esta substituição fácil por US $ 18 enviado em klockit.comA hora é recebida do relógio atômico do Colorado e ajusta o relógio para 5 minutos
