
Índice:
- Autor John Day [email protected].
- Public 2024-01-30 11:38.
- Última modificação 2025-01-23 15:03.


A máquina BarCade é um fliperama, integrado ao Windows 10 com Big Box, que pode jogar alguns dos maiores jogos retrô de todos os tempos! Sônica? Entendi. Pokémon Pinball? Nós temos isso. Lutador de rua? Verificar. E muito mais. O BarCade pode preencher muitas das suas necessidades de jogos, com consoles como GameBoy, NES e até jogos do Windows, todos com a sensação de arcade retrô. Muitos dos jogos também suportam multijogador, então você, seus amigos e família podem jogar e competir uns contra os outros, com botões clássicos e recursos de joystick. A interface também é totalmente personalizável, para atender às suas necessidades de interface. Você pode adicionar mais emuladores do que o produto de estoque, pois quaisquer emuladores que rodam no Windows, também rodam no arcade, graças a serem construídos a partir do Windows 10.
Etapa 1: A lista de peças
Só para você saber em primeiro lugar quanto isso deve custar, coloquei um pouco mais de $ 200 CAD em minha máquina de arcade usando a maioria das peças usadas e coisas que eu tinha por aí, mas para a maioria das pessoas eu acho que o custo deve ser em torno de $ 300- $ 600 + dependendo quão sofisticado você deseja que seja e quão poderoso você deseja que seja o computador.
Lista de peças e ferramentas:
-
Um PC com Windows XP ou superior
- Especificações mínimas: Core 2 Duo, 1 GB de RAM e uma placa de vídeo dedicada 8600gt ou superior
- Para jogos do Windows, obtenha as especificações recomendadas para o jogo
- Estou usando um AMD Phenom ii X2 245 com overclock a 3,66 GHz, GeForce GTX 560 e um disco rígido de 1 TB
- Um monitor LCD de proporção de 4: 3 é recomendado, mas outros funcionarão. Um monitor de tela de tubo antigo ou TV pode funcionar, mas o gabinete não foi projetado para uma tela de tubo
- Kit de botões Arcade. Este é o que usei e o vendedor tem outros. Este também é um bom vendedor
- Extensor de joystick. O joystick que usei era um pouco curto para o meu gosto.
- Ferramentas básicas de marcenaria como serra de vaivém, serra manual, cola para madeira, martelo e pregos para construir o gabinete. Você pode, como alternativa, comprar um gabinete pré-fabricado em um lugar como o eBay ou comprar uma máquina de fliperama velha e retirar os componentes internos
- Uma barra de energia
- 2 alto-falantes. Eu recuperei o meu de um conjunto de alto-falantes de computador de gama média
- Amplificador de 15 watts de canal duplo. Se você puder resgatar um par de alto-falantes que já possuem um amplificador embutido, isso não é necessário
- Adaptador de parede de 5-18 volts para amplificador de áudio. Quanto maior a voltagem, maior a potência e, portanto, os alto-falantes serão mais altos
- Ferro de solda
- Cortadores laterais
- Arame
- Faca artesanal
- Pinte ou manche de sua escolha
- Parafusos de madeira
- Adaptador de internet PCIe ou USB para internet sem fio ou cabo ethernet para internet com fio
- Ferramenta Rotativa
- Fita dupla face
Etapa 2: Fazendo o gabinete e montando o hardware




Você deve seguir o vídeo que coloquei no link para fazer o gabinete, pois acabei de decidir fazê-lo e gostaria agora de ter realmente assistido a este vídeo, porque meu caso não saiu tão bem quanto eu esperava.
Usei o design do gabinete do vídeo e forneci o download, mas você também pode obtê-lo neste site, que tem mais informações sobre como usar um Raspberry PI em vez de um PC, se você estiver interessado.
Uma diferença que eu gostaria de apontar é que não deveria ter que fazer toda a fiação de botão complexa no vídeo se você escolher usar o mesmo kit de botão que eu usei. Todos os botões são plugados em uma placa controladora e possuem fios pré-fabricados.
Em uma observação lateral, eu usei pessoalmente as máquinas de arcade usadas neste vídeo e recomendo que você não monte o botão de reset em um local de fácil acesso para que a pessoa com quem você está jogando não reinicie a máquina quando ela estiver. perdendo.
Também incluí alguns layouts para a posição da placa-mãe, fonte de alimentação, disco rígido e barra de energia. O primeiro é o layout que escolhi usar, mas alguns dos outros layouts podem economizar espaço e abrir espaço para qualquer outra coisa que você queira colocar no gabinete.
Para montar as peças, usei os parafusos de madeira mais curtos que usei na época para montar a placa-mãe, mas eles ainda eram muito longos, então usei uma ferramenta rotativa para cortar todas as pontas dos parafusos de onde saíram pela parte inferior. Para a fonte de alimentação e o disco rígido, use apenas uma fita dupla face decentemente forte. Se você gosta de mim, se o disco rígido não é plano na parte inferior, apenas coloque o disco rígido entre duas coisas e use fita de espuma nas laterais do disco rígido para mantê-lo no lugar. Finalmente, a barra de energia pode ser dobrada com fita adesiva ou aparafusada usando os orifícios de montagem na parede que alguns deles têm na parte inferior.
Etapa 3: preparar os botões



Em primeiro lugar, depois de garantir que tudo saiu da China com segurança, é hora de conectar os fios incluídos aos botões. O pacote deve vir com um conjunto de instruções mostrando quais fios de cor se conectam e onde nos interruptores iluminados por LED. Se você não tiver essas instruções ou se elas estiverem danificadas, incluí uma fotocópia.
Depois de conectar todos os fios, você notará que ainda há os botões de um e dois jogadores e os plugues não cabem na placa do controlador. Você terá que cortar uma das abas do conector para que ele possa se encaixar em um dos soquetes de 3 pinos na placa do controlador e ser usado como um botão de entrada padrão. Eu incluí fotos mostrando isso. Se desejar usar esses botões como uma das funções especiais na placa do controlador (Auto, Clear, Turbo ou Mode), você não precisará modificar o conector. Mais informações sobre as funções especiais podem ser encontradas no link na parte inferior desta etapa.
Agora é a hora de testar todos os botões e joysticks. Conecte os botões e joysticks conforme necessário às duas placas controladoras e, em seguida, conecte-os a um comutador. Você pode notar que alguns dos botões provavelmente não acenderão. Isso ocorre porque alguns LEDs não estão na posição correta e você deve abrir o botão girando e puxando a seção inferior do botão para removê-lo, em seguida, invertendo a posição do LED. Para testar a funcionalidade real dos botões e do joystick, conecte a placa do controlador a um PC com Windows XP ou superior e abra "Configurar controladores de jogo USB" no menu iniciar. Você deve ver "Joystick USB genérico" ou algo parecido na lista de controladores conectados. Realce-o e selecione propriedades. Agora você tem informações sobre qual botão está sendo pressionado, bem como a posição do joystick. Tenho certeza de que isso também é possível no Mac e Linux, mas o LaunchBox não roda neles de qualquer maneira.
Agora que você sabe que todos os botões funcionam, é hora de adicionar as letras. Comece retirando a metade superior do botão girando e puxando do centro como antes, mas desta vez aperte as duas abas de plástico que se projetam da parte inferior do cilindro para que você possa puxar todo o centro do botão para fora de seu compartimento. Em seguida, o botão deve se separar e ter 3 partes: a caixa, a peça central e uma mola. Pegue a peça central e retire a tampa de plástico colorida de cima. deve haver um pequeno disco de plástico no centro, onde você pode imprimir a letra do botão em um pedaço de papel e prender ou colar no disco. Uma coisa a notar é que o disco deve ter pequenas abas na parte inferior para evitar que ele gire no botão para manter as letras do jeito certo para cima, mas no meu algumas das abas pareciam ter sido cortadas. Nesse caso, usei apenas um pouco de cola quente para mantê-los no lugar.
Finalmente, também é possível fazer com que os botões se iluminem ao pressionar, mas seria necessário desmontar o conector e mover a posição dos fios. Há uma foto disso inclui, bem como mais informações sobre isso e a placa controladora pode ser encontrada aqui.
Etapa 4: montagem dos botões e joystick



O layout dos botões Eu escolhi o layout do Sega Astro City neste site. Você pode escolher o layout que achar melhor e eu recomendo imprimi-los para ver onde seus dedos descansam e decidir qual deles se sente melhor. Para a montagem, vou usar o método simples de montagem na parte inferior, mas outros métodos de montagem mais complexos e fortes podem ser encontrados aqui. O método de montagem na parte inferior é o mais fácil e simples: basta usar parafusos escareados que atravessam a face da máquina de arcade e porcas do outro lado para segurar o joystick no lugar. Os botões apenas são montados com a porca no eixo rosqueado do botão.
Para as letras reais e a funcionalidade dos botões, configurei de forma que a linha superior fosse Y, X, L, R e a linha inferior fosse B, A, Select, Start, mas descobri que essa configuração era complicada e acabou com a linha superior sendo L, Selecionar, Iniciar, R e a linha inferior sendo B, A, Y, X para que todos os botões de ação principais estivessem na linha inferior. Eu pessoalmente gosto mais dessa configuração, mas você pode querer experimentar cada uma.
Etapa 5: Configurando o Sistema de Áudio



O sistema de áudio consiste em uma fonte de alimentação separada para fornecer energia limpa ao amplificador de áudio e dois alto-falantes em cada lado ou acima da tela, dependendo de como você corta o gabinete. Observe que este amplificador de áudio não tem um botão de volume embutido e, portanto, você terá que usar o controle de volume embutido no emulador ou no Windows.
O amplificador possui nove pontos de conexão. os três à direita são para entrada de áudio, os dois na parte superior são para alimentação e os quatro à esquerda são para saída do alto-falante esquerdo e direito. Essa parte me causou mais problemas porque no começo eu estava desligando o amplificador da fonte de alimentação do computador, mas isso causou uma tonelada de dele nos alto-falantes. Eu só descobri isso quando desliguei o amplificador de uma fonte de alimentação, resolvendo o problema. Eu deveria ter descoberto isso antes, mas agora eu apenas uso uma fonte de alimentação separada especificamente para o amplificador. Além dos problemas de energia, coloquei uma imagem de um diagrama mostrando como o amplificador de áudio deve ser conectado.
Se você não pode soldar, eu recomendo assistir alguns vídeos do YouTube nele, pois é uma boa habilidade de se ter, mas se você não quiser, você pode comprar um amplificador de áudio como este que tem conectores que você apenas coloca o fio e aperta o parafuso.
Montei o alto-falante e o amplificador de áudio na parte de trás da tampa frontal usando parafusos de madeira bem curtos. Eu também usei mini xícaras dixie de plástico vendidas como xícaras de vidro que encontrei na loja do dólar com a parte inferior cortada e a rede de alto-falante existente na parte superior para usar como grades de alto-falante.
Etapa 6: Configurando o LaunchBox

Em primeiro lugar, o LaunchBox tem duas partes: LaunchBox e BigBox. O Launchbox é gratuito e é onde você fará a maior parte do seu trabalho, como adicionar emuladores e arte, enquanto o BigBox custará US $ 50 ou US $ 20, dependendo da licença. BigBox é a parte que fará sua máquina de arcade realmente parecer um arcade tradicional, dando a você um bom sistema de menu para ver com vários temas, vídeos e arte. Isso é conhecido como front end.
Para realmente configurar o LaunchBox e o BigBox, você pode configurá-lo sozinho ou pode baixar minha cópia de configuração do LaunchBox que uso no meu arcade. Obviamente, não posso fornecer minha chave de licença, além de alguns jogos e ROMs não shareware também foram removidos, então incluí um arquivo leia-me que lista todos os arquivos ausentes, seus nomes e localização. De qualquer forma, eu recomendo que você leia com antecedência, pelo menos configure um emulador para que você saiba como o LaunchBox funciona antes de usar minha configuração.
Configurar o LaunchBox é realmente muito bom porque está muito bem documentado e seu canal no YouTube tem tutoriais sobre todos, exceto um dos emuladores que usei em minha construção. Vinculei a um tutorial para configurar a emulação SNES por meio de um emulador chamado Retroarch. Retroarch é um multi emulador que cobrirá a maioria, senão todos os sistemas que você deseja emular. Ele usa diferentes "núcleos" dentro do Retroarch para emular diferentes máquinas. Esses núcleos são essencialmente emuladores modificados para funcionar com Retroarch. A maioria dos tutoriais do LaunchBox usa Retroarch, pois isso significa não ter que instalar muitos emuladores separados e, portanto, você não precisa configurá-los todos separadamente.
O único emulador com o qual tive dificuldade foi o Intellivision. Acabei usando este tutorial e apenas excluí a parte onde você tinha que copiar os arquivos do RocketLauncher e configurar do RocketLauncher. Observe que eu só testei isso na versão 0,188 autônoma no MAME. Não é a versão do MAME em execução no Retroarch.
Se você está se perguntando o que é RocketLauncher, dê uma olhada no RocketLauncher sobre padge. Em geral, é um programa separado usado para gerenciar ROMs e emuladores, permitindo que você use ferramentas específicas do RocketLauncher e a capacidade de alternar facilmente os front-ends.
Etapa 7: Coisas Diversas
Aqui estão apenas algumas das coisas que não se enquadram em nenhuma das etapas, mas vale a pena colocá-las de qualquer maneira
Todos os links do site:
www.ebay.ca/itm/Arcade-diy-parts-USB-Contro … (joystick link ebay)
stores.ebay.com/sinoarcade (vendedor ebay de peças de fliperama)
www.ebay.ca/itm/1Pc-1-5CM-Arcade-Joystick-… (extensor do eixo do joystick)
www.ebay.ca/itm/TPA3110-2X15W-Digital-Audi… (amplificador de áudio de 15 watts)
holbrooktech.weebly.com/pi-arcade-101.html (design de caso e mais)
cy-822b.blogspot.ca/ (informações sobre a placa do controlador de joystick)
www.slagcoin.com/joystick/layout.html (layout do botão e mais)
www.rlauncher.com/forum/content.php?117-Wha… (o que é a página RocketLauncher)
www.ebay.ca/itm/AC-DC-12V-TDA7297-2-15W-Di… (amplificador de áudio alternativo)
Recomendado:
SSTV CubeSat pronto para lançamento: 7 etapas (com imagens)

SSTV CubeSat pronto para lançamento: os satélites são instrumentos feitos pelo homem que coletam informações e dados do espaço. Os humanos foram os pioneiros da tecnologia espacial ao longo dos anos e a tecnologia espacial está mais acessível do que nunca. Os primeiros satélites costumavam ser muito complicados e caros
Plataforma de lançamento de foguete modelo exagerado !: 11 etapas (com fotos)

Plataforma de lançamento de foguete modelo Overkill !: Um tempo atrás, lancei uma postagem do Instructables sobre meu ‘Controlador de lançamento de foguete modelo Overkill’ junto com um vídeo do YouTube. Eu fiz isso como parte de um grande projeto de foguete modelo onde estou fazendo tudo o mais exagerado possível, na tentativa de aprender
Faça sua própria plataforma de lançamento: 6 etapas
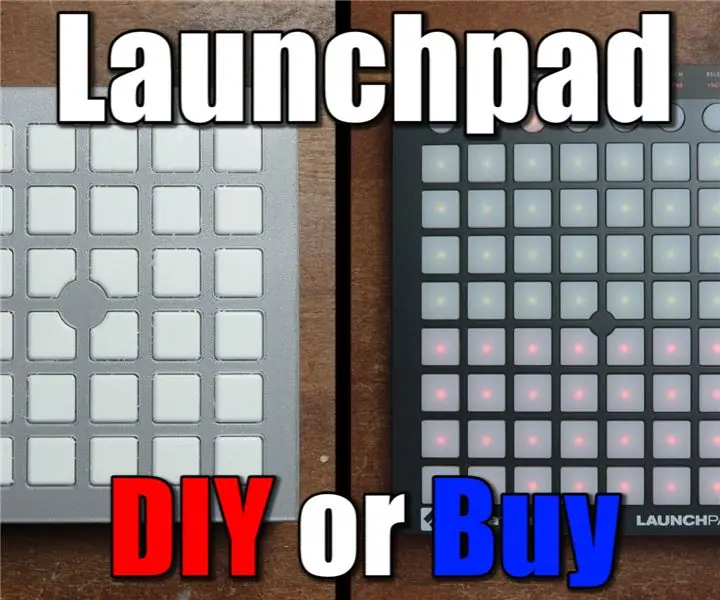
Faça sua própria plataforma de lançamento: Neste episódio de DIY ou Compre, estarei mostrando como criei minha própria plataforma de lançamento. Isso significa que vou mostrar como combinei uma ideia de design com impressões 3D, LEDs WS2812, interruptores táteis e um Arduino para criar um instrumento MIDI adequado. Enquanto constrói
Máquina de venda automática com escala para confirmar o lançamento de itens (Raspberry Pi): 5 etapas
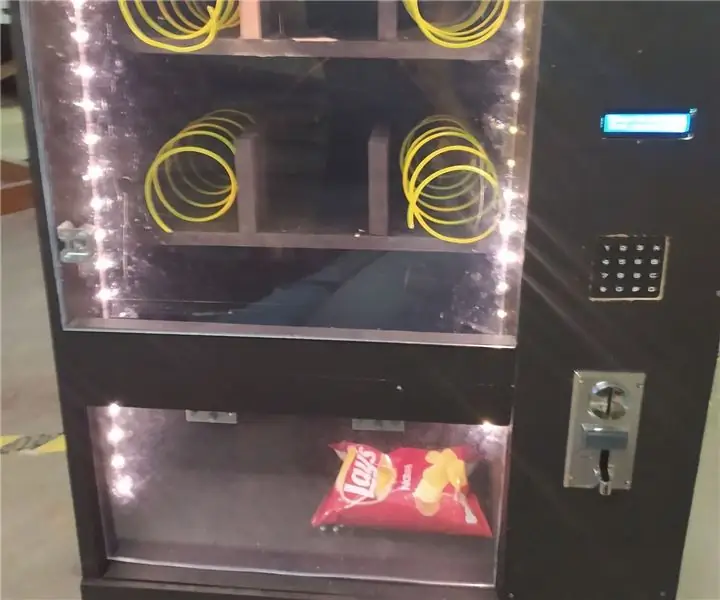
Máquina de venda automática com escala para confirmar o lançamento de itens (Raspberry Pi): Bem-vindo, colega fabricante, para um projeto escolar, decidi fazer uma máquina de venda automática de lanches. Nossa tarefa era criar um dispositivo recriável que usasse pelo menos 3 sensores e 1 atuador. Fui fazer uma máquina de venda automática em parte porque tive acesso a algumas
Como fazer um arcade de Bartop DIY de 2 jogadores com slots de moeda personalizados para marquee, usando uma caixa de Pandora: 17 etapas (com imagens)

Como fazer uma arcada DIY Bartop para 2 jogadores com slots de moeda personalizados para letreiro, usando uma caixa de Pandora: Este é um tutorial passo a passo sobre como construir uma máquina de arcade com barra superior para 2 jogadores com slots de moedas personalizados integrados ao letreiro. As ranhuras para moedas serão feitas de forma que só aceitem moedas do tamanho de quartos ou maiores. Este fliperama é alimentado
