
Índice:
- Autor John Day [email protected].
- Public 2024-01-30 11:38.
- Última modificação 2025-01-23 15:03.


Luzes inteligentes estão se tornando cada vez mais populares. Essas luzes geralmente são LEDs que podem ser controladas por WiFi ou Bluetooth. As cores, saturação e brilho podem ser alterados usando um smartphone. Uma coisa que percebi é que muitas vezes as luzes inteligentes são muito caras e difíceis de configurar. Enquanto as luzes controladas por WiFi dependem de uma conexão ativa com a Internet, as luzes inteligentes Bluetooth exigem uma distância próxima do dispositivo que você deseja controlar. Freqüentemente, um determinado aplicativo ou site precisa ser aberto para controlar as luzes inteligentes, o que pode ser um pouco incômodo.
Meu objetivo era fazer uma luz inteligente controlada por WiFi que fosse mais barata do que a maioria das luzes inteligentes, mas que tivesse funcionalidade total (controle de brilho, saturação e cor). Para tornar a luz mais amigável e fácil de configurar, pensei em uma maneira de conectar e controlar a luz sem ter que abrir um site ou baixar qualquer aplicativo (adicional).
Infelizmente, a única opção para fazer essa luz inteligente é confiar apenas em dispositivos Apple, já que a Apple tem um aplicativo 'Home' padrão que permite aos usuários controlar certos dispositivos inteligentes em sua casa. Até agora, procurei uma solução para fazer isso funcionar no Android também, mas não encontrei nenhuma solução que funcione. Desculpe, fãs do Android, talvez da próxima vez …
Minha luz inteligente é composta por dois componentes, o Raspberry Pi Zero W e o Unicorn phat da Pimoroni. A 'caixa' semelhante a uma pílula é, na verdade, uma capa e um difusor impressos em 3D. O Raspberry Pi Zero W funcionará como uma rede wi-fi à qual os usuários podem se conectar usando uma senha. Qualquer pessoa conectada a essa rede pode controlar a luz usando o aplicativo 'Home'. Para manter as coisas simples, todos os programas são configurados para rodar automaticamente no Pi Zero W assim que a energia for fornecida.
Se você tem um Raspberry Pi Zero W e um unicórnio phat por aí e se você é um usuário da Apple, por que não aproveitar esta oportunidade para fazer para si mesmo uma luz inteligente de baixo custo, mas totalmente funcional?
Uma característica incomum, mas interessante, dessa luz é que você pode levá-la para onde quiser e ainda usá-la com seu iPhone. Devido à sua portabilidade, torna-o ideal como companheiro portátil em suas viagens.
Etapa 1: O que é necessário?

Acesso a um laptop ou pc
A Raspberry Pi Zero W
Phat de unicórnio de Pimoroni
Um cartão SD mirco (mínimo de 8 GB) para o sistema operacional
Um adaptador de cartão micro SD para SD ou USB com slot para cartão micro SD
Um cabo micro USB para alimentar o Zero W
Acesso a impressora 3D para caixa / difusor. Se você não tiver um, pode entrar em contato com um serviço de impressão 3D para imprimir e enviar as peças impressas em 3D.
Material de impressão transparente. Qualquer coisa funciona desde que a luz possa viajar. Usei PLA transparente.
Um ferro de solda e um pouco de solda
Um cabeçalho masculino 20x2 para o Pi Zero
Etapa 2: Concluir a configuração




Em vez de escrever cerca de 50 etapas ou mais para configurar este projeto no Raspberry Pi zero w, optei por simplesmente publicar o arquivo de imagem, que precisa ser gravado em um cartão micro SD em branco. O arquivo de imagem em seu estado compactado tem cerca de 0,9 GB. Você não precisa realmente descompactar o arquivo se seguir as instruções abaixo. Aqui está o link para o arquivo de imagem:
Arquivo de imagem
A imagem foi gravada em um cartão SD vazio (min. 8 GB). Para fazer isso, primeiro formate o cartão micro SD usando o software 'SDFormatter' (pode ser baixado em https://www.sdcard.org/downloads/formatter_4/). Depois de conectar o cartão micro SD, selecione as opções e ative 'Format-Size-Adjustment'. Após a formatação, a imagem pode ser gravada no cartão micro SD. Eu pessoalmente prefiro usar o Etcher para gravar imagens, pois é simples de usar e não requer que você descompacte os arquivos de imagem. Etcher pode ser baixado aqui: Balena Etcher. Depois de selecionar a unidade com seu cartão micro SD no etcher, selecione a imagem PiLight e clique em flash. Quando o processo for concluído, o cartão micro SD é configurado.
Agora, suas habilidades de soldagem são necessárias para fazer o phat do unicórnio funcionar. Solde o cabeçalho masculino no Raspberry pi. O lado mais longo dos pinos deve ficar voltado para cima. Em seguida, solde o coletor feminino ao phat do unicórnio. O lado mais longo da plataforma deve ficar voltado para baixo. Conecte o Unicorn phat ao Raspberry. Se precisar de mais dicas sobre soldagem, basta seguir este guia:
learn.pimoroni.com/tutorial/sandyj/solderi…
Nesta fase, você pode baixar esses 2 arquivos PiLight.stl e imprimi-los com sua impressora 3D usando um material de impressão transparente. Usei 20% de preenchimento, pois isso é suficiente. Aqui está o link para os 2 arquivos:
https://goo.gl/1VhPct
Etapa 3: Testar a luz em seu dispositivo IOS



Agora que o cartão micro SD está configurado, conecte o cartão micro SD no slot do pi zero w. Ligue o framboesa com o cabo micro USB. Após cerca de 2 minutos, você poderá ver 'PiLight' como uma nova rede. Tente conectar-se a ele usando qualquer dispositivo Apple. A senha padrão para a rede é 'senha'. Você deve estar conectado a um wi-fi do raspberry pi, mas a internet não deve estar disponível. Se a rede 'chutar' você para fora, significa apenas que você deve esperar um ou dois minutos, pois o sistema ainda está carregando.
Quando estiver finalmente conectado, abra o aplicativo 'Home' ou instale-o se não o tiver mais. Como alternativa, você também pode usar 'Hesperus', que faz o mesmo trabalho. Em seguida, dê um nome à sua casa (talvez 'casa') e tente adicionar um dispositivo. Você deve conseguir ver um dispositivo chamado 'homebridge'. Toque em 'homebridge' e espere que se conecte. Você será solicitado a inserir um PIN de 6 dígitos. Use este pino para conectar:
031-45-151
Agora você configurou tudo e pode prosseguir para testar a luz.
Para fazer isso, clique no ícone PiLight no app Home. Sua luz inteligente deve acender. Experimente todas as opções para alterar o brilho, a cor e a potência.
Etapa 4: indo além
Agora que sua lâmpada inteligente está funcionando e foi testada, você também pode automatizá-la. O único pré-requisito é que seu telefone esteja conectado à lâmpada inteligente por WiFi. Para usar esse recurso, você deve obter o aplicativo 'Hesperus' na App Store.
Você pode configurar a lâmpada como um lembrete para um horário específico. Eu uso o meu como um alarme ou melhor, como uma luz de despertar. Mas você pode fazer com que ele mude de cor em horários específicos, como vermelho pela manhã, laranja ao nascer do sol e azul quando for hora de se levantar.
Adoraria ver se outra pessoa também fez isso clicando em 'Eu fiz' e postando fotos. Por outro lado, se houver algo que você acha que está faltando ou pode ser melhorado, estou pronto para ouvir. Basta postar o problema na caixa de comentários e eu ajudarei.
Recomendado:
BookWorm Light-Up Book Light and Bookmark: 13 etapas (com imagens)
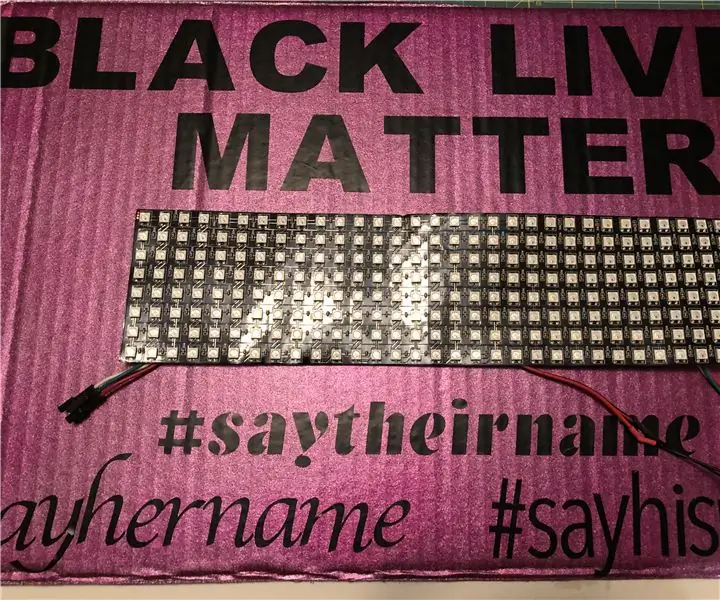
BookWorm Light-Up Book Light and Bookmark: Faça este bookworm divertido que funciona como uma luz de livro! Vamos imprimir, recortar, colorir e decorar, e eles o usarão para iluminar a noite para que você possa ler no escuro. Ele é feito com apenas alguns materiais e faz um ótimo primeiro ci
Console de jogo portátil DIY Raspberry Pi Zero: 6 etapas (com imagens)

Faça você mesmo o console de videogame portátil Raspberry Pi Zero: neste projeto, mostrarei como usei um Raspberry Pi Zero, baterias NiMH, um circuito de proteção contra descarga excessiva caseiro, um lcd retrovisor e um amplificador de áudio para criar um console de videogame portátil que pode tocar jogos retro. Vamos começar
Waveshare Game-HAT MOD Raspberry PI Zero / Zero W [EN / ES]: 4 etapas
![Waveshare Game-HAT MOD Raspberry PI Zero / Zero W [EN / ES]: 4 etapas Waveshare Game-HAT MOD Raspberry PI Zero / Zero W [EN / ES]: 4 etapas](https://i.howwhatproduce.com/images/009/image-26576-j.webp)
Waveshare Game-HAT MOD Raspberry PI Zero / Zero W [EN / ES]: INGLÊS / INGLÉS: Como você sabe, montar o Waveshare Game-HAT é bastante simples se for um dos modelos totalmente compatíveis com o design, seja no Raspberry Pi 2/3 / 3A + / 3B / 3B + /, eu pessoalmente prefiro que o console de videogame possa ser h
The Intimate Video Light / Handheld Photograpy Light .: 7 etapas (com imagens)

The Intimate Video Light / Handheld Photograpy Light .: Eu sei o que você está pensando. Por " íntimo, " Eu quis dizer iluminação em close-up em situações difíceis de luz - não necessariamente para " situações íntimas. &Quot; (No entanto, também pode ser usado para isso …) Como videógrafo da cidade de Nova York - ou
Smart Master / Slave Power Strip para o seu PC [mod] (desligamento automático, mas espera zero): 6 etapas (com imagens)
![Smart Master / Slave Power Strip para o seu PC [mod] (desligamento automático, mas espera zero): 6 etapas (com imagens) Smart Master / Slave Power Strip para o seu PC [mod] (desligamento automático, mas espera zero): 6 etapas (com imagens)](https://i.howwhatproduce.com/preview/how-and-what-to-produce/11123613-smart-masterslave-power-strip-for-your-pc-mod-self-shutdown-but-zero-standby-6-steps-with-pictures-j.webp)
Smart Master / Slave Power Strip para o seu PC [mod] (desligamento automático, mas espera zero): Desligado deve estar desligado. E a usabilidade deve ser boa. Para resumir: não encontramos o produto certo lá fora, então acabamos modificando um. Compramos alguns " Economizador de energia " réguas de energia de Zweibrueder. Os dispositivos são muito sólidos e não muito e
