
Índice:
- Autor John Day [email protected].
- Public 2024-01-30 11:38.
- Última modificação 2025-01-23 15:03.



Este projeto surgiu depois que a unidade óptica do meu amado laptop começou a apresentar mau funcionamento. A bandeja do CD saía repetidamente sempre que eu dava um empurrão no laptop ou o movia de alguma forma. Meu diagnóstico do problema foi que deve ter havido alguma conexão solta que estava acionando a chave de ejeção sempre que ela era movida. Isso se tornou cada vez mais irritante e, finalmente, decidi fazer algo a respeito. Eu tinha usado a unidade óptica apenas uma vez nos 2 anos de posse do meu laptop, então pensei que provavelmente poderia passar sem ela por completo.
Remover a bandeja significava que eu tinha um grande buraco na lateral do meu computador, então eu precisava preenchê-lo com algo. Eu tinha visto que você poderia comprar baias nas quais inserir um segundo disco rígido para o seu laptop. Eu realmente não precisava disso, então, em vez disso, comecei a projetar e imprimir em 3D uma peça em branco de reposição com as mesmas dimensões do mergulho original, com um espaço que eu pudesse encaixar em um caderno tamanho passaporte que guardei todas as minhas ideias de projeto in. Este foi um pequeno projeto divertido e um iniciador de conversa e funcionou perfeitamente. Isso me fez pensar, porém, que provavelmente você poderia encaixar outras coisas neste novo imóvel encontrado dentro do meu laptop. Pensei no que poderia colocar lá e percebi que poderia incorporar um Raspberry Pi dentro do meu computador, que eu poderia usar para projetos em movimento e mais IO programáveis para o meu computador. À medida que essa ideia evoluiu, tive a ideia de alimentar o Pi com a energia fornecida pelo laptop para executar a unidade óptica e conectar-se ao Pi do meu laptop usando VNC. Isso significava que eu poderia acessar a área de trabalho do meu Raspberry Pi em qualquer lugar, sem precisar de todos os periféricos que vêm com ele. Este é um pouco como o pi-top, no entanto, aqui eu ainda posso usar meu laptop como ele foi originalmente projetado, exceto pela falta de unidade de CD.
Neste Instructable, explicarei como construí este projeto e os problemas que encontrei e superei. Não será realmente um instrutivo tradicional onde eu passo por todos os passos que devem ser seguidos religiosamente porque acho que é bastante nicho, já que muito poucas pessoas hoje em dia têm baias para unidades ópticas removíveis em seus laptops. Em vez disso, neste Instructable, espero mostrar como superei diferentes problemas de design para que ninguém mais precise fazer isso ao trabalhar em projetos semelhantes.
Vou fornecer links para partes e todos os arquivos 3D que usei, então se alguém tiver exatamente o mesmo laptop (Lenovo ThinkPad T420) ou compatível, eles podem construir o projeto também. Se algum detalhe não estiver claro, sinta-se à vontade para comentar e terei todo o gosto em ajudar.
Etapa 1: peças usadas



Para este projeto, apenas 3 partes principais foram realmente necessárias:
Um pi framboesa com uma nova instalação de NOOBS com pinos em ângulo reto soldados. Optei pelo Pi Zero W pelo formato pequeno e pelo fato de que não precisaria de nenhum hardware de rede adicional. Pensando melhor, percebi que poderia encaixar um pi framboesa de tamanho padrão ali, como o Pi 3 b +, se dessoldasse os conectores grandes, como as portas USB e Ethernet.
Um display OLED I2C de 28 x 132. Isso exibe o IP do pi para que você possa se conectar mais facilmente com SSH ou VNC. Comprei alguns baratos da China porque não queria me preocupar em quebrá-los, mas você também pode conseguir alguns mais legais na Adafruit. Felizmente, a biblioteca Adafruit de seu produto também pode ser usada para a chinesa.
Um cabo SATA fino macho para fêmea. Isso é usado para tirar a energia do laptop. Ele precisa ter todos os fios vindos da seção de alimentação (mais sobre isso mais tarde).
Etapa 2: Design 3D



Para encaixar o Raspberry Pi no slot da bandeja da unidade óptica, eu precisava criar algo exatamente com as mesmas dimensões da unidade. Usando um par de compassos de calibre, anotei as dimensões da unidade e desenhei um esboço com essas dimensões no meu software CAD. Aqui estou usando o Onshape, uma ferramenta baseada em navegador. É muito bom e significa que você não precisa baixar nenhum software no seu computador e, o melhor de tudo, funciona com Linux. Eu recomendaria, no entanto, a classe de impressão 3D do Fusion 360 e Instructable se você quiser começar com esse tipo de design e seu sistema operacional for compatível. Expulsei o esboço para construir a peça na dimensão certa e comecei a adicionar furos ao lado onde os clipes para a unidade se encaixam com parafusos. Esses clipes são muito úteis porque seguram o mergulho no lugar, mas também podem ser removidos do drive, de modo que você não precisa reprojetá-los. Depois de obter a forma básica, comecei a esboçar na superfície superior todos os orifícios que queria fazer para o Raspberry Pi, o conector SATA, os fios e o monitor. Ainda havia algum espaço sobrando, então eu adicionei espaço para colocar uma placa de ensaio para a prototipagem em movimento. Também fiz um esboço na frente para extrusão, para abrir espaço para a exibição.
Eu precisei imprimir e ajustar meu design várias vezes para ficar certo e ter todos os orifícios nos lugares e tamanhos certos. Uma coisa a ter em mente é a tolerância da sua impressora ao projetá-la para que tudo se encaixe perfeitamente.
Eu imprimi o meu com cerca de 20% de preenchimento e altura de camada de 0,15 mm e o achei quase perfeito.
Meus arquivos Onshape podem ser vistos aqui. Ou você pode simplesmente baixar o STL. Este foi projetado para meu Lenovo ThinkPad T420 e provavelmente não será compatível com a maioria dos outros laptops.
Etapa 3: Energizando o Pi




Ligar o Pi foi provavelmente a parte mais complicada do projeto. O conector SATA em meu laptop não fornece energia de 5 V a menos que detecte a presença de um dispositivo. Depois de vasculhar a web, encontrei a documentação do SATA-io revisão 2.6 que menciona brevemente que para o dispositivo ser detectado, deve haver um resistor de 1k entre o pino presente do dispositivo e o aterramento. Identifiquei todos os pinos com a ajuda da página da Wikipedia e um multímetro. No meu cabo, descobri que os dois fios pretos eram GND e + 5v e o amarelo e o vermelho eram pinos de dispositivo presente (DP) e diagnóstico de fabricação (MD), respectivamente. Cortei o cabo de dados e não precisei do pino MD, então cortei esse também e isolei-o usando um tubo termorretrátil. Eu soldei um resistor de 1k entre DP e GND, peguei o lado do GND e estendi aquele fio. Isso me deixou com apenas 5v e GND, que eu soldei diretamente na parte de trás do Pi nas duas almofadas atrás da porta micro USB de alimentação.
NOTA:
Esta é a parte mais perigosa do projeto e ainda estou surpreso por não ter quebrado meu computador ao fazer isso. Certifique-se de que, se estiver fazendo algo semelhante, você entenda exatamente o que está fazendo, caso contrário, poderá facilmente quebrar as coisas.
Etapa 4: exibição


Adicionar um display ao meu projeto não foi super necessário, mas torna a conexão com o Pi muito mais fácil. Desoldei os pinos da tela que veio com ele e substituí-o por alguns fios curtos. Em seguida, soldei as pontas desses fios na parte de trás dos pinos no pi framboesa de acordo com o guia I2C no sistema de aprendizagem adafruit. Soldar os fios na parte de trás foi bastante complicado, pois os pinos do ângulo reto não eram fáceis de contornar com um ferro de solda. Provavelmente teria sido mais fácil soldar os fios aos pinos do que soldar os pinos ao Pi. Eu comparei o comprimento dos fios com as distâncias na parte impressa para ter certeza de que os fios não eram muito longos.
Etapa 5: Juntando tudo e conectando-se ao Pi



Tudo o que faltava fazer era configurar o Pi. Eu o conectei com todos os seus periféricos (tela, teclado e mouse) e configurei o VNC de acordo com este tutorial. Em seguida, habilitei I2C no raspberry pi com este tutorial. E finalmente instalei todas as bibliotecas para executar a exibição I2C deste tutorial. Você notará que estou usando o exemplo stats.py em meu projeto, mas poderia editá-lo se quisesse, mas é perfeito para este aplicativo. Para fazer com que a tela exiba estatísticas na inicialização, adicionei o comando para executar o esboço stats.py na parte inferior de / etc / profile usando:
sudo nano / etc / profile
e depois adicionado ao final:
sudo python /Adafruit_Python_SSD1306/examples/stats.py
salve e saia com Ctrl-X, Y, Enter
Agora, quando eu reinicio o pi, ele exibe as estatísticas após um tempo de inicialização. Depois que tudo estava funcionando, coloquei tudo na parte impressa, certificando-me de colocar o cabo SATA da maneira certa, e coloquei-o no laptop e funcionou.
Para se conectar ao Pi do meu laptop com VNC, os dois computadores precisam estar na mesma rede. Para fazer o Pi se conectar a uma rede, porém, eu precisava estar conectado ao pi ou usando uma tela. Como não quero ter que configurá-lo conectado a uma tela toda vez que mudar de rede, em vez disso, conecto-o a um ponto de acesso criado pelo meu laptop. Meu laptop não consegue repetir sua conexão de internet via wi-fi, pois tem apenas uma placa de rede. Isso significa que o que tenho que fazer é configurar o ponto de acesso do laptop para se conectar ao Pi por meio do VNC e, em seguida, fazer com que o Pi se conecte a alguma outra rede local à qual meu laptop possa se conectar. Assim que ambos estiverem na mesma rede com conexão à Internet, posso reconectar com o VNC. E aí temos que! Agora posso trabalhar no meu Pi conectado à Internet a partir da interface do meu laptop.
Etapa 6: Conclusão

Este projeto foi muito divertido de construir e agora estou feliz por ter reaproveitado o espaço desperdiçado em meu laptop para algo mais útil. Aprendi muito enquanto trabalhava nele e espero que tenha inspirado você a construir algo semelhante. Se você tiver dúvidas, ideias ou dicas, por favor, compartilhe nos comentários e eu responderei.
Se você obteve algo útil com este Instructable, você consideraria votar nele no concurso Trash To Treasure, por favor:)
Recomendado:
Maneiras interessantes de reaproveitar peças de computadores antigos: 7 etapas (com imagens)

Maneiras bacanas de reaproveitar peças de computadores antigos: neste instrutível, darei a você brevemente algumas ideias sobre como reutilizar algumas partes de computadores antigos que todos estão jogando fora. Você não vai acreditar, mas esses computadores antigos têm muitas peças interessantes dentro. não vai dar plena
Transformei uma unidade de CD antiga em um robô Wifi usando o Nodemcu, a unidade de motor L298N e muitos mais: 5 etapas

Transformei um drive de CD antigo em um robô Wifi usando Nodemcu, L298N Motor Drive e muitos outros: VX Robotics & Eletrônica presente
Pendente LED de uma unidade óptica antiga: 11 etapas

Pendente de LED de uma unidade óptica antiga: neste Instrutível, vou mostrar como você pode fazer um colar de iluminação único com o conjunto de lentes de uma unidade óptica antiga, além de alguns outros componentes eletrônicos. Fui inspirado a fazer isso para minha filha quando tirei
Gabinete de unidade óptica DIY USB Slimline: 5 etapas
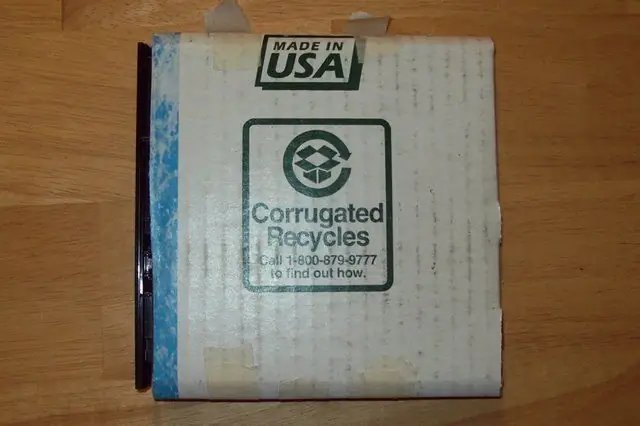
Gabinete de unidade óptica Slimline USB DIY: Como fazer um gabinete de USB para um drive ótico de laptop - FORA DO CARTÃO! Encontrei-me na posse de um laptop quebrado que ainda tinha um drive DVD-RW-DL perfeito, então pensei, " por que não colocá-lo em bom uso? " Para este instrutível, você precisa:
Como atualizar a unidade óptica de seu Powermac G4 Quicksilver 2001/2002: 3 etapas

Como atualizar o drive ótico de seu Powermac G4 Quicksilver 2001/2002: Neste intrutável, mostrarei como atualizar o ODD e outras coisas de seu Powermac G4 Quicksilver 2001/2002. Isso levará apenas alguns minutos e é também recomendado para usuários que não são tão bons em atualizar computadores. Estas etapas
