
Índice:
- Autor John Day [email protected].
- Public 2024-01-30 11:38.
- Última modificação 2025-01-23 15:03.

Quando comecei a usar o Fusion 360, um dos meus recursos favoritos foi a facilidade de passar do modelo 3D para a impressão 3D. Nenhum outro software forneceu um fluxo de trabalho mais suave. É muito simples de fazer se o seu modelo contiver apenas um corpo. No entanto, se você estiver tentando exportar vários corpos, pode ser um pouco complicado. Mas não se preocupe, vou mostrar o truque.
Etapa 1: Exportar um único corpo

Vamos primeiro examinar o processo de exportação de um único corpo. Basta ir a Criar na barra de ferramentas e escolher impressão 3D.
Etapa 2: enviar para o Slicer ou salvar como STL

Você verá esta caixa de diálogo pop-up. Agora você tem duas opções: 1) Enviar o corpo diretamente para um fatiador de sua escolha ou 2) Salvar o modelo como um arquivo STL. Se você optar por enviar o modelo diretamente para um fatiador, simplesmente marque a caixa que diz “Send to 3D Print Utility”. Se você preferir salvar como um arquivo STL para uso posterior, simplesmente desmarque esta caixa. Se decidir enviar diretamente para uma segmentação de dados, você terá a opção de escolher uma segmentação na lista suspensa. Você também pode adicionar seu próprio fatiador específico escolhendo Personalizado, clicando na pequena pasta e navegando até o aplicativo do fatiador. Isso atribuirá o divisor à escolha personalizada para que, sempre que você escolher personalizado, esse divisor seja aberto. Por exemplo, atualmente tenho Simplify3D como meu fatiador personalizado.
Etapa 3: Exportar vários corpos

Agora que cobrimos como exportar um único corpo, vamos ver como exportar vários corpos. Aqui está um exemplo de três corpos separados que não estão conectados entre si. A coisa mais intuitiva a fazer seria selecionar todos os corpos desenhando uma caixa de seleção ao redor de tudo e escolhendo Criar - Impressão 3D. No entanto, esse método não funcionará. Para imprimir vários corpos em 3D, primeiro você precisa clicar com o botão direito do mouse no nome do seu projeto no navegador. Se você salvou seu design, será o nome que você deu a ele. No meu caso, como ainda não salvei, simplesmente diz "Não salvo". Clique com o botão direito e escolha Salvar como STL.
Etapa 4: selecione quais corpos você deseja exportar

Isso abrirá a mesma caixa de diálogo de antes, no entanto, agora você tem a capacidade de selecionar quais corpos deseja incluir, alternando a visibilidade das lâmpadas próximas aos seus corpos ligada ou desligada. Todos os corpos ativados serão exportados. Selecione quais corpos você deseja incluir e clique em OK.
Etapa 5: vídeo passo a passo

Aqui está um vídeo passo a passo de todo o processo. Se você estiver interessado em aprender como projetar com o Fusion 360, certifique-se de verificar desktopmakes.com
Recomendado:
Arduino como ISP -- Queime arquivo hexadecimal em AVR -- Fusível no AVR -- Arduino como programador: 10 etapas

Arduino como ISP || Queime arquivo hexadecimal em AVR || Fusível no AVR || Arduino como programador: ……………………… ASSINAR O meu canal do YouTube para mais vídeos …….. Este artigo tem tudo a ver com arduino como ISP. Se você deseja fazer upload de um arquivo hexadecimal ou se deseja definir seu fusível em AVR, então não precisa comprar um programador, você pode fazer
Como fazer um arquivo .exe: 3 etapas
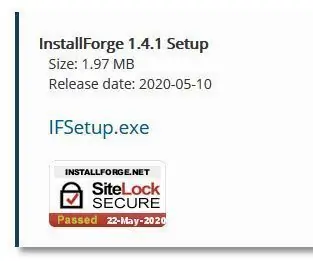
Como fazer um arquivo Exe: Olá, vou te ensinar como fazer um arquivo executável. (também conhecidos como arquivos.exe) Isso não requer nenhuma codificação. Basta forjar o instalador. Os links serão fornecidos aqui: InstallForge Então, sem mais delongas, vou ensiná-lo a fazer um arquivo a.exe
Exportar um arquivo SVG no Fusion 360: 5 etapas (com imagens)

Exportar um arquivo SVG no Fusion 360: Um amigo recentemente comprou um novo cortador a laser e me perguntou como usar o Fusion 360 para exportar arquivos SVG. Eu sugeri simplesmente exportar arquivos DXF, mas acontece que a marca de laser que ele comprou só aceita arquivos SVG. Este era o mesmo problema que eu
Luzes impressas em 3D para corpos Lexan RC: 4 etapas (com fotos)

Luzes impressas em 3D para Lexan RC Bodies: Por que imprimir faróis: Profundidade > Decalques! Porque os decalques fazem um modelo parecer um brinquedo de criança, mas as luzes reais são realmente sérias!;-) Quando se trata de caminhões RC balança, existem dois tipos de corpos. ABS moldado por injec�o? Corpos r�idos? pode ter um lo
Converta (apenas cerca de) qualquer arquivo de mídia em (apenas cerca de) qualquer outro arquivo de mídia gratuitamente !: 4 etapas

Converter (apenas cerca de) qualquer arquivo de mídia em (apenas cerca de) qualquer outro arquivo de mídia de graça !: Meu primeiro instrutível, saúde! De qualquer forma, eu estava no Google procurando um programa gratuito que converteria meus arquivos Youtube.flv para um formato que é mais universal, como.wmv ou.mov. Pesquisei inúmeros fóruns e sites e depois encontrei um programa chamado
