
Índice:
- Autor John Day [email protected].
- Public 2024-01-30 11:36.
- Última modificação 2025-01-23 15:03.
Projetos Fusion 360 »
Um amigo comprou recentemente um novo cortador a laser e me perguntou como usar o Fusion 360 para exportar arquivos SVG. Eu sugeri simplesmente exportar arquivos DXF, mas acontece que a marca de laser que ele comprou só aceita arquivos SVG. Este foi o mesmo problema que tive com uma fresadora CNC de mesa que tinha comprado no passado. O Fusion 360 pode facilmente exportar arquivos DXF, mas para exportar SVG há um pequeno truque que compartilharei com você neste post. Enquanto isso, iremos em frente e cortaremos a laser este prático (e adorável) invólucro de fone de ouvido.
Etapa 1: Abra a Fusion 360 App Store
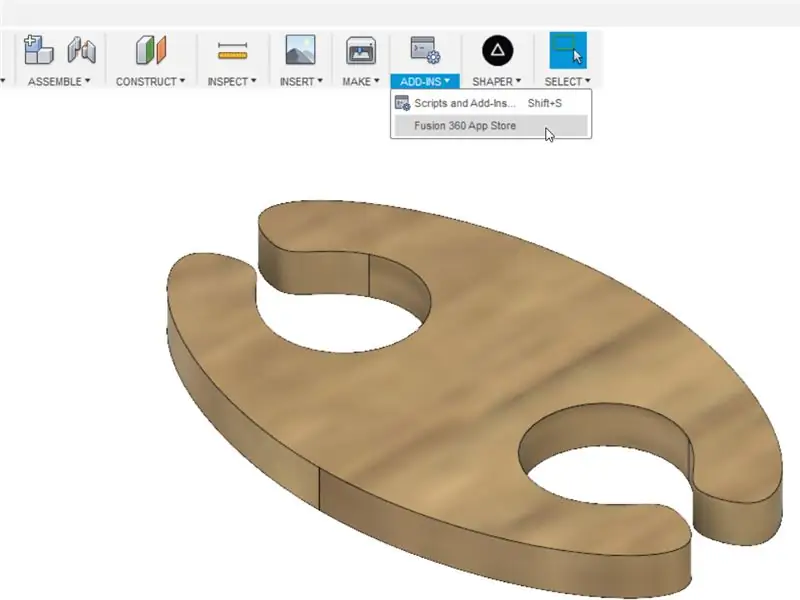
A capacidade de exportar arquivos SVG não vem nativamente instalada no Fusion 360, mas está disponível como um plug-in. Clique no menu Add-Ins e selecione Fusion 360 App Store.
Etapa 2: Baixe o plug-in Shaper Origin
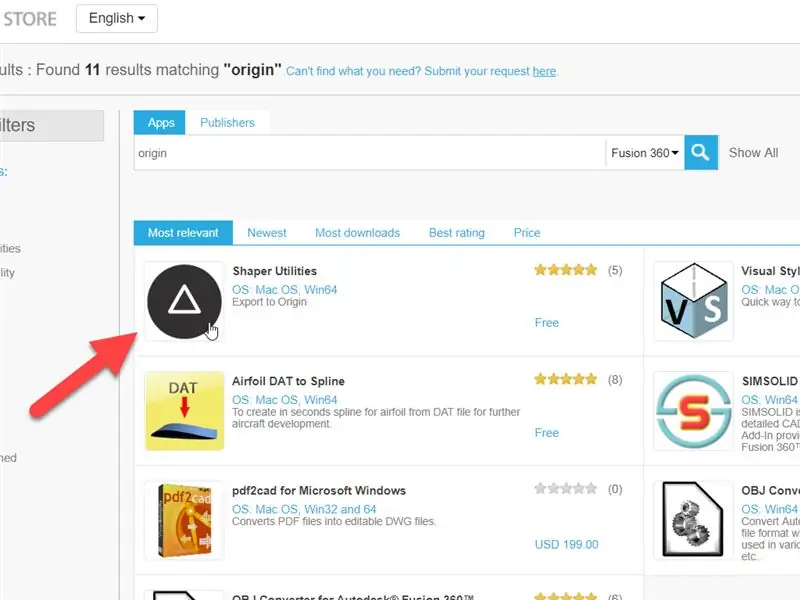
Digite “Origem” na barra de pesquisa e pressione Enter. Clique no ícone Shaper Origin que aparece. Selecione a versão MacOS ou Win64 e clique em Download. Após a conclusão do download, abra o aplicativo e instale-o.
Etapa 3: reinicie o Fusion 360
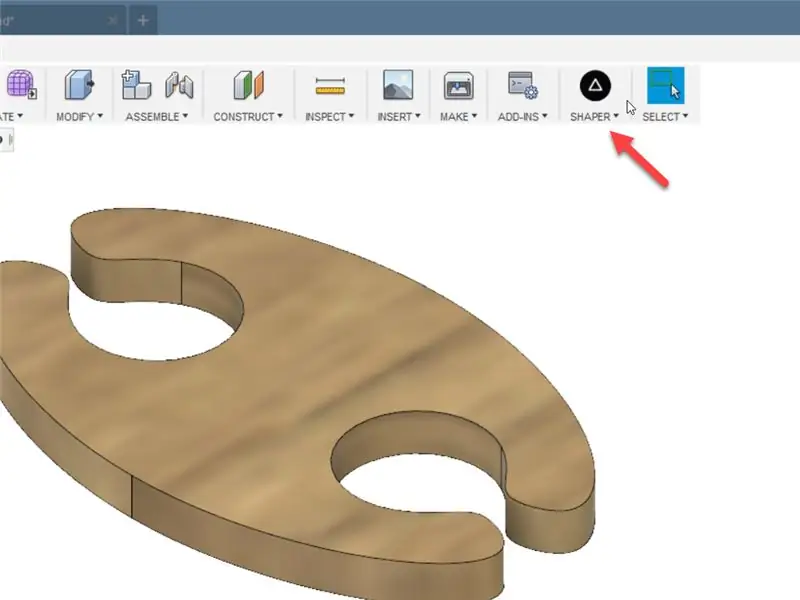
Para que o ícone apareça na barra de ferramentas, você terá que reiniciar o Fusion 360. Após reiniciar o Fusion 360, você deverá ver um novo ícone na barra de ferramentas denominado Shaper.
Etapa 4: exporte seu rosto
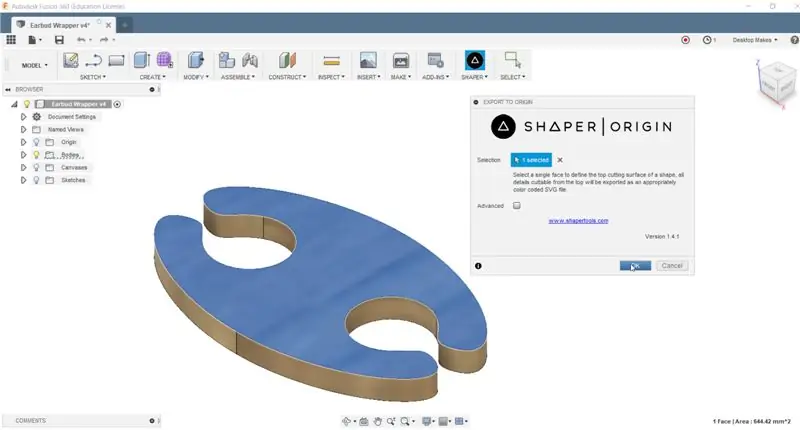
Clique no ícone do menu Shaper e selecione a face do corpo que deseja exportar. Clique em Ok e selecione o local do arquivo para salvar o arquivo SVG. Agora você pode importar seu novo arquivo SVG para qualquer software que usar a fim de prepará-lo para corte a laser, fresamento CNC ou corte por jato de água.
Recomendado:
Holocron LED iluminado (Star Wars): Feito no Fusion 360: 18 etapas (com imagens)

Holocron de LED iluminado (Star Wars): Feito no Fusion 360: Eu fico muito satisfeito ao trabalhar com o Fusion 360 para criar algo bonito, especialmente para fazer algo com iluminação. Por que não fazer um projeto combinando filme Star Wars com iluminação? Portanto, decidi fazer este projeto instrutível
Reforma do alto-falante de áudio: Faça você mesmo (feito no Fusion 360): 18 etapas (com imagens)

Reforma dos alto-falantes de áudio: DIY (feito no Fusion 360): Eu tenho um par de alto-falantes que fiz há 2 anos e meio. Mas as caixas dos alto-falantes são desorganizadas e ocupam muito espaço. Portanto, gostaria de reformar meu alto-falante de áudio criando a caixa ou o case na impressão 3D. O alto-falante é bom apenas para computador
Exportando vários corpos como um arquivo STL no Fusion 360: 5 etapas

Exportando vários corpos como um arquivo STL no Fusion 360: Quando comecei a usar o Fusion 360, um dos meus recursos favoritos foi a facilidade de passar do modelo 3D para a impressão 3D. Nenhum outro software forneceu um fluxo de trabalho mais suave. É muito simples de fazer se o seu modelo contiver apenas um corpo. Contudo
Como exportar destaques do Kindle (documentos pessoais incluídos): 6 etapas

Como exportar destaques do Kindle (documentos pessoais incluídos): Originalmente, este foi um post meu. Percebi que estava escrevendo vários posts que eram adequados para transformá-los em instrutíveis, então pensei em republicar os posts aqui. Você pode ler as postagens originais no meu blog aqui. O instrutível tem abelha
Converta (apenas cerca de) qualquer arquivo de mídia em (apenas cerca de) qualquer outro arquivo de mídia gratuitamente !: 4 etapas

Converter (apenas cerca de) qualquer arquivo de mídia em (apenas cerca de) qualquer outro arquivo de mídia de graça !: Meu primeiro instrutível, saúde! De qualquer forma, eu estava no Google procurando um programa gratuito que converteria meus arquivos Youtube.flv para um formato que é mais universal, como.wmv ou.mov. Pesquisei inúmeros fóruns e sites e depois encontrei um programa chamado
