
Índice:
- Autor John Day [email protected].
- Public 2024-01-30 11:38.
- Última modificação 2025-01-23 15:03.

Este é um caminho muito fácil e de baixo custo para um porta-retratos digital - com a vantagem de adicionar / remover fotos por WiFi via ‘clicar e arrastar’ usando um programa (gratuito) de transferência de arquivos. Ele pode ser alimentado pelo minúsculo Pi Zero de £ 4,50. Você também pode transferir fotos diretamente de um telefone celular (por exemplo, através do ES File Explorer no Android).
Este pode ser um porta-retratos digital independente ou pode ser o protetor de tela para um sistema baseado em Pi (fazer outra coisa) e mostrar as fotos quando não estiver sendo usado. Por exemplo, este poderia ser o protetor de tela para um controlador de mídia baseado em Pi ou para uma interface para meu reprodutor de música e rádio baseado em Pi.
Para simplicidade e tamanho, usei um Pi Zero aqui, mas qualquer um dos Pi's deve funcionar. Eu poderia ter usado um ZeroW (WiFi), mas pelo mesmo custo pode-se obter um Zero mais um hub USB de 2 portas e usar um dongle WiFi para otimizar a localização da antena.
Há uma grande variedade de monitores:
- Waveshare faz monitores muito bons para o Pi, incluindo aqueles com telas sensíveis ao toque. Uma tela de toque não é um requisito aqui, mas pode ser útil quando for o protetor de tela de outro aplicativo. Uma desvantagem disso é que os conectores se encaixam na lateral - isso parece desordenado ou requer uma moldura larga para se esconder.
- A maioria dos monitores de PC funcionará. Os usados estão disponíveis a baixo custo no ebay. Mesmo os novos têm um valor muito bom. Se eles não tiverem uma entrada HDMI, é muito provável que tenham DVI que pode ser usado por meio de um adaptador ou cabo HDMI para DVI. Peguei um monitor de tela de toque Iiyama de 22”IPS, full HD (1920x1080) em boas condições por menos de £ 80 entregues.
- Por último, há a opção de redefinir a tela de um laptop morto. Veja: instrutível Isso tem a grande vantagem de ser fino e poder caber em um porta-retratos real.
Todo o software / firmware necessário é gratuito.
As instruções aqui devem permitir que um novato (ou mais experiente) faça isso do zero.
Peças necessárias:
- Pi (qualquer)
- Cartão SD (sugira 8 GB ou superior)
- Hub USB
- Dongle Wifi
- Monitorar e conduzir
- Mouse (para configuração)

Passos:
- Instale o firmware Pi
- Anexar / instalar monitor
- Adicione algumas fotos / imagens
- Configure o protetor de tela
O texto em negrito e itálico deve ser inserido durante a configuração e, na maioria dos casos, pode ser copiado e colado - o que economiza muito tempo.
Etapa 1: instalar o firmware Pi
O sistema funcionará com a instalação completa do Raspbian Stretch e com o Stretch Lite. O último usa menos memória, mas o primeiro pode ser necessário se o PI estiver sendo usado para outra coisa também. As instruções cobrirão ambos. O processo usará a configuração remota do Pi, pois na maioria dos casos isso é mais fácil - e pode evitar a necessidade de um teclado.
Primeiro baixe Raspbian Stretch ou Stretch Lite em
A versão disponível no momento da escrita era de outubro de 2018, mas as outras devem funcionar bem.
Descompacte o arquivo em um local conhecido. Em seguida, execute o Etcher para baixar a imagem para um cartão SD. O Etcher é gratuito e pode ser baixado em https://etcher.io/ e é simples de executar:

Depois que o cartão for flasheado, adicione um arquivo em branco chamado ‘SSH’ para ‘Boot’. Isso permite que o Pi seja controlado remotamente e configurado a partir de um PC e também aproveite o recurso de copiar e colar o texto listado aqui.
Se estiver usando um Pi Zero (ou ZeroW), precisamos fazer o WiFi funcionar para habilitar a configuração remota. Para isso, é necessário adicionar o nome da rede e a senha em um arquivo específico. Para fazer isso - copie o seguinte no Bloco de notas:
ctrl_interface = DIR = / var / run / wpa_supplicant GROUP = netdev
rede = {
ssid = "YOUR_NETWORK_NAME"
psk = "YOUR_PASSWORD"
key_mgmt = WPA-PSK
}
Edite YOUR_NETWORK_NAME e YOUR_PASSWORD (mantenha o "") e salve na parte ‘Boot’ do cartão SD como wpa_supplicant.conf
Ejete o cartão e conecte-o ao Pi. Conecte também o dongle WiFi, se necessário, através do hub USB.
Ligue o Pi. Quando estiver em execução, encontre o endereço IP fazendo login no roteador. Alternativamente, se estiver usando a versão completa do stretch, ele pode ser encontrado conectando um monitor, mouse e teclado e clicando no ícone da Internet no canto superior direito da área de trabalho. No Stretch Lite (com monitor e teclado conectados), use a instrução sudo ifconfig e procure em wlan0> inet addr:. Acho a opção de roteador de longe a mais fácil.
Execute o Putty (download gratuito em https://www.chiark.greenend.org.uk/~sgtatham/putty/latest.html) de um PC e digite o endereço IP do Pi.

Faça logon como ‘pi’ com a senha ‘raspberry’.

Primeiro, revise a senha e outras configurações por meio de:
sudo raspi-config
(copie o texto e clique com o botão direito no Putty para colar)
Primeiro mude a senha
Eu, então, altero o nome da rede (opcional)
Em localização, defina o país WiFi.
Em Opções de interface, habilite o SSH.
Em seguida, use a seta para a direita duas vezes e clique em Concluir e em Sim para reinicializar. Isso perderá a conexão do Putty. Em vez de fechar, espere um minuto para que o Pi reinicie e clique com o botão direito na barra de tarefas do Putty e selecione ‘Reiniciar sessão’. Agora faça login usando ‘pi’ e a nova senha. Se o WiFi não reconectar, desconecte o dongle e conecte-o novamente. Suspeitei que isso estava acontecendo, mas posso estar impaciente para que o Zero inicie!
Próxima atualização inserindo:
sudo apt-get -y update
Em seguida, atualize inserindo:
sudo apt-get -y upgrade
Isso pode demorar um pouco.
Se estiver começando com o Raspbian Stretch completo, prossiga para a próxima etapa.
Para Raspbian Stretch Lite, precisamos adicionar a área de trabalho.
Então digite:
sudo apt install raspberrypi-ui-mods
seguido pela
Y
quando solicitado.
Esta é uma instalação bastante grande e por isso vai demorar um pouco …….
Mantenha a sessão do Putty aberta e prossiga para a instalação do monitor.
Etapa 2: anexar / instalar o monitor
Eu queria que o pi iniciasse sem exigir a inserção de usuário e senha (ainda por meio da sessão do Putty):
sudo raspi-config
Selecione 'Opções de inicialização' e, em seguida, 'Desktop / CLI' e 'Desktop Autologin'. Em seguida, use a seta para a direita duas vezes e Concluir e reinicializar.
Os monitores padrão comunicarão suas configurações e, portanto, tudo que se precisa fazer é desligar, conectar o monitor via cabo HDMI (e USB para telas sensíveis ao toque) e reiniciar.
Os monitores Waveshare precisam da configuração Pi para a resolução apropriada. Isso precisa ser editado no arquivo de configuração. Então:
sudo nano /boot/config.txt
Para o monitor Waveshare 7 "e 10" (1024x600), adicione as seguintes linhas (ou descomente / edite o existente):
max_usb_current = 1
hdmi_cvt 1024 600 60 6 0 0 0
hdmi_group = 2
hdmi_mode = 87
hdmi_drive = 1
Para o monitor Waveshare 10 (1280x800)
Adicionar ou alterar linhas para:
max_usb_current = 1
hdmi_cvt 1280 800 60 6 0 0 0
hdmi_group = 2
hdmi_mode = 87
hdmi_drive = 1
Agora desligue, conecte o monitor e ligue-o novamente. O Pi deve inicializar na área de trabalho.

Etapa 3: adicionar algumas fotos / imagens
Antes de ordenar o protetor de tela, precisamos carregar algumas imagens / fotografias. Isso é muito fácil usando um programa de transferência de arquivos como o File Zilla.
Para usar o FileZilla, digite o endereço IP do Pi no Host, depois o nome de usuário (pi) e a senha, e a Porta 22 e clique em Quickconnect. No futuro, essas configurações serão lembradas e podem ser selecionadas no submenu Quickconnect. Ainda é necessário inserir a senha quando solicitado.
Quando conectado, o painel direito mostra os arquivos Pi e o painel esquerdo os arquivos do PC. Encontre sua pasta de fotos em seu PC para mostrá-las e navegue até / home / pi no pi - quando você verá uma pasta de imagens. Se não estiver lá, crie-o (clique com o botão direito e Criar diretório). Agora clique e arraste as fotos que deseja do seu PC para a pasta Pi Pictures. Clique duas vezes na pasta Imagens para verificar se estão lá.

O File Zilla facilita o trabalho de atualização das fotos no pi. Observe que as fotos não precisam ter a mesma resolução do monitor. No entanto, se forem (ou pelo menos a mesma proporção), eles serão exibidos em tela inteira sem cortes / bordas pretas.
Etapa 4: configurar o protetor de tela
Neste ponto no meu carregamento do Stretch Lite, o protetor de tela já havia começado com a coleção padrão de protetores de tela. Há uma enorme coleção de diferentes protetores de tela para escolher. Vários mostram fotos. No entanto, eu só queria um protetor de tela para rolar pelas fotos. Há um que faz isso chamado GLSlideshow.
Para definir os protetores de tela, clique em framboesa (canto superior esquerdo), em 'Preferências' e em 'Protetor de tela'.

O padrão possui vários protetores de tela selecionados para serem executados aleatoriamente. No entanto, nem todos estão instalados (esmaecidos), especialmente com a instalação do Stretch Lite.

Se o GLSlideshow não estiver instalado, pode ser por meio de uma sessão do Putty:
sudo apt-get -y install xscreensaver-gl-extra
No Pi, vá para a tela do protetor de tela e verifique se GLSlideshow está lá.
Em seguida, clique na guia Avançado para informar ao xsceensaver onde obter as imagens. Em ‘Manipulação de imagem’, marque ‘Escolher imagem aleatória’ e navegue até o diretório / home / pi / Imagens:

Em seguida, volte para a guia 'Modos de exibição' e altere o 'Modo' para 'Somente um protetor de tela' e destaque 'GLSlideshow':

Clicar no botão Configurações oferece mais opções, como tempo de atualização. O pan e zoom não funcionam no pi (requer mais poder de processamento).
Por último, defina o tempo ‘Em branco depois’ para o mínimo de 1 minuto se estiver usando como um porta-retratos digital.
O monitor Waveshare de 10 é bom - e maior do que muitos sistemas comerciais.

No entanto, o iiyama de 22 é simplesmente impressionante.

Agora é hora de sentar e desfrutar da sua apresentação de slides de fotos.
Mike
Recomendado:
Bateria externa de íon-lítio para câmeras digitais: 12 etapas (com fotos)

Bateria externa de íon de lítio para câmeras digitais: uma bateria externa é útil para tirar fotos e vídeos extras, pois eles têm uma capacidade maior do que as baterias LiPo que vêm com sua câmera. Eles também podem substituir baterias difíceis de encontrar em suas câmeras de backup, que você pode usar às vezes
Playgrounds digitais - inclusivos para crianças com deficiência visual: 13 etapas (com fotos)

Playgrounds digitais - inclusivos para crianças com deficiência visual: este Instructable começa com um projeto anterior - construir uma única almofada de pressão - e então leva isso adiante para mostrar como este projeto simples de tecnologia pode ser expandido para tornar digital um playground inteiro! Esta tecnologia já existe na forma de
Almofadas sensíveis à pressão lúdicas (para playgrounds digitais - e mais): 11 etapas (com fotos)
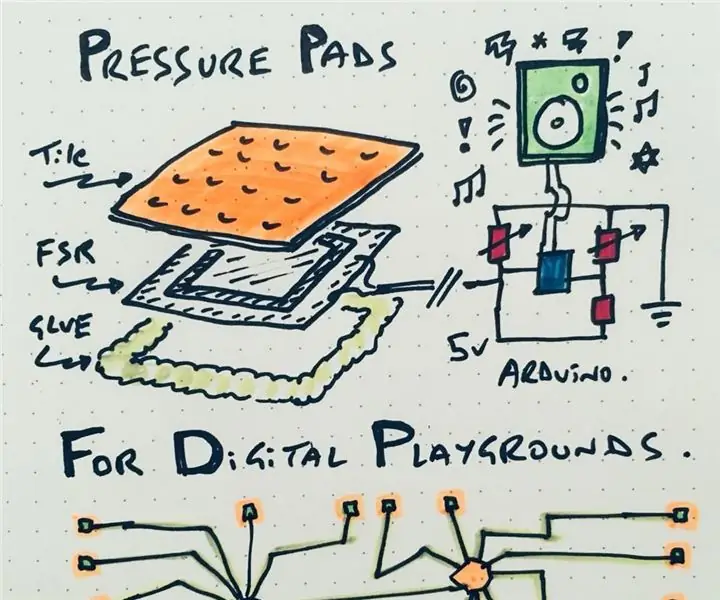
Almofadas sensíveis à pressão lúdicas (para Playgrounds digitais - e mais): Este é um instrumento para mostrar a você como fazer uma almofada sensível à pressão - que pode ser usada para criar brinquedos ou jogos digitais. Ele pode ser usado como um resistor sensível à força em grande escala e, embora divertido, pode ser usado para projetos mais sérios
Heritage - Cerâmica no Contexto das Técnicas Digitais e Analógicas 2015: 3 etapas (com fotos)

Heritage - Cerâmica no Contexto das Técnicas Digitais e Analógicas 2015: Até agora, a cerâmica era um ofício com pouca influência digital. Por esse motivo, foi emocionante combinar esta nave com uma nova tecnologia. O ponto de partida foi uma forma antiga e um Styrocutter CNC.DESIGNBOOM
Visualizador de imagens digitais em 3D - "O DigiStereopticon": 6 etapas (com imagens)

Visualizador de imagens digitais em 3D - "O DigiStereopticon": a fotografia estereoscópica caiu em desuso. Isso provavelmente se deve ao fato de que as pessoas não gostam de ter que usar óculos especiais para ver fotos de família. Aqui está um pequeno projeto divertido que você pode fazer em menos de um dia para fazer sua imagem 3D
